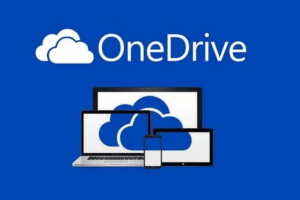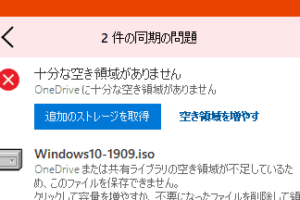「キーボードでひらがな入力なのにローマ字入力になってしまう理由を探っていきます。」 キーボードでひらがな入力なのにローマ字入力になってしまうのは、多くの日本語ユーザーにとっては馴染み深い経験です。当たり前の入力操作をしているはずなのに、突然ローマ字入力モードに入ってしまうことがあります。この現象は何故起こるのか、そして対処方法はあるのかを、今日はその理由と対策を探っていきます。 キーボードでひらがな入力なのにローマ字入力になってしまうのはなぜですか? この現象は、コンピューターの入力システムの仕組みによるものです。キーボードでひらがなを入力する際、コンピューターはローマ字入力に変換してしまう場合があります。これは、コンピューターが日本語入力システムを使用して、ひらがなをローマ字に変換するための仕組みが組み込まれているためです。 日本語入力システムの仕組み 日本語入力システムは、ひらがなやカタカナ、漢字などの文字をコンピューターに入力するための仕組みです。这个システムは、ユーザーがキーボードでひらがなを入力すると、自動的にローマ字に変換してコンピューターに送信します。 IME(Input Method Editor)の役割 IMEは、日本語入力システムの中核となるソフトウェアです。IMEは、ユーザーのキーボード入力を監視し、ひらがなをローマ字に変換します。IMEは、コンピューターの設定によって、ひらがな入力をローマ字入力に変換するかどうかを決定します。 コンピューターの設定の影響 コンピューターの設定によって、ひらがな入力がローマ字入力に変換される場合があります。例えば、コンピューターが日本語入力システムを使用している場合、ひらがな入力は自動的にローマ字に変換されます。 IMEの設定の影響 IMEの設定によって、ひらがな入力がローマ字入力に変換される場合があります。IMEの設定では、ひらがな入力をローマ字に変換するかどうかを指定することができます。 ユーザーの操作ミス ユーザーの操作ミスによって、ひらがな入力がローマ字入力に変換される場合があります。例えば、ユーザーがIMEの設定を誤って設定した場合、ひらがな入力はローマ字に変換される場合があります。 状況 IMEの設定 コンピューターの設定 結果 ひらがな入力 ローマ字に変換 日本語入力システム使用 ローマ字入力 ひらがな入力 ひらがなに保持 日本語入力システム不使用 ひらがな入力 IME、日本語入力システム、コンピューターの設定が、キーボードでひらがな入力なのにローマ字入力になってしまう原因です。 アルファベット入力になってしまうのはなぜですか?…
「ワンドライブに保存されるファイルや設定、それらが消えてしまうと大変なトラブルに遭遇する可能性があります。この記事では、ワンドライブに保存されるものが何であるかを明らかにし、トラブルを未然に防ぐための対策を提示します。」 ワンドライブは、我々のパソコン生活において不可欠なツールとなっている。そんなワンドライブに保存されるものとは何なのか、そしてその中に何が含まれているのか、今日はその謎を解く。 ワンドライブに保存されるものは何ですか? ワンドライブは、Windowsのログオン情報や設定などを保存するために使用される特別なフォルダーです。ワンドライブに保存される情報は、主に以下の3点です。 設定情報 ワンドライブには、Windowsの設定情報が保存されます。この情報には、デスクトップの背景画像やタスクバーの設定、ネットワークの設定などが含まれます。設定情報は、ユーザーの環境設定を保持するために使用されます。 ログオン情報 ワンドライブには、ユーザーのログオン情報が保存されます。この情報には、ユーザー名やパスワードなどが含まれます。ログオン情報は、Windowsのセキュリティー機能の一環として使用されます。 アプリケーションデータ ワンドライブには、アプリケーションの設定情報やデータが保存されます。この情報には、アプリケーションの設定や、保存されたファイルなどが含まれます。アプリケーションデータは、アプリケーションの設定を保持するために使用されます。 システム設定 ワンドライブには、システムの設定情報が保存されます。この情報には、システムの言語や時刻の設定、ハードウェアの設定などが含まれます。システム設定は、システムの環境設定を保持するために使用されます。 個人設定 ワンドライブには、個人の設定情報が保存されます。この情報には、メールの設定やブラウザーの設定などが含まれます。個人設定は、個人の環境設定を保持するために使用されます。 品目 内容 設定情報 デスクトップの背景画像やタスクバーの設定、ネットワークの設定など ログオン情報 ユーザー名やパスワードなど アプリケーションデータ アプリケーションの設定情報やデータ システム設定 システムの言語や時刻の設定、ハードウェアの設定など 個人設定 メールの設定やブラウザーの設定など ワンドライブの欠点は何ですか? ワンドライブは便利なデバイスですが、いくつかの欠点があります。 安全性の問題 ワンドライブは、パスワードや暗号化が不十分な場合、データーの漏洩のおそれがあります。パスワードの設定や暗号化が不十分な場合、第三者によってアクセスされるおそれがあります。対策として、パスワードの設定や暗号化を厳しく行う必要があります。…
ワンドライブを無効にする方法を紹介します。PCのパフォーマンス改善やセキュリティー強化のためにワンドライブを無効にする必要性について説明します。 ワンドライブを無効にする理由はいくつかあります。セキュリティーの観点から、ワンドライブの使用を制限することが必要不可欠です。また、企業の機密情報漏洩のリスクを低減するために、ワンドライブを無効にすることが考えられます。 ワンドライブを無効にする方法 ワンドライブを無効にする場合、基本的には Windows の設定画面で行うことができます。以下は、その手順です。 ワンドライブとは何か ワンドライブは、USB メモリーなどの外部デバイスを Windows が自動的に認識する機能です。この機能を有効にすると、外部デバイスを挿入すると自動的に開きます。しかし、セキュリティーの観点からこの機能を無効にすることが推奨されます。 ワンドライブを無効にする理由 ワンドライブを無効にする理由はいくつかあります。まず、セキュリティー上の理由として、マルウェアの感染を防ぐことができます。ワンドライブを有効にすると、マルウェアが感染する可能性があります。また、企業内での情報漏洩防止のためにもワンドライブを無効にすることが推奨されます。 ワンドライブを無効にする方法 ワンドライブを無効にする方法はいくつかあります。まず、グループポリシー編集によりワンドライブを無効にすることができます。また、レジストリー編集や、Windows の設定画面での無効化も可能です。 ワンドライブを無効にした後の影響 ワンドライブを無効にした後、外部デバイスを挿入しても自動的に開きません。また、セキュリティー上の問題も解消します。しかし、ワンドライブを無効にすると、一部のアプリケーションが正常に動作しなくなる場合があります。 代替の方法 ワンドライブを無効にする代わりに、AutoPlay を無効にする方法もあります。また、外部デバイスの自動認識 を無効にする方法もあります。これらの方法では、ワンドライブを無効にすることができます。 方法 手順 グループポリシー編集 グループポリシー編集画面でワンドライブを無効にする レジストリー編集 レジストリーを編集しワンドライブを無効にする Windows の設定画面…
iPadの人気の秘密を解明!デザイン、性能、使いやすさなど、人気の理由を探ります。 iPadは、発売以来、世界中での人気を集めているタブレットデバイスです。その理由はいくつかありますが、まずはその人気の背景にある要因を探りたいと思います。 なぜiPadは人気があるのでしょうか? iPadは、Apple社が発売したタブレットPCであり、世界中で人気の高いデバイスです。那么、なぜiPadは人気があるのでしょうか? デザインの美しさ iPadのデザインは、美しさと機能性を兼ね備えています。薄型軽量なボディー、美しいディスプレイ、スマートで使いやすいインターフェースなど、全ての要素が統合されています。デザインの美しさは、ユーザーに強い印象を与え、購入の決断に影響を与える要因の一つです。 高性能のハードウェア iPadは、高性能のハードウェアを搭載しています。Aシリーズのプロセッサー、高速のストレージ、高解像度のディスプレイなど、最新の技術が盛り込まれています。高性能のハードウェアは、ユーザーがスムーズに操作できる環境を提供します。 多くのアプリケーション iPadは、多くのアプリケーションが用意されています。ゲーム、エンターテイメント、生産性、教育など、様々なジャンルのアプリケーションが存在します。多くのアプリケーションは、ユーザーに豊富な選択肢を提供します。 簡単な操作性 iPadは、簡単な操作性を実現しています。タッチパネル式のインターフェース、直感的な操作、マルチタッチジェスチャーなど、ユーザーが簡単に操作できる環境を提供します。簡単な操作性は、ユーザーがストレスフリーに操作できる要因です。 セキュリティーの高さ iPadは、高いセキュリティーを実現しています。Face IDやTouch IDなどのバイオメトリック認証、暗号化されたストレージ、安全なインターネット接続など、セキュリティー対策が万全です。セキュリティーの高さは、ユーザーの情報を安全に保護する要因です。 特徴 説明 デザイン 美しさと機能性を兼ね備えたデザイン ハードウェア 高性能のハードウェアを搭載 アプリケーション 多くのアプリケーションが用意されている 操作性 簡単な操作性を実現 セキュリティー 高いセキュリティーを実現 iPadの強みは何ですか? iPadは、Appleの代表的なタブレットデバイスで、様々な強みを備えています。以下はその一例です。…
「iPadでパソコンのキーボードを切り替える方法を紹介します。簡単な設定で、パソコンのキーボードをiPadに切り替えることができます。」 パソコンのキーボードをiPadで切り替えるのは、仕事効率を上げたい人々にとって非常に魅力的です。ただ、実際にはどうすればいいのかわかりません。そんな悩みを解消するために、パソコンのキーボードをiPadで切り替える方法を紹介します。 パソコンのキーボードをiPadで切り替えるには? パソコンのキーボードをiPadで切り替えることで、モバイルデバイスでの作業効率を上げることができます。以下は、パソコンのキーボードをiPadで切り替える方法について説明します。 Bluetoothキーボードの接続 パソコンのキーボードをiPadに接続するためには、Bluetoothキーボードを使用する必要があります。Bluetoothキーボードは、無線で接続することができるキーボードです。まず、Bluetoothキーボードを購入し、iPadにBluetoothを有効にします。次に、キーボードをペアリングモードにし、iPadにキーボードを検出させることで、接続することができます。 外部キーボードアダプターの使用 外部キーボードアダプターを使用することで、パソコンのキーボードをiPadに接続することができます。外部キーボードアダプターは、USBキーボードをLightningポートに変換するためのアダプターです。まず、外部キーボードアダプターを購入し、iPadに接続します。次に、パソコンのキーボードをアダプターに接続し、iPadに認識させることで、使用することができます。 無線キーボードの使用 無線キーボードを使用することで、パソコンのキーボードをiPadに切り替えることができます。無線キーボードは、USBレシーバーを使用して、無線で接続することができます。まず、無線キーボードを購入し、USBレシーバーをiPadに接続します。次に、キーボードをペアリングモードにし、iPadにキーボードを検出させることで、接続することができます。 キーボードアプリの使用 キーボードアプリを使用することで、パソコンのキーボードをiPadに切り替えることができます。キーボードアプリは、iPad上でキーボードをエミュレートするアプリケーションです。まず、キーボードアプリをダウンロードし、インストールします。次に、アプリケーションを開き、パソコンのキーボードをエミュレートすることで、使用することができます。 Universal Controlの使用 Universal Controlは、iPadとパソコンを同期させる機能です。この機能を使用することで、パソコンのキーボードをiPadに切り替えることができます。まず、Universal Controlを有効にします。次に、パソコンのキーボードを使用し、iPadに同期させることで、使用することができます。 方法 必要なもの 接続方法 Bluetoothキーボード Bluetoothキーボード、iPad Bluetooth接続 外部キーボードアダプター 外部キーボードアダプター、パソコンのキーボード、iPad Lightningポート接続 無線キーボード 無線キーボード、USBレシーバー、iPad 無線接続 キーボードアプリ…
「[Ctrl]+[Alt]+[Del]キー」は、Windowsのタスクマネージャーを起動させるショートカットキーですが、その他にも様々な機能があります。この記事では、その使い方や歴史、トラブルシューティングなどを解説します。 「コンピューターを操作する上で、多くのユーザーが頻繁に使用するキーがあります。その中でも、特に有名なキーが存在します。それは、[Ctrl]+[Alt]+[Del]キーです。このキーは、Windowsのログイン画面にアクセスするために使用されるほか、タスクマネージャーを呼び出すために使用されるなど、多くのシチュエーションで役立っています」と。 [Ctrl]+[Alt]+[Del]キーとは何ですか? [Ctrl]+[Alt]+[Del]キーは、Windowsオペレーティングシステムで使用されるショートカットキーです。このキーを押すと、タスクマネージャーが開き、現在実行中のプロセスやプログラムを表示します。 ショートカットキーの歴史 [Ctrl]+[Alt]+[Del]キーの起源は、IBM PC/ATコンピューター時代にまで遡ります。当時、MicrosoftとIBMが共同開発したOS/2オペレーティングシステムで使用するために作成されました。OS/2では、[Ctrl]+[Alt]+[Del]キーでシステムの再起動やプロセスの終了を行うことができました。 タスクマネージャーの機能 タスクマネージャーでは、現在実行中のプロセスやプログラムを表示し、不要なプロセスを終了することができます。また、CPUやメモリーの使用状況も確認することができます。 セキュリティー上の問題 [Ctrl]+[Alt]+[Del]キーは、セキュリティー上の問題も抱えています。マルウェアや不正なソフトウェアが、[Ctrl]+[Alt]+[Del]キーを使用して、システムにアクセスすることがあります。そのため、[Ctrl]+[Alt]+[Del]キーを使用する際には、注意しておく必要があります。 Windowsのバージョンによる違い [Ctrl]+[Alt]+[Del]キーの機能は、Windowsのバージョンによって異なります。例えば、Windows XPでは、[Ctrl]+[Alt]+[Del]キーでタスクマネージャーが開きますが、Windows 8以降では、[Ctrl]+[Shift]+[Esc]キーでタスクマネージャーが開きます。 代替ショートカットキー [Ctrl]+[Alt]+[Del]キーに代わるショートカットキーとして、[Ctrl]+[Shift]+[Esc]キーが使用されます。このキーを押すと、タスクマネージャーが開き、現在実行中のプロセスやプログラムを表示します。 ショートカットキー 機能 [Ctrl]+[Alt]+[Del] タスクマネージャーの開き [Ctrl]+[Shift]+[Esc] タスクマネージャーの開き(Windows 8以降) タスクマネージャー、ショートカットキー、セキュリティー Ctrl Alt Delを押すとどうなる? Windowsの操作系統では、Ctrl+Alt+Delは、安全なログインやシステムのトラブルシューティングに使用される組み合わせキーです。このキーを押すと、Windowsのセキュリティーオプションが開き、タスクマネージャーや変更パスワードのダイアログボックスが表示されます。 Ctrl+Alt+Delの歴史…
ワンドライブの代わりになるものを探していますか?この記事では、ワンドライブに代わる-bestな代替品を紹介します。 ワンドライブが使えなくなり、代わりになるものを探す必要に迫られている時代にいます。そんな中、クラウドストレージーや外付けハードディスクなどの選択肢が増えてきていますが、本当にワンドライブを超える存在があるのかを探ります。 ワンドライブの代わりになるものは? ワンドライブが登場して以来、多くのユーザーが便利に使ってきたが、今後の開発の停止やサポートの終了に伴い、代わりとなるものを探す必要が出てきた。そんな中、代わりになるものとして、以下のような選択肢が挙げられる。 クラウドストレージ ワンドライブの代わりになるものの一つとして、クラウドストレージが挙げられる。Google Drive、Microsoft OneDrive、Dropboxなどのサービスでは、ファイルをクラウド上に保存し、どこからでもアクセスすることができるようになっている。 サービス 無料容量 有料プラン Google Drive 15GB 100GB/月額210円、200GB/月額420円 Microsoft OneDrive 5GB 50GB/月額120円、1TB/月額240円 Dropbox 2GB 2TB/月額980円、3TB/月額1,980円 外部ハードディスク 外部ハードディスクは、ワンドライブの代わりになるものの一つでもある。 HDD や SSD などの外部ハードディスクを使用することで、大容量のファイルを保存することができる。 西部デジタルやセイコーエレックスなどのメーカーが開発している外部ハードディスクは、高い容量と高速な読み書き速度を誇り、ワンドライブの代わりになるものとして人気がある。 USBメモリー…
「OneDriveでの容量問題を解説!削除しても減らない容量の謎に迫ります」 OneDriveのストレージ容量は、削除したファイルも含めて計算されるため、削除しても容量が減らないという現象が起こります。この現象は、ユーザーにとっては不思議に感じられ、ストレージの管理を困難にします。この記事では、この現象の原因を探り、ユーザーがOneDriveの容量を適切に管理できるようにするための対策を紹介します。 OneDriveで削除しても容量が減らないのはなぜですか? OneDriveでファイルを削除しても、ストレージの容量が減らない場合、ユーザーは非常に悩まされる状況に陥ります。このような状況が生じる理由はいくつかあります。 ファイルの削除の仕組み OneDriveでは、ファイルを削除すると、即座には物理的に削除されません。代わりに、ファイルは「_recycle bin」に移動されます。このため、容量が減らないままになります。ユーザーが「_recycle bin」を空にするまで、容量は減らないままになります。 データの複数コピー OneDriveでは、データの複数コピーを保持しています。これにより、データの安全性を高めることができますが、容量の問題を生じる原因にもなります。複数コピーが保持されているため、容量が減らないままになります。 デバイス同期 OneDriveでは、複数のデバイス同期をサポートしています。これにより、ユーザーは複数のデバイスでファイルにアクセスできますが、容量の問題を生じる原因にもなります。デバイス同期によって、ファイルが複製されるため、容量が減らないままになります。 キャッシュの問題 OneDriveでは、キャッシュを使用してファイルを高速にアクセスすることができますが、キャッシュの問題によって、容量が減らないままになる場合があります。キャッシュのクリーンアップを行うことで、容量が減るようになります。 OneDriveの仕組み OneDriveの仕組み上、ファイルはブロック単位で保存されます。このため、ファイルを削除しても、ブロック単位で保存されたファイルの残骸が残る場合があります。この残骸により、容量が減らないままになります。 Reason Explanation ファイルの削除の仕組み ファイルを削除すると、「_recycle bin」に移動されます。 データの複数コピー データの複数コピーを保持しています。 デバイス同期 デバイス同期によって、ファイルが複製されるため、容量が減らないままになります。 キャッシュの問題 キャッシュの問題によって、容量が減らないままになる場合があります。 OneDriveの仕組み ファイルはブロック単位で保存されます。 ファイルの削除、データの複数コピー、デバイス同期、キャッシュの問題、OneDriveの仕組みなど、多くの要因が絡み合って、OneDriveで容量が減らない問題を生じています。…
「OneDriveで消去されたファイルは、消滅するのか残るのか?Microsoftのクラウドストレージサービスでのファイル削除の謎に迫ります。」 OneDriveにおいて削除したファイルが完全には消えていないという話を耳にしたことがある人も多いと思います。実際、Microsoftのクラウドストレージサービスの一つであるOneDriveでは、削除されたファイルが完全には消えない仕組みになっています。この仕組みのおかげで、ファイルの復元が可能になるのですが、しかし、どのようにファイルが残り、なぜ復元できるのかについては、多くのユーザーが不明なままです。この記事では、OneDriveで消したファイルが残る仕組みについて、詳細に紹介していきます。 OneDriveで消したファイルは残りますか? OneDriveで消したファイルは、完全に消え去るわけではありません。Microsoftが提供するクラウドストレージサービスであるOneDriveでは、ファイルを削除しても、一定期間、復元可能な状態で保持されます。この機能を「リサイクルビン」と呼び、削除されたファイルを復元することができます。 リサイクルビンとは何か? リサイクルビンは、OneDriveの機能の1つで、削除されたファイルを一定期間保存するための機能です。これにより、誤削除されたファイルを復元することができます。リサイクルビンの期限は、30日間です。 リサイクルビンのファイル復元方法 リサイクルビンからファイルを復元するには、以下の手順を踏みます。 1. OneDriveの公式サイトにアクセスし、サインインします。 2. 上部のメニューから「リサイクルビン」を選択します。 3. 削除されたファイルを探し、チェックボックスで選択します。 4. 「復元」ボタンをクリックします。 リサイクルビンの制限事項 リサイクルビンには、以下のような制限事項があります。 リサイクルビンの期限は、30日間です。 リサイクルビンには、250GBまでのファイルを保存できます。 リサイクルビンには、ファイルのバージョンを保存することができます。 リサイクルビンの期限 30日間 リサイクルビンの保存容量 250GB リサイクルビンのファイルバージョン保存 〇 リサイクルビンとパーソナルヴァウルティング リサイクルビンとパーソナルヴァウルティングは、異なる概念です。リサイクルビンは、削除されたファイルを復元するための機能ですが、パーソナルヴァウルティングは、ファイルを暗号化して保存するための機能です。 リサイクルビンのセキュリティー…
「古いiPadはもう使えないの?iPadの耐用年数や、古い機種の問題点を解説します。」 iPadの発売からすでに10年以上が経過し、古いモデルが増えつつある。そんな中、古いiPadはいつ使えなくなりますか?その答えを探り、古いiPadの将来について考えてみます。 古いiPadはいつ使えなくなりますか? 古いiPadは、iOSの最新バージョンに対応していないため、次第に使えなくなります。例えば、iOS 14以降では、A12 Bionicチップ以降のiPadに対応しています。一方、A10 Fusionチップ以降の古いiPadは、iOS 14以降に対応していません。 古いiPadの性能低下 古いiPadの性能は、時間の経過とともに低下します。例えば、古いiPadでは、最新のアプリケーションが動作しなくなり、操作が遅くなります。また、古いiPadでは、メモリーが不足し、多くのアプリケーションを同時に開くことができなくなります。 iOSアップデートの非対応 古いiPadは、最新のiOSアップデートに対応していません。例えば、iOS 14以降では、古いiPadに対応していないため、新しい機能やセキュリティーのアップデートを受けることができません。 セキュリティーリスク 古いiPadは、セキュリティーリスクにさらされます。例えば、古いiPadでは、最新のセキュリティーパッチが適用されないため、脆弱性が露呈します。また、古いiPadでは、マルウェアやウイルスに感染するリスクが高まります。 古いiPadのサポート終了 Appleは、古いiPadのサポートを終了します。例えば、古いiPadでは、Appleのサポートサイトでは、最新のドキュメントやFAQが公開されません。また、古いiPadでは、Appleのサポートチームによるサポートも終了します。 古いiPadの処分 古いiPadは、処分する必要があります。例えば、古いiPadでは、リサイクルや再利用が困難になります。また、古いiPadでは、廃棄する際には、環境に悪影響を与えることがあります。 モデル 最新のiOSバージョン サポート状況 iPad Air 2 iOS 12 サポート終了 iPad mini…





![[Ctrl]+[Alt]+[Del]キーとは何ですか?](https://windozegaido.quest/wp-content/uploads/2024/07/ctrlaltdele382ade383bce381a8e381afe4bd95e381a7e38199e3818befbc9f-300x200.jpg)