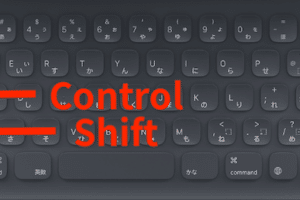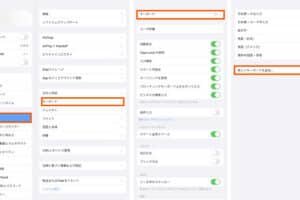キーボードをPCとiPadで切り替えるには?
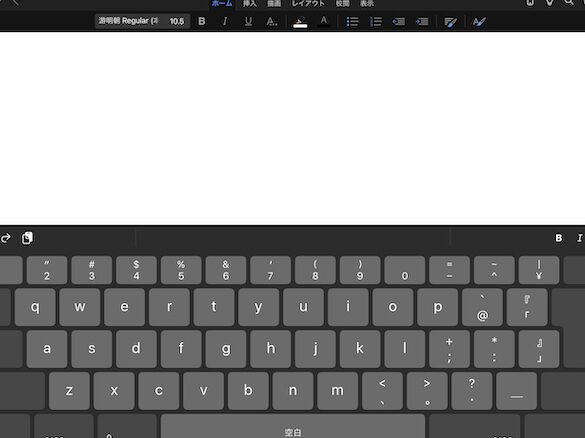
キーボードをPCとiPadで切り替える方法やTipsを紹介します。両方のデバイスでキーボードを共有するための設定やアクセサリーなどを解説します。
PCとiPadの両方を同時に使用するユーザーが増加している今日、キーボードを切り替えることによる生産性向上やストレスの軽減は、非常に重要な課題となっている。特にキーボードの設定や切り替え方によっては、作業効率に大きな影響を与えるため、まずは適切なキーボードの切り替え方を知ることが必要不可欠である。
キーボードをPCとiPadで切り替えるには?
キーボードをPCとiPadで切り替えるには、少々の設定や調整が必要です。以下では、具体的な方法について説明します。
Bluetoothキーボードとワイヤレスキーボードの違いは何ですか?Bluetoothキーボードを使用する
Bluetoothキーボードを使用することで、PCとiPad両方でキーボードを使用することができます。まず、Bluetoothキーボードを購入し、PCとiPad両方にペアリングします。次に、キーボードの設定で、PCとiPadのどちらに接続するかを選択します。
KVMスイッチを使用する
KVMスイッチを使用することで、キーボード、モニター、マウスを一つのスイッチで切り替えることができます。まず、KVMスイッチを購入し、PCとiPad両方に接続します。次に、スイッチを切り替えることで、キーボードをPCとiPadで切り替えることができます。
キーボードの設定変更
キーボードの設定を変更することで、PCとiPadでキーボードを切り替えることができます。まず、キーボードの設定で、PCとiPadのどちらに接続するかを選択します。次に、キーボードの設定を変更することで、キーボードをPCとiPadで切り替えることができます。
外部キーボードアダプターを使用する
外部キーボードアダプターを使用することで、キーボードをPCとiPadで切り替えることができます。まず、外部キーボードアダプターを購入し、PCとiPad両方に接続します。次に、アダプターを切り替えることで、キーボードをPCとiPadで切り替えることができます。
パソコンとBluetoothキーボードが繋がらないのはなぜですか?ソフトウェアを使用する
ソフトウェアを使用することで、キーボードをPCとiPadで切り替えることができます。まず、ソフトウェアをインストールし、PCとiPad両方に設定します。次に、ソフトウェアを使用することで、キーボードをPCとiPadで切り替えることができます。
| 方法 | 説明 |
|---|---|
| Bluetoothキーボード | Bluetoothキーボードを使用することで、PCとiPad両方でキーボードを使用することができます。 |
| KVMスイッチ | KVMスイッチを使用することで、キーボード、モニター、マウスを一つのスイッチで切り替えることができます。 |
| キーボードの設定変更 | キーボードの設定を変更することで、PCとiPadでキーボードを切り替えることができます。 |
| 外部キーボードアダプター | 外部キーボードアダプターを使用することで、キーボードをPCとiPadで切り替えることができます。 |
| ソフトウェア | ソフトウェアを使用することで、キーボードをPCとiPadで切り替えることができます。 |
Bluetoothキーボード、KVMスイッチ、キーボードの設定変更、外部キーボードアダプター、ソフトウェアなどの方法があります。
パソコンのキーボードをiPadで切り替えるには?
パソコンのキーボードをiPadで切り替えるには、Bluetoothキーボードやワイヤレスキーボードを使用することができます。iPadにBluetooth機能が搭載されていることを確認してください。
Bluetoothキーボードの設定方法
Bluetoothキーボードを設定するには、次の手順に従ってください。
- Bluetoothキーボードをオンにして、ペアリングモードにします。
- iPadの設定アプリを開き、「Bluetooth」を選択します。
- Bluetoothデバイスの一覧にキーボードが表示されるまで待ちます。
- キーボードを選択し、「ペアリング」をタップします。
- キーボードとiPadがペアリングされると、キーボードが使用可能になります。
ワイヤレスキーボードの設定方法
ワイヤレスキーボードを設定するには、次の手順に従ってください。
- ワイヤレスキーボードの受信機をiPadのUSBポートに接続します。
- キーボードの電源をオンにして、ワイヤレス信号を送信します。
- iPadがワイヤレス信号を受信すると、キーボードが使用可能になります。
キーボードの選択肢
パソコンのキーボードをiPadで切り替えるには、次のようなキーボードを選択することができます。
- Apple Magic Keyboard:Appleが提供するBluetoothキーボードです。
- Logitech K380:Logitechが提供するBluetoothキーボードです。
- Anker K381:Ankerが提供するBluetoothキーボードです。
注意点
パソコンのキーボードをiPadで切り替える際には、次のような点に注意してください。
- iPadのOSバージョンがBluetoothキーボードに対応していることを確認してください。
- キーボードとiPadのペアリング状態を確認してください。
- キーボードのバッテリー残量を確認してください。
利点
パソコンのキーボードをiPadで切り替える利点として、次のようなものがあります。
- 携帯性が高まり、どこでも作業可能になります。
- キーボードのサイズが小さいため、スペースの節約にも貢献します。
- タッチタイピングのスピードが向上します。
iPadのキーボード設定をパソコンと同じにするには?
設定アプリを開く
iPadのキーボード設定をパソコンと同じにするためには、設定アプリを開く必要があります。設定アプリを開くには、ホーム画面にある設定アイコンをタップします。
キーボードの言語設定
キーボードの言語設定を変更するには、設定アプリを開き、「一般」というメニューに移動します。そこで、「キーボード」というメニューに移動し、「キーボードのタイプ」を選択します。次に、「日本語」などの言語を選択し、「_DONE_」ボタンをタップします。
- 設定アプリを開く
- 「一般」というメニューに移動
- 「キーボード」というメニューに移動
- 「キーボードのタイプ」を選択
- 「日本語」などの言語を選択
キーボードのレイアウト設定
キーボードのレイアウト設定を変更するには、設定アプリを開き、「一般」というメニューに移動します。そこで、「キーボード」というメニューに移動し、「キーボードのレイアウト」を選択します。次に、「QWERTY」などのレイアウトを選択し、「_DONE_」ボタンをタップします。
- 設定アプリを開く
- 「一般」というメニューに移動
- 「キーボード」というメニューに移動
- 「キーボードのレイアウト」を選択
- 「QWERTY」などのレイアウトを選択
ショートカットキー設定
ショートカットキー設定を変更するには、設定アプリを開き、「一般」というメニューに移動します。そこで、「キーボード」というメニューに移動し、「ショートカットキー」を選択します。次に、「 Command + C 」などのショートカットキーを選択し、「_DONE_」ボタンをタップします。
- 設定アプリを開く
- 「一般」というメニューに移動
- 「キーボード」というメニューに移動
- 「ショートカットキー」を選択
- 「 Command + C 」などのショートカットキーを選択
キーボードのサイズ設定
キーボードのサイズ設定を変更するには、設定アプリを開き、「一般」というメニューに移動します。そこで、「キーボード」というメニューに移動し、「キーボードのサイズ」を選択します。次に、「小さい」や「大きい」などのサイズを選択し、「_DONE_」ボタンをタップします。
- 設定アプリを開く
- 「一般」というメニューに移動
- 「キーボード」というメニューに移動
- 「キーボードのサイズ」を選択
- 「小さい」や「大きい」などのサイズを選択
キーボードの背景画像設定
キーボードの背景画像設定を変更するには、設定アプリを開き、「一般」というメニューに移動します。そこで、「キーボード」というメニューに移動し、「キーボードの背景画像」を選択します。次に、「画像」などの背景画像を選択し、「_DONE_」ボタンをタップします。
- 設定アプリを開く
- 「一般」というメニューに移動
- 「キーボード」というメニューに移動
- 「キーボードの背景画像」を選択
- 「画像」などの背景画像を選択
iPadのキーボードで半角と全角の切り替え方は?
iPadのキーボードで半角と全角の切り替え方は、以下の通りです。
iPadのキーボードでの半角・全角切り替えの基本
iPadのキーボードでは、半角と全角を切り替えることができます。半角は、英数字や記号を入力するためのモードで、全角は、汉字やかな、kanjiを入力するためのモードです。基本的には、キーボードの「123」ボタンをタップすることで、半角と全角を切り替えることができます。
半角モードでの入力
半角モードでは、英数字や記号を入力することができます。
- 英数字の入力を行う場合、半角モードに切り替えておく必要があります。
- 半角モードでは、記号の入力も行うことができます。
- 半角モードでは、英数字や記号の入力を容易に行うことができます。
全角モードでの入力
全角モードでは、汉字やかな、kanjiを入力することができます。
- 汉字やかな、kanjiの入力を行う場合、全角モードに切り替えておく必要があります。
- 全角モードでは、汉字やかな、kanjiの入力を容易に行うことができます。
- 全角モードでは、漢字の読み方などの情報も入力することができます。
半角・全角切り替えのショートカットキー
半角と全角を切り替えるショートカットキーは、キーボードの「Ctrl + Space」です。
- 「Ctrl + Space」を押すことで、半角と全角を切り替えることができます。
- このショートカットキーを使用することで、入力の効率化を図ることができます。
- また、このショートカットキーを使用することで、入力ミスを減らすことができます。
半角・全角切り替えのTips
半角と全角を切り替える際のTipsとして、以下のような点に注意する必要があります。
- 半角モードでは、英数字や記号を入力することを忘れないでください。
- 全角モードでは、汉字やかな、kanjiを入力することを忘れないでください。
- 半角と全角を切り替える際は、入力内容を確認することを忘れないでください。
iPadのキーボードの割り当てを変更するには?
iPadのキーボードの割り当てを変更するには、設定アプリを開き、「一般」→「キーボード」→「キーボードタイプ」にアクセスします。そこで、各種キーボードタイプ(例えば、QWERTY、AZERTY、QWERTZなど)を選択できます。
変更できるキーボードの種類
キーボードの割り当てを変更するには、次のようなキーボードタイプを選択できます。
- QWERTY
- AZERTY
- QWERTZ
- ABCDE
- PC
キーボードの割り当てを変更する手順
キーボードの割り当てを変更するには、次の手順に従ってください。
- 設定アプリを開き、「一般」→「キーボード」にアクセス
- 「キーボードタイプ」にアクセス
- desired keyboard typeを選択
- 「戻る」ボタンを押す
キーボードの割り当てを変更する利点
キーボードの割り当てを変更することで、次のような利点があります。
- タッチタイピングのスピードアップ
- ミスタイプの減少
- 作業効率の向上
キーボードの割り当てを変更する注意点
キーボードの割り当てを変更する際には、次のような注意点があります。
- 異なるキーボードタイプに慣れる必要がある
- 既存のキーボード設定が上書きされる
- アプリケーションの互換性を確認する必要がある
キーボードの割り当てを変更するためのTips
キーボードの割り当てを変更する際には、次のようなTipsがあります。
- キーボードのレイアウトを事前に確認する
- キーボードのショートカットを覚える
- キーボードの設定を頻繁に変更しない
よくある質問
キーボードをPCとiPadで同時に使用するにはどうすればいいのですか?
キーボードをPCとiPadで同時に使用するためには、Bluetoothやワイヤレス technologyを使用する必要があります。まず、キーボードとPCをペアリングし、次にiPadとペアリングする必要があります。これにより、キーボードをPCとiPadの両方で使用することができます。ただし、キーボードがBluetoothに対応している必要があります。
キーボードの切り替えはどのように行うのですか?
キーボードの切り替えは、 Fn + F1~F12などのキーの組み合わせや、Alt + Tabなどのショートカットキーを使用して行うことができます。また、キーボードにデバイス切り替えボタンが搭載されている場合は、そのボタンを押すことで切り替えることもできます。
PCとiPadでキーボードの設定は異なるのですか?
はい、PCとiPadでキーボードの設定は異なります。PCではwindowの設定でキーボードの設定を行うことができます。一方、iPadではiOSの設定でキーボードの設定を行う必要があります。両方で異なる設定が必要となるため、注意しておく必要があります。
キーボードとPC、iPadの接続は安全ですか?
キーボードとPC、iPadの接続は暗号化されています。Bluetooth接続では、暗号化されたデータを送信するため、第三者によるデータの盗聴や改ざんを防ぐことができます。また、キーボードとデバイスの接続にはパスワードやPINコードを使用することで、セキュリティを強化することができます。