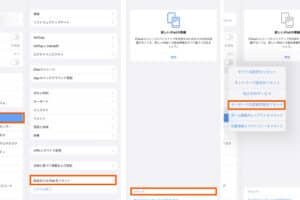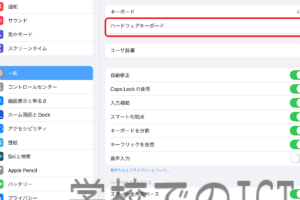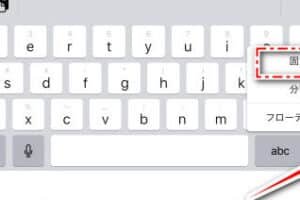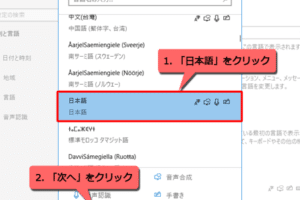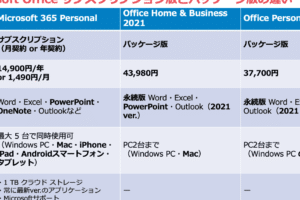キーボードでローマ字入力ができないのですが?
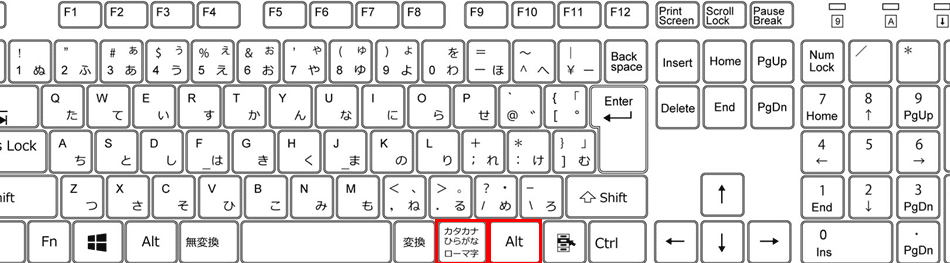
キーボードでローマ字入力ができない理由と対処法について説明します。
キーボードでローマ字入力ができないという問題に遭遇した経験は誰にもあると思います。特に日本語入力システムに慣れていない人々にとっては、更に苦労する要因になります。このような問題を克服するために、キーボードによるローマ字入力の基本と便利なテクニックを紹介します。
キーボードでローマ字入力ができないのですが?
もし、キーボードでローマ字入力をできない場合、以下のような原因が考えられます。
無変換キーは何のためにありますか?設定ミス
設定ミスによるローマ字入力不能は、最も単純な原因です。IMEのオンオフを確認してみてください。IMEがオフになっていると、ローマ字入力ができません。
キーボードの設定
キーボードの設定に問題がある場合、ローマ字入力ができません。キーボードのレイアウトを確認して、ローマ字入力モードに切り替えてみてください。
言語設定
コンピューターの言語設定に問題がある場合、ローマ字入力ができません。言語設定を確認して、日本語を選択してみてください。
IMEソフトウェアのバグ
IMEソフトウェアにバグがある場合、ローマ字入力ができません。IMEソフトウェアのアップデートを試みて、最新のバージョンにアップデートしてみてください。
ハードウェアの問題
キーボード自体に問題がある場合、ローマ字入力ができません。キーボードの交換を考慮してみてください。
| 原因 | 対処方法 |
|---|---|
| 設定ミス | IMEのオンオフを確認 |
| キーボードの設定 | キーボードのレイアウトを確認 |
| 言語設定 | 言語設定を確認 |
| IMEソフトウェアのバグ | IMEソフトウェアのアップデート |
| ハードウェアの問題 | キーボードの交換を考慮 |
ローマ字入力が出来なくなったのですが、どうすればいいですか?
ローマ字入力が出来なくなった場合、以下のような対処方法があります。
設定の確認
まず、設定の確認から始めましょう。システム設定で、キーボードの設定を確認してみます。ローマ字入力が有効になっているかを確認し、無効になっている場合は有効に切り替えましょう。
IMEの再インストール
次に、IME(Input Method Editor)の再インストールを行います。IMEをアンインストールし、再度インストールします。この方法で、IMEの設定が初期化され、ローマ字入力が復旧する場合があります。
キー設定の確認
キー設定の確認も重要です。キーボードショートカットが設定されていないか確認し、設定されている場合は削除しましょう。
システムのアップデート
システムのアップデートも有効です。システムアップデートを行い、最新のシステムにアップデートします。
キーボードの再設定
最後に、キーボードの再設定を行います。キーボード設定で、ローマ字入力を有効にし、設定を保存します。
- キーボード設定を開きます。
- ローマ字入力を有効にします。
- 設定を保存します。
キーボードがローマ字打ちにならないのはなぜですか?
キーボードの設定や環境によって、ローマ字打ちにならない場合があります。以下は、その原因となりうる要因です。
キーボードの設定の問題
キーボードの設定が不適切であるため、ローマ字打ちにならない場合があります。
- キーボードの言語設定が日本語に設定されている場合、ローマ字打ちにならないことがあります。
- IMEの設定も、ローマ字打ちに影響を与える場合があります。
環境の問題
コンピューターの環境によって、ローマ字打ちにならない場合があります。
- オペレーティングシステムの設定やバージョンによって、ローマ字打ちにならない場合があります。
- ソフトウェアの互換性も、ローマ字打ちに影響を与える場合があります。
IMEの問題
IME(Input Method Editor)は、キーボード入力のためのソフトウェアです。IMEの設定や問題によって、ローマ字打ちにならない場合があります。
- IMEのバージョンが古い場合、ローマ字打ちにならない場合があります。
- IMEの設定が不適切である場合、ローマ字打ちにならない場合があります。
ハードウェアの問題
キーボード自体の問題や、ハードウェアの問題によって、ローマ字打ちにならない場合があります。
- キーボードの故障によって、ローマ字打ちにならない場合があります。
- ドライバーの問題も、ローマ字打ちにならない場合があります。
ソフトウェアの問題
ソフトウェアの問題によって、ローマ字打ちにならない場合があります。
- ソフトウェアのバグによって、ローマ字打ちにならない場合があります。
- プラグインの問題も、ローマ字打ちにならない場合があります。
キーボードのローマ字入力に戻す方法は?
キーボードのローマ字入力に戻す方法は、以下の手順を踏みます。
1. コンピューターにログインし、設定を開きます。
2. キーボードの設定画面で、入力言語を選択します。
3. ローマ字入力を選択し、OKをクリックします。
キーボードの設定変更の注意点
キーボードの設定変更には、注意が必要です。設定の変更前には、現在の設定を確認し、設定の変更後には、設定が反映されるまで待機する必要があります。
ローマ字入力の復元方法
ローマ字入力ができなくなった場合、以下の手順で復元できます。
- 設定を開き、キーボードを選択します。
- 入力言語をローマ字入力に変更します。
- OKをクリックして、変更を保存します。
キーボードの設定変更の影響
キーボードの設定変更には、影響があります。アプリケーションの動作やシステムの安定性に影響することがあります。
ローマ字入力の利用シーン
ローマ字入力は、以下のようなシーンで便利です。
- 外国人とのコミュニケーション
- 外国語のドキュメント作成
- 多言語対応のアプリケーション開発
キーボードのローマ字入力の設定方法
キーボードのローマ字入力の設定方法は、以下の通りです。
- 設定を開き、キーボードを選択します。
- 入力言語をローマ字入力に変更します。
- OKをクリックして、変更を保存します。
キーボードでローマ字入力をするにはどうすればいいですか?
キーボードでローマ字入力をするためには、OSやソフトウェアの設定を変更する必要があります。以下は、WindowsとMacの設定方法です。
Windowsでの設定方法
Windowsでのキーボード設定では、 Language and Input methodの設定を変更する必要があります。
- スタートメニューから、設定を開きます。
- Time & Languageを選択します。
- Languageの項で、キーボードの言語を選択します。
- Input methodの項で、ローマ字入力に変更します。
- Applyボタンをクリックして、変更を保存します。
Macでの設定方法
Macでのキーボード設定では、システム環境設定のキーボードタブで変更する必要があります。
- Appleメニューから、システム環境設定を開きます。
- キーボードタブを選択します。
- Input Sourcesの項で、キーボードの言語を選択します。
- ローマ字入力のチェックボックスをオンにします。
- 変更を保存します。
ソフトウェア別の設定方法
ソフトウェアによっては、独自のキーボード設定があります。
- Microsoft Officeの場合は、ツールのオプションでキーボードの言語を選択します。
- Googleのドキュメントでは、ツールの設定でキーボードの言語を選択します。
- 各ソフトウェアのマニュアルを参照して、キーボード設定を行います。
外部キーボードの設定方法
外部キーボードを使用している場合は、キーボード自体の設定を変更する必要があります。
- キーボードの設定ボタンを押します。
- Languageの項で、キーボードの言語を選択します。
- ローマ字入力のチェックボックスをオンにします。
- 変更を保存します。
キーボードのローマ字入力の利点
キーボードのローマ字入力には、多くの利点があります。
- 高速入力が可能になり、生産性が向上します。
- 誤入力が減り、作業効率が向上します。
- 多言語対応が可能になり、グローバルなコミュニケーションが容易になります。
よくある質問
キーボードでローマ字入力ができないのはなぜですか?
この問題は、キーボードの設定や環境整備が不適切である場合に発生します。ローマ字入力を有効にするためには、キーボードの設定を確認し、ローマ字入力モードに切り替える必要があります。また、IME(Input Method Editor)の設定もチェックする必要があります。
キーボードの設定を変更するとローマ字入力ができるようになりますか?
はい、キーボードの設定を変更することで、ローマ字入力ができるようになります。システム設定や言語設定で、キーボードの設定を変更することができます。また、キーボードショートカットを設定することで、ローマ字入力を簡単に切り替えることもできます。
IMEの設定を変更することでローマ字入力ができるようになりますか?
はい、IMEの設定を変更することで、ローマ字入力ができるようになります。IMEの設定で、ローマ字入力モードを有効にすることができます。また、IMEの辞書を更新することで、ローマ字入力の精度を向上させることもできます。
ローマ字入力ができない場合、代わりに何を使えばいいですか?
ローマ字入力ができない場合、代わりにひらがな入力やカタカナ入力を使うことができます。文字変換ツールを使用することで、ローマ字に変換することもできます。また、外部キーボードを使用することで、ローマ字入力ができるようになります。