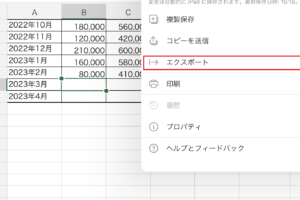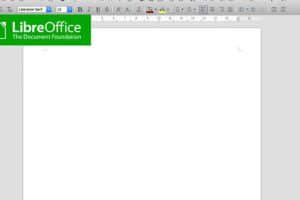コマンドキーはWindowsで何キーですか?

「Windowsにおけるコマンドキーの正体を探る!コマンドキーとは何キーなのか、Windowsユーザー必見の内容!”
Windowsのユーザーは、コマンドキーについて聞いたことがありますよね。Macユーザーにとっては、コマンドキーは非常に馴染み深いキーボードショートカットですが、Windowsユーザーにとっては、どこにあるのかわかりません。実は、Windowsでもコマンドキーのようなキーボードショートカットがあります。では、Windowsでのコマンドキーの置き場所について、調べてみましょう。
コマンドキーはWindowsで何キーですか?
コマンドキーは、Macを使用している人々に非常に馴染みのあるキーですが、Windowsではどのキーに相当するのか疑問に思う人も多いと思います。実際、Windowsではコマンドキーの役割を果たすキーは、Windowsキー又はWinキーと呼ばれるキーです。このキーは、Windowsのタスクバーにあるスタートボタンをクリックすることと同じ役割を果たすことができます。
ペアリングしても音が出ないのはなぜですか?Windowsキーの機能
Windowsキーは、Windowsの主要な機能を呼び出すキーです。例えば、スタートメニューを開く、タスクマネージャーを表示する、システム設定を開くなど、多くの機能を呼び出すことができます。
コマンドキーとWindowsキーの違い
MacのコマンドキーとWindowsのWindowsキーは、同じ役割を果たすキーのように思えますが、実際には少し異なります。コマンドキーは、Macのアプリケーションのショートカットキーとして使用されることが多く、Windowsキーは、Windowsの主要な機能を呼び出すキーとして使用されます。
Windowsキーのショートカット
Windowsキーには、さまざまなショートカットが設定されています。例えば、Windowsキー + Eでエクスプローラーを開く、Windowsキー + Lでロック画面を開く、Windowsキー + Mでデスクトップを表示するなど、多くのショートカットを使用できます。
Windowsキーのカスタマイズ
Windowsキーは、ユーザーの好みに応じてカスタマイズすることができます。例えば、Windowsキー +Shift + Sでスクリーンショットを撮影する、Windowsキー + Fでファイル検索を開くなど、さまざまなカスタマイズを設定することができます。
Windowsキーの歴史
Windowsキーは、Windows 95から導入された機能です。当初は、Windowsロゴキーと呼ばれていましたが、現在ではWindowsキーやWinキーと呼ばれるようになりました。
| キー | 機能 |
|---|---|
| Windowsキー | スタートメニューを開く、タスクマネージャーを表示する、システム設定を開くなど |
| Windowsキー + E | エクスプローラーを開く |
| Windowsキー + L | ロック画面を開く |
| Windowsキー + M | デスクトップを表示する |
WindowsでCommandキーはどれですか?
WindowsでCommandキーは、Ctrl キーです。MacでCommandキーに対応するキーです。
Commandキーの歴史
Commandキーの起源は、AppleのMacintoshコンピューターから始まりました。1984年に発売されたオリジナルMacintoshでは、Commandキーは、 Appleキーと呼ばれていました。現在のCommandキーのシンボル「⌘」は、Dan KottkeとAndy Hertzfeldによってデザインされました。
CommandキーとCtrlキーの違い
CommandキーとCtrlキーは、似ている機能を持ちますが、両方のキーの役割は異なります。Commandキーは、Macのショートカットキーとして使用されます。一方、Ctrlキーは、Windowsのショートカットキーとして使用されます。両方のキーの機能が異なるため、混同しないように注意しておく必要があります。
WindowsでCommandキーを使用する方法
WindowsでCommandキーを使用するには、Ctrl キーを使用する必要があります。例えば、Ctrl + C でコピー、Ctrl + V でペースト、Ctrl + Z でアンドゥなど、MacのCommandキーと同様のショートカットキーを使用することができます。
Commandキーとショートカットキーの関係
Commandキーは、ショートカットキーの基本的なキーです。ショートカットキーは、キーボードショートカットの略称で、キーボード上でのみ使用可能なキーの組み合わせです。ショートカットキーは、時間を節約し、仕事効率を向上させるために使用されます。Commandキーは、ショートカットキーの中心的な役割を果たしています。
MacとWindowsのショートカットキーの違い
MacとWindowsのショートカットキーには、多少の違いがあります。例えば、MacのCommandキー+Cは、コピーに対応しますが、WindowsのCtrl+Cも同じくコピーに対応します。他にも、MacのCommandキー+Qは、アプリケーションの終了に対応しますが、WindowsのAlt+F4も同じくアプリケーションの終了に対応します。これらの違いを理解することで、両方のプラットフォームでの作業効率を向上させることができます。
コマンドキーはキーボードのどれですか?
コマンドキーは、Macのキーボードに存在する特殊なキーです。CommandキーやCmdキーとも呼ばれ、WindowsのCtrlキーに対応しています。
コマンドキーの役割
コマンドキーは、さまざまなショートカットキーに使用されます。例えば、Command + Cでコピー、Command + Vでペースト、Command + Zでアンドゥなど、便利な操作を実現します。
コマンドキーの位置
コマンドキーは、キーボードの左側にあるFnキーの隣りにあります。あるいは、キーボードの左下にあるOptionキーの隣りにあります。
コマンドキーの代替キー
コマンドキーが存在しないキーボードでも、WindowsキーやAltキーを使用して、コマンドキーの機能を代替することができます。
コマンドキーのショートカット
コマンドキーを使用したショートカットキーの一例を挙げます。
- Command + Q: アプリケーションの終了
- Command + N: 新しいウィンドウを開く
- Command + Shift + >: フォントサイズを大きくする
コマンドキーの歴史
コマンドキーは、Appleのコンピューターが登場した当初から存在しています。Macintosh 128kのキーボードに初めて導入され、以来、Macのキーボードの標準機能になっています。
パソコンのコマンドはどこにありますか?
パソコンのコマンドは、オペレーティングシステム(OS)やソフトウェアに依存して、さまざまな場所にあります。例えば、Windowsの場合、スタートメニューにあります。一方、Macの場合、ドックやLaunchpadにあります。
コマンドの種類
パソコンのコマンドには、さまざまな種類があります。
- 内部コマンド:OSやソフトウェアが提供する基本的なコマンド
- 外部コマンド:ユーザーがインストールしたソフトウェアが提供するコマンド
- カスタムコマンド:ユーザーが自分で作成したコマンド
コマンドの場所
パソコンのコマンドは、さまざまな場所にあります。
- スタートメニュー:Windowsのデスクトップにあります
- ドック:Macのデスクトップにあります
- Launchpad:Macのアプリケーションを起動するための画面にあります
コマンドの使い方
パソコンのコマンドは、さまざまな方法で使用できます。
- クリック:マウスでクリックして実行する
- ショートカットキー:キーボードのショートカットキーを使用して実行する
- コマンドライン:コマンドラインインターフェースで実行する
コマンドの管理
パソコンのコマンドの管理には、さまざまな方法があります。
- コマンドの追加:新しいコマンドを追加する
- コマンドの削除:不要なコマンドを削除する
- コマンドの編集:既存のコマンドを編集する
コマンドのトラブルシューティング
パソコンのコマンドに関するトラブルシューティングには、さまざまな方法があります。
- エラーメッセージ:エラーメッセージを確認する
- コマンドのリセット:コマンドをリセットする
- システムの再起動:システムを再起動する
Windowsキーはどこにありますか?
Windowsキーはキーボードのどこにあるのか、多くの人が尋ねています。那では、Windowsキーはどこにあるのかを説明します。
Windowsキーは、キーボードの左側にあり、CtrlキーとAltキーの間に配置されています。このキーは、Windowsのロゴマークが刻印されています。
Windowsキーの役割
Windowsキーは、Windowsの主要な機能を呼び出すために使用されます。
- タスクバーを隠す/表示する:Windowsキーを押すと、タスクバーが隠れたり表示されたりします。
- スタートメニューを開く:Windowsキーを押すと、スタートメニューが開きます。
- Windowsのダイアログボックスを開く:Windowsキーを押すと、Windowsのダイアログボックスが開きます。
Windowsキーのショートカット
Windowsキーは、ショートカットキーとしても使用されます。
- Windowsキー + D:デスクトップを表示します。
- Windowsキー + E:エクスプローラーを開きます。
- Windowsキー + L:ロック画面に移ります。
Windowsキーの設定
Windowsキーの設定は、キーボードの設定から変更できます。
- キーボードの設定を開く:スタートメニューからキーボードの設定を開きます。
- Windowsキーの設定を変更する:キーボードの設定画面で、Windowsキーの設定を変更します。
Windowsキーの問題
Windowsキーの問題として、多くの人が遭遇する問題があります。
- Windowsキーが動かない:Windowsキーが動かない場合、キーボードの設定を確認してください。
- Windowsキーが重複して登録される:Windowsキーが重複して登録される場合、キーボードの設定を確認してください。
Windowsキーの歴史
Windowsキーは、Windows 95から導入されました。
- Windows 95:Windowsキーが初めて導入されました。
- Windows 98:Windowsキーが標準化されました。
- Windows XP:Windowsキーのショートカットが追加されました。
ウィンドウズキーはどれ?
ウィンドウズキー(Windowsキー)は、キーボードにあり、Windowsロゴマークの形をしており、ショートカットキーとして機能しています。一般的には、Windowsキーは、キーボードの左側にあるAltキーの隣りにあります。
ウィンドウズキーの機能
ウィンドウズキーは、ショートカットキーとして、Windowsの様々な機能を呼び出すことができます。
- タスクバーの表示/非表示:Windowsキー + D
- スタートメニューの開き:Windowsキー
- 検索ウィンドウの開き:Windowsキー + S
- デスクトップの表示:Windowsキー + D
- ウィンドウのサイズ変更:Windowsキー + 左/右矢印
ウィンドウズキーの位置
ウィンドウズキーは、キーボードの左側にあるAltキーの隣りにあります。日本語キーボードでは、英数キーとかなキーとの間にあります。
ウィンドウズキーのショートカット
ウィンドウズキーは、ショートカットキーとして、Windowsの様々な機能を呼び出すことができます。
- Windowsキー + L:ロック画面に切り替え
- Windowsキー + M:デスクトップに切り替え
- Windowsキー + R:実行ダイアログを開き
- Windowsキー + E:エクスプローラーを開き
- Windowsキー + Tab:タスクバーのプレビューを開き
ウィンドウズキーの歴史
ウィンドウズキーは、Windows 95以降のWindows OSに導入されました。当初は、Winキーの名称だったが、Windows XP以降では、Windowsロゴマークの形をしており、現在では、ウィンドウズキーと呼ばれています。
ウィンドウズキーの代替
キーボードにウィンドウズキーが無い場合、代わりに、Ctrl + Escキーや、メニューキーなどのキーを使用することができます。ただし、ウィンドウズキーのショートカット機能は、完全に対応していません。
Windowsのショートカットコマンドは?
Windowsのショートカットコマンドは、画面上での作業効率を向上させるために役立つ便利な機能です。ショートカットコマンドとは、キーボードのキーを組み合わせて、特定の動作を実現するためのコマンドのことです。
基本的なショートカットコマンド
基本的なショートカットコマンドには、次のようなものがあります。
- Ctrl + C:コピー
- Ctrl + X:切り取り
- Ctrl + V:貼り付け
- Ctrl + A:すべて選択
- Ctrl + Z:元に戻す
ウィンドウの操作
ウィンドウの操作に関するショートカットコマンドには、次のようなものがあります。
- Win + E:エクスプローラーを開く
- Win + L:ロック画面に切り替える
- Win + M:すべてのウィンドウを最小化
- Win + R:ランチャーを開く
- Win + Tab:タスクバーを切り替える
テキストの編集
テキストの編集に関するショートカットコマンドには、次のようなものがあります。
- Ctrl + F:検索
- Ctrl + N:新しいドキュメントを開く
- Ctrl + O:ドキュメントを開く
- Ctrl + S:ドキュメントを保存
- Ctrl + P:印刷
ナビゲーション
ナビゲーションに関するショートカットコマンドには、次のようなものがあります。
- Ctrl + Home:ドキュメントの先頭に移動
- Ctrl + End:ドキュメントの末尾に移動
- Ctrl + Page Up:前のページに移動
- Ctrl + Page Down:次のページに移動
- Ctrl + Left/Right:文字の移動
アクセシビリティ
アクセシビリティに関するショートカットコマンドには、次のようなものがあります。
- Alt + F1:ヘルプを表示
- Alt + F4:ウィンドウを閉じる
- Shift + Delete:タスクマネージャーを開く
- F1:ヘルプを表示
- F5:更新
よくある質問
Windowsでコマンドキーは何キーですか?
Windowsでは、コマンドキーの代わりにWindowsキー+CやWindowsキー+Vなど、Windowsキーを組み合わせて使用します。特に、MacユーザーがWindowsに移行する際には、コマンドキーの代わりにどのキーを使用するのかを把握することが重要です。
MacのコマンドキーとWindowsのコマンドキーの違いは何ですか?
MacとWindowsでは、コマンドキーの配置が異なります。Macでは⌘キーや⌥キーがコマンドキーとして使用されています。一方、WindowsではWindowsキーがコマンドキーとして使用されています。このような違いを理解することで、MacユーザーがWindowsに移行する際のストレスを軽減することができます。
Windowsでのコマンドキーのショートカットは何ですか?
Windowsでのコマンドキーのショートカットはいくつかあります。Windowsキー+Eでエクスプローラーを開く、Windowsキー+Lでロック画面に移動する、Windowsキー+Mですべてのウィンドウを最小化するなど、ショートカットキーを使用することで作業効率を向上させることができます。
コマンドキーの使い方を忘れてしまった場合はどうすればいいですか?
コマンドキーの使い方を忘れてしまった場合は、Windowsのヘルプ機能を使用するか、インターネットで検索することで、忘れたコマンドキーの使い方を確認することができます。また、Windowsのスタートメニューでヘルプとサポートをクリックすることで、コマンドキーの使い方に関するヘルプを参照することもできます。