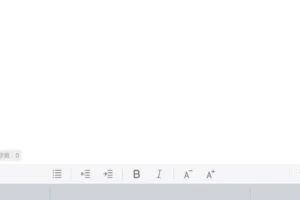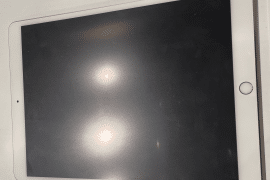iPadで右クリックの代わりになるものは?
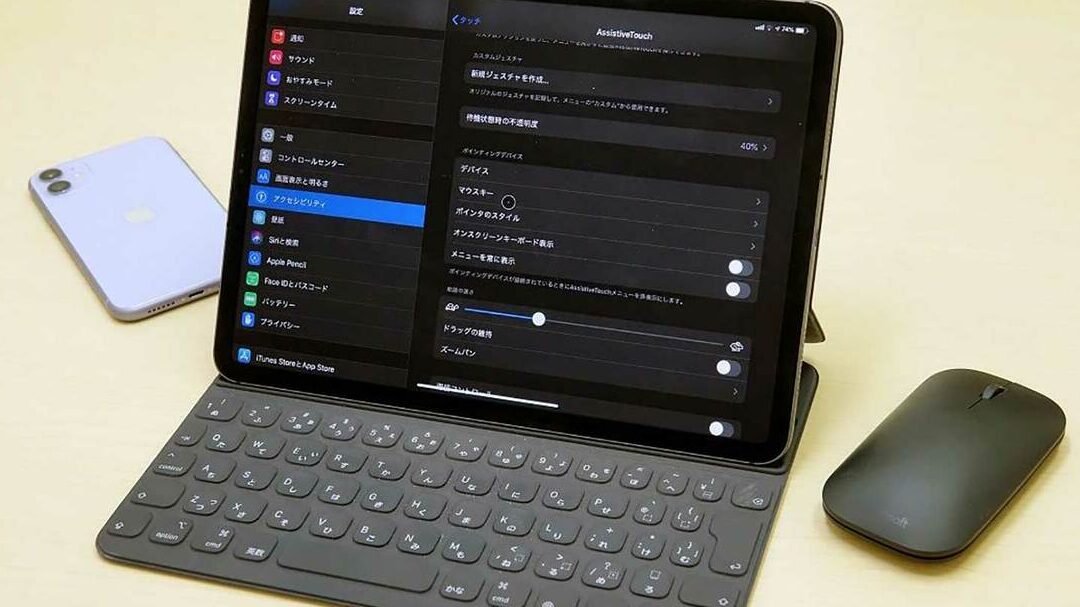
iPadで右クリックの代わりになるものを探索!マウスの右クリック機能をiPadでも実現できる方法を紹介します。
iPadではマウスの右クリックのような操作はないが、代わりに使える機能や操作がいくつかあります。
iPadで右クリックの代わりになるものは?
iPadは、マウスやトラックパッドのようなポインティングデバイスを使用せず、タッチスクリーンを使用して操作するため、右クリックの代わりになるものが必要です。
マウスをペアリングしてるのに動かないのはなぜですか?タップとホールド
iPadでは、タップとホールドというジェスチャーで、右クリックの代わりに使用することができます。タップとホールドを行うと、コンテキストメニューが表示され、選択肢のメニューにアクセスすることができます。タップしてホールドすることで、右クリックの機能を実現することができます。
二本指タップ
二本指タップは、iPadのスクリーン上で、二本の指でタップするジェスチャーです。このジェスチャーを行うと、右クリックの代わりに使用することができます。二本指タップを行うと、コンテキストメニューが表示され、選択肢のメニューにアクセスすることができます。
マウス接続
iPadでは、マウスを接続することもできます。マウスを接続することで、右クリックの機能を使用することができます。マウスを接続することで、 iPad上で右クリックの代わりに使用することができます。
アクセシビリティ機能
iPadのアクセシビリティ機能には、 AssistiveTouch という機能があります。この機能を使用することで、スクリーン上で、右クリックの代わりに使用することができます。AssistiveTouchを使用することで、右クリックの機能を実現することができます。
マイクロソフトのワイヤレスマウス:最新の技術で作業効率を高める外部デバイス
外部デバイスとして、マウスやトラックパッドを使用することもできます。これらのデバイスを使用することで、右クリックの機能を使用することができます。外部デバイスを使用することで、iPad上で右クリックの代わりに使用することができます。
| 方法 | 説明 |
|---|---|
| タップとホールド | タップとホールドすることで、右クリックの機能を実現することができます。 |
| 二本指タップ | 二本指タップを行うと、右クリックの代わりに使用することができます。 |
| マウス接続 | マウスを接続することで、右クリックの機能を使用することができます。 |
| アクセシビリティ機能 | AssistiveTouch を使用することで、右クリックの機能を実現することができます。 |
| 外部デバイス | 外部デバイスとして、マウスやトラックパッドを使用することができます。 |
iPadで右クリックの代わりになる操作は?
iPadで右クリックの代わりになる操作は、以下の3つがあります。
タップとホールド
タップとホールドは、iPadの画面上で指を置いておくことで、右クリックのような操作を行うことができます。
- 指を置く
- ホールド状態になる
- コンテキストメニューが表示される
2本指のタップ
2本指のタップは、iPadの画面上で2本の指を同時にタップすることで、右クリックのような操作を行うことができます。
- 2本の指を準備する
- 同時にタップする
- コンテキストメニューが表示される
マウスの使用
iPadOS 13.4以降では、マウスの使用がサポートされています。マウスを使用することで、パソコンのように右クリックのような操作を行うことができます。
- マウスを接続する
- 右クリックボタンをクリックする
- コンテキストメニューが表示される
アクセシビリティーの設定
アクセシビリティーの設定では、ドロップメニューの設定を行うことで、右クリックのような操作を行うことができます。
- 設定アプリを開く
- アクセシビリティーを選択する
- ドロップメニューの設定を行う
外部デバイスの使用
外部デバイスの使用では、タブレット用のペンやスタイラスを使用することで、右クリックのような操作を行うことができます。
- 外部デバイスを準備する
- ペンやスタイラスを使用する
- コンテキストメニューが表示される
iPadのキーボードで右クリックするには?
————————————
iPadのキーボードでは、右クリックするボタンがありませんが、代わりに使用できる方法がいくつかあります。
コントロールクリック
コントロールキーボタンを押しながらクリックすることで、右クリックの機能を実現することができます。
- コントロールキーを押す
- クリックする
- 右クリックのメニューが表示される
タップホルダー
iPadのタップホルダー機能を使用することで、右クリックの機能を実現することができます。
- タップホルダーを有効にする
- 長押しでクリックする
- 右クリックのメニューが表示される
外部キーボード
外部キーボードを使用することで、右クリックボタンを使用することができます。
- 外部キーボードを接続する
- 右クリックボタンを使用する
- 右クリックのメニューが表示される
ジェスチャー
iPadのジェスチャー機能を使用することで、右クリックの機能を実現することができます。
- ジェスチャーを有効にする
- 長押しでクリックする
- 右クリックのメニューが表示される
アクセシビリティ機能
iPadのアクセシビリティ機能を使用することで、右クリックの機能を実現することができます。
- アクセシビリティ機能を有効にする
- 長押しでクリックする
- 右クリックのメニューが表示される
iPadの右クリックメニューは?
iPadの右クリックメニューは、iPadOS 13以降では、 Magic Trackpad 2やMagic Mouse 2などのマルチタッチパッドやマウスを使用して、右クリックのような操作を行うことができます。
iPadの右クリックメニューの実現方法
iPadOS 13以降では、Magic Trackpad 2やMagic Mouse 2などのマルチタッチパッドやマウスを使用して、右クリックのような操作を行うことができます。この方法では、タッチパッドやマウスの二本指タップや、Controlキーを押しながらタップすることで、右クリックメニューを開くことができます。
右クリックメニューの開き方
右クリックメニューを開くには、以下の方法があります。
- タッチパッドでの二本指タップ:Magic Trackpad 2などのタッチパッドを使用して、二本指でタップします。
- マウスでの右クリック:Magic Mouse 2などのマウスを使用して、右クリックボタンをクリックします。
- Controlキーを押しながらタップ:Controlキーを押しながら、タッチパッドやマウスでタップします。
右クリックメニューの機能
右クリックメニューを開くと、以下のような機能が使用できます。
- コピー:選択したテキストや画像をコピーします。
- ペースト:コピーしたデータをペーストします。
- リンクを開く:リンクをクリックして、新しいタブやウィンドウで開きます。
iPadの右クリックメニューの利点
iPadの右クリックメニューには、以下のような利点があります。
- 生産性向上:右クリックメニューを使用することで、作業効率が向上します。
- 操作性向上:右クリックメニューを使用することで、よりスマートに操作することができます。
- ユーザー体験向上:右クリックメニューを使用することで、より良いユーザー体験を提供します。
iPadの右クリックメニューの将来
iPadの右クリックメニューは、将来的には、より高度な機能を実現することが予想されます。
- 新機能の追加:新しい機能が追加されることで、右クリックメニューの機能が向上します。
- パフォーマンスの向上:パフォーマンスが向上することで、右クリックメニューの操作がよりスムーズになります。
- ユーザーフレンドリーなインターフェース:ユーザーフレンドリーなインターフェースが実現されることで、右クリックメニューの使用がより簡単になります。
iPadはマウス使えますか?
iPadは、標準ではマウスをサポートしていません。ただし、iPadOS 13.4以降では、マウスやトラックパッドをサポートする「AssistiveTouch」機能を使用することで、マウスのような操作が可能になります。また、iPad Proシリーズでは、Magic Trackpad 2を使用することで、マウス操作をサポートしています。
iPadのマウスサポート状況
iPadのマウスサポート状況は、iPadOSのバージョンによって異なります。
- iPadOS 13.4以前:マウスをサポートしていません。
- iPadOS 13.4以降:AssistiveTouch機能を使用して、マウスのような操作をサポート。
- iPad Proシリーズ:Magic Trackpad 2を使用して、マウス操作をサポート。
AssistiveTouchの設定方法
AssistiveTouchの設定方法は、以下の手順に従います。
- 設定アプリを開き、「アクセシビリティ」を選択。
- 「Touch」に移動し、「AssistiveTouch」をオンに。
- 「Devices」に移動し、「マウス」を選択。
マウス操作の利点
マウス操作の利点は、高速で正確な操作が可能という点です。また、多くのアプリケーションでサポートされているため、ワークフローも改善します。
iPadのマウスサポートの将来
将来的には、iPadのマウスサポートがさらに拡充される予定です。Apple Pencilとの統合や、AR技術の活用も予測されます。
マウスを使うメリット
マウスを使うメリットは、生産性の向上や、ワークフローの改善という点です。また、ゲームなどのエンターテイメントアプリケーションでの操作もよりスムーズになります。
よくある質問
iPadで右クリックの代わりになるものは何ですか?
iPadでは、タッチパネルを使用して操作を行うため、伝統的なマウスのような右クリック機能はありません。しかし、長押しやタップ+ホールドなどのジェスチャーを使用することで、右クリックの代わりになる操作を行うことができます。例えば、画像やリンクの上で長押しを行うと、コンテキストメニューが表示されます。
iPadで右クリックの代わりになるジェスチャーは何ですか?
iPadでは、右クリックの代わりになるジェスチャーとして、タップ+ホールドや2本指のタップなどを使用することができます。タップ+ホールドジェスチャーでは、指定された要素の上でタップした後、指をホールドすることで、コンテキストメニューが表示されます。一方、2本指のタップジェスチャーでは、2本の指でタップすることで、右クリックの代わりになる操作を行うことができます。
iPadで右クリックの代わりになるアプリケーションはありますか?
はい、iPadでは、右クリックの代わりになるアプリケーションが多数あります。例えば、FileBrowserやGoodReaderなどのファイルマネージャーアプリケーションでは、右クリックの代わりになる機能を実現しています。これらのアプリケーションでは、長押しやタップ+ホールドなどのジェスチャーを使用することで、右クリックの代わりになる操作を行うことができます。
iPadで右クリックの代わりになるカスタムジェスチャーを作成できますか?
はい、iPadでは、Accessibilityの機能を使用することで、右クリックの代わりになるカスタムジェスチャーを作成することができます。Accessibilityの機能では、ユーザーが自分自身でジェスチャーを定義することができます。例えば、3本指のタップジェスチャーを右クリックの代わりになるジェスチャーとして設定することができます。このように、カスタムジェスチャーを作成することで、ユーザーは自分自身のニーズに応じたジェスチャーを設定することができます。