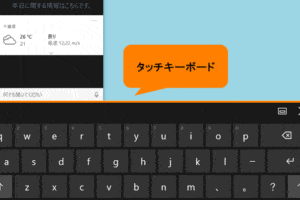iPadで外付けキーボードを使うには?

iPadの外付けキーボードの設定方法や便利な使い方を紹介します。
iPadのタッチ操作に慣れ親しんでいる人でも、外付けキーボードを使用することで、仕事効率や生産性を大幅に向上させることができます。那麼、外付けキーボードをiPadで使用するためには、何か特別な設定や操作が必要になるのでしょうか?
iPadで外付けキーボードを使うには?
iPadで外付けキーボードを使用するためには、まずiPadとキーボードを接続する必要があります。Bluetoothキーボードやワイヤレスキーボードを使用することができます。ただし、iPadがキーボードを認識するために設定を変更する必要があります。
MacとWindowsの比較と選び方Bluetoothキーボードの設定
Bluetoothキーボードを使用するためには、まずBluetoothをオンにする必要があります。設定アプリを開き、「Bluetooth」を選択し、「オン」に切り替えます。次に、キーボードをペアリングモードに設定し、iPadにキーボードを検出させる必要があります。
| 手順 | 説明 |
|---|---|
| 1. 設定アプリを開く | iPadの設定アプリを開き、「Bluetooth」を選択します。 |
| 2. Bluetoothをオンにする | 「Bluetooth」をオンにするためにスイッチを切り替えます。 |
| 3. キーボードをペアリングモードに設定 | キーボードをペアリングモードに設定し、iPadにキーボードを検出させる必要があります。 |
ワイヤレスキーボードの設定
ワイヤレスキーボードを使用するためには、まずリシーバーを接続する必要があります。次に、キーボードをペアリングモードに設定し、iPadにキーボードを検出させる必要があります。
iPadの設定
iPadの設定アプリを開き、「一般」と「キーボード」を選択します。キーボードの設定画面で、「外付けキーボード」をオンにする必要があります。
| 手順 | 説明 |
|---|---|
| 1. 設定アプリを開く | iPadの設定アプリを開き、「一般」と「キーボード」を選択します。 |
| 2. キーボードの設定 | キーボードの設定画面で、「外付けキーボード」をオンにする必要があります。 |
問題の対処
キーボードが認識されない場合、設定を確認する必要があります。Bluetoothキーボードの電池残量を確認し、キーボードを再起動する必要があります。
Surfaceの個人向けと法人向けは何が違うの?外付けキーボードの利点
外付けキーボードを使用することで、タイプの速度と正確さが向上します。プロダクトビティが向上し、仕事や勉強の効率が上がります。また、外付けキーボードを使用することで、iPadの画面をより広く使用できるようになります。
iPadでキーボードを使えるようにするにはどうすればいいですか?
iPadでキーボードを使えるようにするには、以下の方法があります。
Bluetoothキーボードを使用する
iPadでキーボードを使えるようにするには、Bluetoothキーボードを使用することができます。Bluetoothキーボードは、無線接続により、iPadとキーボードを接続することができます。設定は簡単で、iPadの設定アプリケーションで、Bluetoothをオンにし、キーボードを検出して、ペアリングするだけです。
- Bluetoothキーボードを購入する
- iPadの設定アプリケーションでBluetoothをオンにする
- キーボードを検出してペアリングする
ワイヤレスキーボードを使用する
ワイヤレスキーボードを使用することもできます。ワイヤレスキーボードは、電池式のキーボードで、USBレシーバーを使用して、iPadと接続します。設定も簡単で、USBレシーバーをiPadに挿し、キーボードをペアリングするだけです。
- ワイヤレスキーボードを購入する
- USBレシーバーをiPadに挿す
- キーボードをペアリングする
iPad専用キーボードケースを使用する
iPad専用キーボードケースを使用することもできます。iPad専用キーボードケースは、iPadをケースに挿すことで、キーボードが使用できるようになります。設定は不要で、すぐに使えるようになります。
- iPad専用キーボードケースを購入する
- iPadをケースに挿す
- キーボードを使用する
USBキーボードを使用する
USBキーボードを使用することもできます。USBキーボードは、iPadのLightningポートに接続することで、キーボードを使用できるようになります。設定は簡単で、USBキーボードをLightningポートに接続するだけです。
- USBキーボードを購入する
- Lightningポートに接続する
- キーボードを使用する
スマートキーボードを使用する
スマートキーボードを使用することもできます。スマートキーボードは、iPad専用のキーボードで、スマートコネクターを使用して、iPadと接続します。設定は簡単で、スマートコネクターをiPadに接続するだけです。
- スマートキーボードを購入する
- スマートコネクターをiPadに接続する
- キーボードを使用する
iPadのキーボードをオンにするにはどうすればいいですか?
iPadのキーボードをオンにする方法はいくつかあります。まず、設定アプリを開き、「一般」→「キーボード」→「キーボード」を選択します。次に、キーボードをオンにするには、スイッチを右側にスライドする必要があります。
設定アプリを開く
設定アプリを開くためには、ホーム画面にある設定アプリのアイコンをタップします。アイコンは、灰色の歯車のような形をしています。
キーボード設定を開く
設定アプリを開いたら、「一般」→「キーボード」→「キーボード」を選択します。この順序で選択する必要があります。
キーボードをオンにする
キーボード設定画面で、スイッチを右側にスライドすることでキーボードをオンにします。キーボードがオンになると、画面上にキーボードが表示されます。
キーボードのタイプを選択する
キーボードをオンにした後、タイプを選択する必要があります。
- アルファベットキーボード
- 日本語キーボード
- 数字キーボード
などのタイプがあります。
キーボードのサイズを変更する
キーボードのサイズを変更することもできます。キーボードのサイズを小さくすることで、より多くの画面スペースを確保できます。
- 小さいサイズ
- 標準サイズ
- 大きいサイズ
の三種類があります。
iPadのキーボードをJISにするにはどうすればいいですか?
設定アプリを開き、一般 > キーボード > キーボードタイプと進み、JISを選択します。そうすると、キーボードがJIS配列になるため、JISキーボードを使用することができます。
設定方法の詳細
設定アプリを開き、以下の手順で進みます。
- 設定アプリを開きます。
- 一般 > キーボードと進みます。
- キーボードタイプと進み、JISを選択します。
キーボードタイプの変更
キーボードタイプを変更することで、キーボードの配列をJISにすることができます。
- キーボードタイプを変更するための設定を開きます。
- キーボードタイプの一覧からJISを選択します。
- 設定を保存します。
JISキーボードの利点
JISキーボードを使用することで、以下のような利点があります。
- 日本語入力が容易になります。
- 文字入力のスピードが上がります。
- タッチタイピングが可能になります。
設定後の注意点
設定後に、以下のような点に注意する必要があります。
- キーボードの配列が変更されるため、タッチタイピングのスピードが落ちる場合があります。
- 一部のアプリケーションでは、JISキーボードがサポートされていない場合があります。
トラブルシューティング
設定後に問題が生じた場合、以下のような対処方法があります。
- 設定を初期化します。
- キーボードタイプを変更します。
- デバイスを再起動します。
iPadの外部キーボードの入力切替方法は?
iPadの外部キーボードの入力切替方法は、設定アプリを開き、「 一般 」タブで「 キーボード 」を選択し、「 キーボードの切り替え 」をオンに設定します。この設定をオンにすると、 Command(⌘)キー+スペースキーを押すことで、キーボードの入力言語を切り替えることができます。
外部キーボードの設定
外部キーボードを接続する前に、設定アプリでキーボードの設定を確認する必要があります。
- 設定アプリを開き、「 一般 」タブを選択します。
- 「 キーボード 」を選択し、「 キーボードの切り替え 」をオンに設定します。
- 外部キーボードを接続し、キーボードの入力言語を切り替える準備が整います。
Commandキー+スペースキーのショートカット
Command(⌘)キー+スペースキーを押すことで、キーボードの入力言語を切り替えることができます。
- Command(⌘)キーを押し続け、スペースキーを押します。
- キーボードの入力言語が切り替わります。
- 切り替える言語は、設定アプリで設定された言語順序に基づいて切り替わります。
キーボードの言語設定
設定アプリでキーボードの言語設定を行うことができます。
- 設定アプリを開き、「 一般 」タブを選択します。
- 「 キーボード 」を選択し、「 キーボードの言語 」を選択します。
- 使用する言語を選択し、言語順序を設定します。
外部キーボードの接続
外部キーボードを接続する際には、Lightning – USBアダプターを使用する必要があります。
- Lightning – USBアダプターを使用して外部キーボードを接続します。
- 接続が完了したら、設定アプリでキーボードの設定を確認します。
- 外部キーボードが正しく認識され、キーボードの入力言語を切り替える準備が整います。
トラブルシューティング
外部キーボードの入力切替えに問題が生じた場合は、設定アプリでキーボードの設定を確認する必要があります。
- 設定アプリを開き、「 一般 」タブを選択します。
- 「 キーボード 」を選択し、「 キーボードの切り替え 」をオンに設定します。
- 外部キーボードを再度接続し、キーボードの入力言語を切り替える準備が整います。
よくある質問
iPadで外付けキーボードを使用するためには何が必要ですか?
外付けキーボードを使用するためには、Bluetooth あるいは Lightning コネクターに対応したキーボードが必要です。また、iPad の 設定 アプリで Bluetooth を有効にする必要があります。設定アプリで Bluetooth をオンにすると、キーボードとのペアリングが可能になります。
iPadで外付けキーボードを使用する利点は何ですか?
外付けキーボードを使用する利点として、タッチタイピング のスピードアップや 誤入力 の減少、長文入力 においての 疲労感 の軽減などが挙げられます。また、USB ポートを使用せずにキーボードを接続できるため、スペース を節約できます。
iPadで外付けキーボードを使用する際の注意点は何ですか?
外付けキーボードを使用する際の注意点として、バッテリー の消耗速度を考慮する必要があります。外付けキーボードを使用すると、バッテリー の消耗速度が速くなります。また、Wi-Fi の接続状況や Bluetooth の接続状況によっては、キーボードとの接続が不安定になる場合があります。
iPadで外付けキーボードを使用するためのおすすめのキーボードは何ですか?
外付けキーボードを使用するためのおすすめのキーボードとして、Apple が提供している Smart Keyboard や Logitech の Slim Folio などがあります。これらのキーボードは、iPad に最適化されており、タッチタイピング のスピードアップや 誤入力 の減少を実現します。