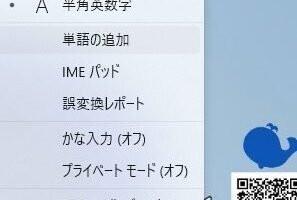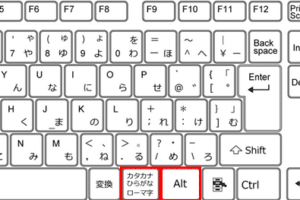タブレットモードでキーボードが反応しないのはなぜですか?
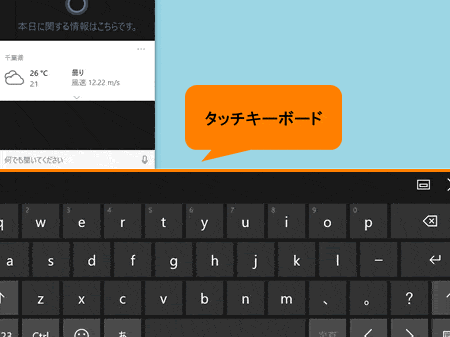
「タブレットモードでキーボードが反応しない問題の原因を探る。設定の問題か、ハードウェアの問題か?解決策を探る!」
タブレットモードでパソコンのキーボードが突然反応しなくなった経験はないでしょうか?そんな時、パソコンの設定やドライバーの問題かと思って調べたあげく、原因がわからないまま時間を浪費してしまうことがあります。このような問題は、タブレットモードのキーボードの反応停止は何が原因かを探ることで、パソコンのトラブルシューティングの一助となることを目的としています。
タブレットモードでキーボードが反応しないのはなぜですか?
タブレットモードでキーボードが反応しない現象は、ユーザーにとって非常に不便です。そんな中、タブレットモードでキーボードが反応しない理由はいくつかあります。
ワンドライブをパソコンと同期しないようにするにはどうすればいいですか?ハードウェアの問題
キーボードが反応しない理由の一つは、ハードウェアの問題です。タブレットモードでは、キーボードとタブレットの接続が不適切であることが原因です。例えば、キーボードのドライバーが古い場合や、タブレットのOSが最新版でない場合、キーボードが反応しない現象が起こります。
ソフトウェアの問題
タブレットモードでキーボードが反応しない理由のもう一つは、ソフトウェアの問題です。タブレットモードでは、ソフトウェアのバグや、システムの設定ミスが原因です。例えば、タブレットモードでキーボードのドライバーが正しくインストールされていない場合や、システムの設定でキーボードが無効になっている場合、キーボードが反応しない現象が起こります。
設定ミスの問題
タブレットモードでキーボードが反応しない理由のもう一つは、設定ミスの問題です。タブレットモードでは、ユーザーが設定を誤っていると、キーボードが反応しない現象が起こります。例えば、タブレットモードでキーボードの設定を誤った場合や、キーボードの language 設定を誤っていると、キーボードが反応しない現象が起こります。
互換性の問題
タブレットモードでキーボードが反応しない理由のもう一つは、互換性の問題です。タブレットモードでは、キーボードとタブレットの互換性が問題となる場合があります。例えば、古いキーボードを最新のタブレットに繋げた場合、キーボードが反応しない現象が起こります。
Alt+PrtScのショートカットキーは何ですか?その他の問題
タブレットモードでキーボードが反応しない理由のもう一つは、その他の問題です。タブレットモードでは、電池の残量が低い場合や、タブレットの温度が高すぎる場合、キーボードが反応しない現象が起こります。
| 問題 | 原因 | 対処法 |
|---|---|---|
| ハードウェアの問題 | ドライバーの古さ | ドライバーの更新 |
| ソフトウェアの問題 | ソフトウェアのバグ | ソフトウェアの更新 |
| 設定ミスの問題 | 設定の誤り | 設定の再設定 |
| 互換性の問題 | 互換性の問題 | 互換性の確認 |
| その他の問題 | 電池の残量の低さ | 電池の充電 |
タブレットモードでキーボードを有効にするには?
タブレットモードでキーボードを有効にするには、Windows 10の設定を変更する必要があります。具体的には、以下の手順を踏みます。
ステップ1: 設定を開く
Windows 10の設定を開き、「デバイス」を選択します。デバイス画面で、「タブレットモード」をクリックします。
- Windowsキー + Iを押すことで、設定を開くことができます。
- 設定画面で、「デバイス」を選択します。
- デバイス画面で、「タブレットモード」をクリックします。
ステップ2: タブレットモードの設定を変更する
タブレットモードの設定画面で、「自動的にタブレットモードをオンにする」のチェックボックスをオンにします。
- タブレットモードの設定画面で、「自動的にタブレットモードをオンにする」を探します。
- チェックボックスをオンにします。
- 変更を保存します。
ステップ3: キーボードの設定を変更する
キーボードの設定画面で、「タブレットモードでのキーボードの自動起動」をオンにします。
- キーボードの設定画面を開きます。
- 「タブレットモードでのキーボードの自動起動」を探します。
- チェックボックスをオンにします。
ステップ4: 変更を適用する
変更を適用するために、コンピューターを再起動する必要があります。
- コンピューターを再起動します。
- タブレットモードでキーボードが有効になります。
注意点
タブレットモードでキーボードを有効にするには、Windows 10の最新バージョンが必要です。
- Windows 10の最新バージョンをインストールする必要があります。
- 古いバージョンのWindows 10では、この機能が利用できません。
タブレットモードでキーボードが打てないのはなぜ?
タブレットモードでは、キーボードが打てないという問題が発生する場合があります。 これは、タブレットモードでキーボードが自動的に非アクティブになるためです。 これは、タブレットモードの設計上の問題です。
タブレットモードの制限
タブレットモードは、タッチ操作に特化したモードです。 そのため、キーボード操作を必要としないように設計されています。 しかし、これにより、キーボードが打てない問題が生じます。
- タブレットモードでは、キーボードが自動的に非アクティブになる。
- タッチ操作に特化したモードであり、キーボード操作は不要である。
- この制限により、キーボードが打てない問題が生じる。
キーボードの自動非アクティブ化
タブレットモードでは、キーボードが自動的に非アクティブになります。 これは、タブレットモードの設計上の問題です。 キーボードが非アクティブになるため、打てない問題が生じます。
- タブレットモードでは、キーボードが自動的に非アクティブになる。
- キーボードが非アクティブになるため、打てない問題が生じる。
- この問題は、タブレットモードの設計上の問題である。
タブレットモードの目的
タブレットモードの目的は、タッチ操作に特化したモードを提供することです。 そのため、キーボード操作は不要であると考えられます。
- タブレットモードの目的は、タッチ操作に特化したモードを提供すること。
- タッチ操作に特化したモードは、キーボード操作を必要としない。
- この目的により、キーボードが打てない問題が生じる。
解決方法
この問題を解決するため、タブレットモードを終了するか、キーボードを再度アクティブにする必要があります。
- タブレットモードを終了する。
- キーボードを再度アクティブにする。
- これにより、キーボードが打てるようになる。
将来の改善
この問題を解消するため、将来的にはタブレットモードでもキーボード操作を可能にする改善が必要です。
- 将来的には、タブレットモードでもキーボード操作を可能にする改善。
- この改善により、キーボードが打てるようになる。
- この問題を解消するため、将来的には改善が必要。
タブレットモードの問題を解消するため、将来的にはキーボード操作を可能にする改善が必要です。
タブレットでキーボードを出すにはどうすればいいですか?
タブレットでキーボードを出すためには、次のような方法があります。
設定変更
タブレットの設定変更でキーボードを出すことができます。設定アプリを開き、「言語と入力」や「キーボード」などの項目を探し、キーボードの設定を変更します。
キーボードアプリ
キーボードアプリをインストールすることで、タブレットでキーボードを出すことができます。Google Play StoreやApp Storeでキーボードアプリを探し、ダウンロード・インストールします。
外部キーボード
外部キーボードを接続することで、タブレットでキーボードを出すことができます。BluetoothやUSB接続のキーボードを用意し、タブレットに接続します。
タブレットの機能
タブレット自身が持つ機能を使用してキーボードを出すことができます。split screenやpicture in pictureなどの機能を使用して、キーボードを出すことができます。
サードパーティーアプリ
サードパーティーアプリを使用してキーボードを出すことができます。SwiftKeyやFleksyなどのアプリをインストールし、タブレットでキーボードを出すことができます。
- 設定アプリを開く
- キーボードアプリをインストールする
- 外部キーボードを接続する
- タブレットの機能を使用する
- サードパーティーアプリを使用する
キーボードを押しても反応しないのですが、どうしたらいいですか?
この問題は、キーボードの設定やドライバーの問題、それにハードウェアの問題など、多くの要因が考えられます。まず、基本的なチェックから始めましょう。
キーボードの設定の確認
キーボードの設定が正しいかどうかを確認する必要があります。キーボードの言語設定やキーボードのレイアウトが正しいかどうかを確認してください。誤った設定になっていると、キーボードが反応しなくなる場合があります。
ドライバーの更新
キーボードのドライバーが最新かどうかを確認する必要があります。ドライバーの更新を行うことで、キーボードの問題を解消することができます。最新のドライバーをダウンロードし、インストールしてください。
ハードウェアの問題
キーボードのハードウェア的な問題も考えられます。キーボードのコネクターやUSBポートの問題など、物理的な問題が考えられます。キーボードを取り外し、再度接続してみてください。
ソフトウェアの問題
ソフトウェア的な問題も考えられます。マルウェアや 바이러스がキーボードの動作を妨げている可能性があります。マルウェアスキャンを行い、問題を解消するソフトウェアをインストールしてください。
キーボードのクリーニング
キーボードのクリーニングも大切です。キーボードの内部に埃やゴミが溜まっていると、キーボードが反応しなくなる場合があります。キーボードをクリーニングし、埃やゴミを取り除いてください。
- キーボードを逆さまにして埃やゴミを取り除く
- 圧縮空気でキーボード内部をクリーニングする
- キーボードを乾燥させる
よくある質問
タブレットモードでキーボードが反応しないのはなぜですか?
この問題は、タブレットモードでキーボードが反応しない理由はいくつかあります。タブレットモードでは、デバイスの設定によってはキーボードの入力を受け付けない場合があります。また、ドライバーの古いバージョンや、システムの不具合も原因となりえる可能性があります。
タブレットモードでキーボードが反応しない問題は解消できますか?
はい、タブレットモードでキーボードが反応しない問題は解消できます。デバイスの設定を確認し、ドライバーを最新バージョンに更新することで解消することができます。また、システムのアップデートや、キーボード設定の調整も有効です。
タブレットモードでキーボードが反応しない問題はどのように対処すればいいですか?
タブレットモードでキーボードが反応しない問題に対処するためには、まずはデバイスの設定を確認し、ドライバーを最新バージョンに更新することをお勧めします。また、システムのアップデートや、キーボード設定の調整も有効です。また、問題が解消しない場合は、サポートセンターに問い合わせることも有効です。
タブレットモードでキーボードが反応しない問題は、他のデバイスでも発生するのですか?
はい、タブレットモードでキーボードが反応しない問題は、他のデバイスでも発生する可能性があります。タブレットモード自体が原因ではなく、ドライバーやシステムの不具合が原因となる場合があります。そのため、デバイスの設定やドライバーの更新、システムのアップデートを行うことで問題を解消することができます。