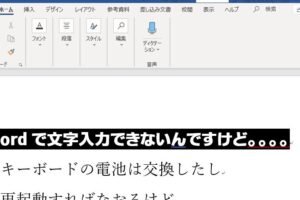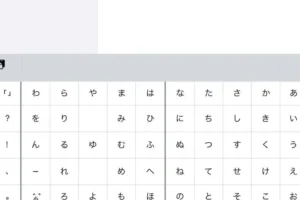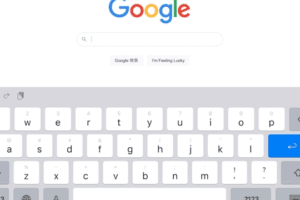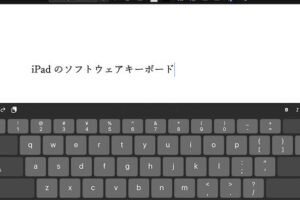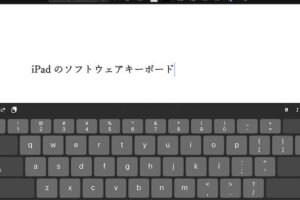ひらがな入力ができなくなったのですが、どうすればいいですか?

「ひらがな入力できなくなったときの対処方法を紹介します。パソコンやスマホでひらがな入力ができなくなった場合の対処方法や、原因調査の方法を説明します。」
コンピューターでのひらがな入力が突然出来なくなってしまった経験は誰にもあるということだろう。パソコンの設定がおかしいのか、ソフトウェアのバグなのか、原因は様々な可能性がある。そんなとき、どうすればいいのか迷ってしまう。
ひらがな入力ができなくなったのですが、どうすればいいですか?
この問題は、コンピューターやスマートフォンの日本語入力機能に問題があることを示しています。以下は、ひらがな入力ができなくなった場合の対処方法です。
Windows10でローマ字入力ができないのですが?1. 入力モードの切り替え
まず、入力モードを切り替えてみてください。Windowsの場合、Alt + ~ を押すことで、入力モードを切り替えることができます。Macの場合、Command + Space を押すことで、入力モードを切り替えることができます。
2. 日本語入力ソフトウェアの更新
日本語入力ソフトウェアが古くなっている可能性があります。最新のバージョンに更新することで、問題が解決する可能性があります。
3. キーボードの設定
キーボードの設定が間違っている可能性があります。キーボードの設定を確認し、ひらがな入力モードに切り替える必要があります。
|h3>| 設定方法 |
| — | — |
| Windows | コントロールパネル > 時刻、言語、および地域のオプション > キーボードと言語 > 日本語 |
| Mac | システム環境設定 > キーボード > 入力ソース > 日本語 |
4. 仮名変換の確認
仮名変換の設定が間違っている可能性があります。仮名変換の設定を確認し、ひらがな入力モードに切り換える必要があります。仮名変換を有効にする必要があります。
5. PCの再起動
最後の方法として、PCを再起動することをお勧めします。再起動によって、システムのエラーが解消される可能性があります。
ひらがな入力に戻すにはどうすればいいですか?
ひらがな入力モードに戻すためには、以下の方法があります。
IMEパッドの設定を変更する
IMEパッドの設定を変更することで、ひらがな入力モードに戻すことができます。
- IMEパッドを開き、「設定」を選択します。
- 「入力モード」のタブで、「ひらがな入力」を選択します。
- 「適用」をクリックして、設定を保存します。
WindowsのLanguageバーを使用する
WindowsのLanguageバーを使用することで、ひらがな入力モードに戻すことができます。
- タスクバーにあるLanguageバーを開き、「ja-JP」 を選択します。
- 「ひらがな入力」を選択します。
- 入力モードがひらがな入力モードに切り替わります。
キーボードのショートカットを使用する
キーボードのショートカットを使用することで、ひらがな入力モードに戻すことができます。
- キーボードで Alt + ~ を押します。
- ひらがな入力モードに切り替わります。
IMEソフトウェアをインストールする
IMEソフトウェアをインストールすることで、ひらがな入力モードに戻すことができます。
- IMEソフトウェアをダウンロードしてインストールします。
- インストールされたIMEソフトウェアを起動します。
- ひらがな入力モードに切り替わります。
システムの言語設定を変更する
システムの言語設定を変更することで、ひらがな入力モードに戻すことができます。
- システムの設定を開き、「言語と地域」を選択します。
- 「日本語」を選択します。
- システムの言語設定が日本語になり、ひらがな入力モードに切り替わります。
キーボードでひらがな入力にならないのはなぜですか?
キーボードでひらがな入力にならないのは、主に以下の理由によります。
設定ミス
キーボードの設定ミスが原因である場合があります。IME(Input Method Editor)の設定を確認し、ひらがな入力モードに切り替える必要があります。
- 設定画面にアクセスし、キーボード設定を開きます。
- IMEの設定を確認し、ひらがな入力モードに切り替えます。
- キーボードの言語設定を日本語に変更します。
フォーマットの問題
フォーマットの問題により、キーボードでひらがな入力にならない場合があります。文字コードの問題や、フォントの問題が原因である場合があります。
- 文字コードをUTF-8に変更します。
- フォントを変更し、ひらがなに対応したフォントを使用します。
- 再度、キーボードでひらがな入力モードを試みます。
ソフトウェアの問題
ソフトウェアの問題により、キーボードでひらがな入力にならない場合があります。キーボードドライバーの問題や、オペレーティングシステムの問題が原因である場合があります。
- キーボードドライバーを最新版にアップデートします。
- オペレーティングシステムを最新版にアップデートします。
- 再度、キーボードでひらがな入力モードを試みます。
ハードウェアの問題
ハードウェアの問題により、キーボードでひらがな入力にならない場合があります。キーボード自体の問題や、コンピューターの問題が原因である場合があります。
- キーボードを交換してみます。
- コンピューターのハードウェアをチェックし、問題を解消します。
- 再度、キーボードでひらがな入力モードを試みます。
その他の要因
その他の要因により、キーボードでひらがな入力にならない場合があります。マルチバイト文字の問題や、特定のソフトウェアの問題が原因である場合があります。
- マルチバイト文字の問題を解消するために、文字コードを変更します。
- 特定のソフトウェアの問題を解消するために、ソフトウェアを最新版にアップデートします。
- 再度、キーボードでひらがな入力モードを試みます。
キーボードで日本語が打てなくなったのですが?
この問題は、キーボードの設定やソフトウェアの問題によるものです。以下のような原因が考えられます。
システムの言語設定の確認
システムの言語設定が正しく設定されていない場合、キーボードで日本語を入力できなくなります。
- システムの言語設定を確認し、日本語に設定されていることを確認してください。
- 設定が正しくない場合は、システムの言語設定を変更してください。
キーボードのIMEの設定
IME(Input Method Editor)は、キーボード入力のためのソフトウェアです。
- IMEの設定が正しくない場合、キーボードで日本語を入力できなくなります。
- IMEの設定を確認し、日本語入力に設定されていることを確認してください。
ソフトウェアのバグ
ソフトウェアのバグによって、キーボードで日本語を入力できなくなります。
- ソフトウェアを最新版にアップデートしてください。
- ソフトウェアの設定を確認し、日本語入力に設定されていることを確認してください。
キーボードの設定
キーボードの設定が正しくない場合、キーボードで日本語を入力できなくなります。
- キーボードの設定を確認し、日本語入力に設定されていることを確認してください。
- キーボードの設定を変更してください。
OSのバージョンアップデート
OSのバージョンアップデートによって、キーボードで日本語を入力できなくなります。
- OSを最新版にアップデートしてください。
- アップデート後に、キーボードで日本語を入力できるか確認してください。
キーボードでアルファベットしか打てないのですが、どうすればよいですか?
この問題は、キーボードの設定や OS の設定によって解決することができます。まず、キーボードの設定を確認しましょう。Windows の場合、[スタート] メニューをクリックし、[設定] を選択し、[デバイス] を選択し、[キーボード] を選択します。ここで、キーボードの言語設定を確認し、必要に応じて変更します。
キーボードの言語設定の変更
キーボードの言語設定を変更することで、アルファベットしか打てない問題を解決することができます。
- Windows の場合、[スタート] メニューをクリックし、[設定] を選択し、[デバイス] を選択し、[キーボード] を選択します。
- ここで、キーボードの言語設定を確認し、必要に応じて変更します。
- また、Language bar を有効にすることで、簡単に言語を切り替えることができます。
IME の設定
IME (Input Method Editor) の設定を確認し、必要に応じて変更します。
- IME の設定画面で、Japanese を選択します。
- ここで、IME の設定を確認し、必要に応じて変更します。
- また、IME の設定を細かく設定することで、アルファベットしか打てない問題を解決することができます。
キーボードの internationalization 設定
キーボードの internationalization 設定を確認し、必要に応じて変更します。
- Windows の場合、[スタート] メニューをクリックし、[設定] を選択し、[デバイス] を選択し、[キーボード] を選択します。
- ここで、キーボードの internationalization 設定を確認し、必要に応じて変更します。
- また、Unicode をサポートするキーボードを使用することで、アルファベットしか打てない問題を解決することができます。
外部キーボードの使用
外部キーボードを使用することで、アルファベットしか打てない問題を解決することができます。
- 外部キーボードを購入し、設定します。
- ここで、外部キーボードの設定を確認し、必要に応じて変更します。
- また、外部キーボードを使用することで、キーボードの internationalization 設定を変更する必要はありません。
ソフトウェアのアップデート
ソフトウェアのアップデートを行うことで、アルファベットしか打てない問題を解決することができます。
- OS のアップデートを行います。
- ここで、ソフトウェアのアップデートを行い、必要に応じて変更します。
- また、ソフトウェアのアップデートを行うことで、キーボードの設定を変更する必要はありません。
よくある質問
Q: ひらがな入力ができなくなった原因は何ですか?
ソフトウェアのバグや設定ミスが原因の場合、システムの設定を確認し、再インストールやシステムのアップデートを行うことで解決できる場合があります。また、キーボードの設定を確認し、ひらがな入力モードが有効になっていることを確認しておく必要があります。
Q: ひらがな入力ができなくなったら、どうやって復元するのですか?
まず、システムの設定を開き、言語設定を確認します。ひらがな入力モードが有効になっていない場合、オンにする必要があります。次に、キーボードの設定を開き、ひらがな入力モードを有効にする必要があります。最後に、システムを再起動することで、ひらがな入力機能が復元されます。
Q: ひらがな入力ができなくなった場合、どのような対処をすればいいですか?
パソコンのメーカーのサポートサイトを参照し、ドライバーの更新やシステムのアップデートを行うことが推奨されます。また、キーボードの清掃やソフトウェアの再インストールを行うことで、問題を解消できる場合があります。
Q: ひらがな入力ができなくなった場合、どのような原因があるのですか?
ソフトウェアの不具合やハードウェアの故障、設定ミスなどが原因の場合があります。また、キーボードの不良やドライバーの問題も原因の場合があります。まずは、システムの設定を確認し、トラブルシューティングを行うことで、原因を特定することができます。