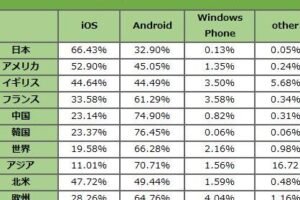パソコンのキーボードをiPadで切り替えるには?
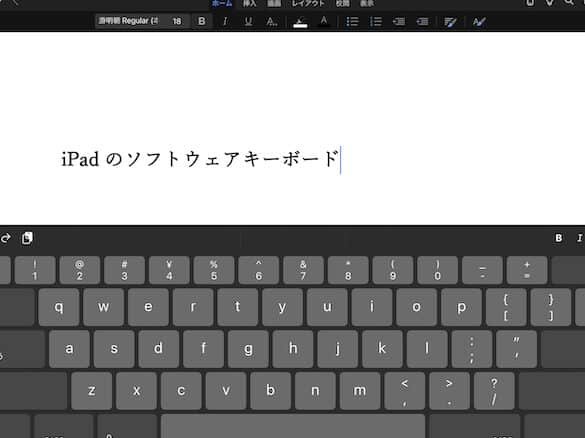
「iPadでパソコンのキーボードを切り替える方法を紹介します。簡単な設定で、パソコンのキーボードをiPadに切り替えることができます。」
パソコンのキーボードをiPadで切り替えるのは、仕事効率を上げたい人々にとって非常に魅力的です。ただ、実際にはどうすればいいのかわかりません。そんな悩みを解消するために、パソコンのキーボードをiPadで切り替える方法を紹介します。
パソコンのキーボードをiPadで切り替えるには?
パソコンのキーボードをiPadで切り替えることで、モバイルデバイスでの作業効率を上げることができます。以下は、パソコンのキーボードをiPadで切り替える方法について説明します。
Bluetoothキーボードの接続
パソコンのキーボードをiPadに接続するためには、Bluetoothキーボードを使用する必要があります。Bluetoothキーボードは、無線で接続することができるキーボードです。まず、Bluetoothキーボードを購入し、iPadにBluetoothを有効にします。次に、キーボードをペアリングモードにし、iPadにキーボードを検出させることで、接続することができます。
外部キーボードアダプターの使用
外部キーボードアダプターを使用することで、パソコンのキーボードをiPadに接続することができます。外部キーボードアダプターは、USBキーボードをLightningポートに変換するためのアダプターです。まず、外部キーボードアダプターを購入し、iPadに接続します。次に、パソコンのキーボードをアダプターに接続し、iPadに認識させることで、使用することができます。
無線キーボードの使用
無線キーボードを使用することで、パソコンのキーボードをiPadに切り替えることができます。無線キーボードは、USBレシーバーを使用して、無線で接続することができます。まず、無線キーボードを購入し、USBレシーバーをiPadに接続します。次に、キーボードをペアリングモードにし、iPadにキーボードを検出させることで、接続することができます。
キーボードアプリの使用
キーボードアプリを使用することで、パソコンのキーボードをiPadに切り替えることができます。キーボードアプリは、iPad上でキーボードをエミュレートするアプリケーションです。まず、キーボードアプリをダウンロードし、インストールします。次に、アプリケーションを開き、パソコンのキーボードをエミュレートすることで、使用することができます。
Universal Controlの使用
Universal Controlは、iPadとパソコンを同期させる機能です。この機能を使用することで、パソコンのキーボードをiPadに切り替えることができます。まず、Universal Controlを有効にします。次に、パソコンのキーボードを使用し、iPadに同期させることで、使用することができます。
| 方法 | 必要なもの | 接続方法 |
|---|---|---|
| Bluetoothキーボード | Bluetoothキーボード、iPad | Bluetooth接続 |
| 外部キーボードアダプター | 外部キーボードアダプター、パソコンのキーボード、iPad | Lightningポート接続 |
| 無線キーボード | 無線キーボード、USBレシーバー、iPad | 無線接続 |
| キーボードアプリ | キーボードアプリ、iPad | アプリケーション内でのエミュレート |
| Universal Control | Universal Control、パソコン、iPad | 同期させる |
Bluetoothキーボード、外部キーボードアダプター、無線キーボード、キーボードアプリ、Universal Controlの5つの方法があります。
外部キーボードでiPadのキーボードを切り替えるには?
外部キーボードでiPadのキーボードを切り替えるには、以下の手順を踏みます。
まず、iPadの設定アプリを開き、「一般」> 「キーボード」> 「キーボード」をタップします。次に、「外部キーボード」スイッチをオンにします。これで、外部キーボードが認識され、iPadのキーボードが切り替わります。
外部キーボードの接続方法
外部キーボードをiPadに接続するためには、Bluetoothやライトニングケーブルなどの接続方法があります。
- Bluetooth接続の場合は、外部キーボードのBluetoothをオンにし、iPadの設定アプリで「Bluetooth」> 「デバイス」に移動し、外部キーボードを検出します。
- ライトニングケーブルの場合は、iPadに接続します。
外部キーボードの設定
外部キーボードを設定するためには、キーボードの設定アプリを開き、Language & Regionを選択します。
- キーボードレイアウトを選択します。
- ショートカットキーを設定します。
- キーボードの other settings
iPadのキーボード切り替え
外部キーボードを使用するためには、iPadのキーボードを切り替える必要があります。
- iPadの設定アプリを開き、「一般」> 「キーボード」> 「キーボード」をタップします。
- 「外部キーボード」スイッチをオンにします。
- 外部キーボードが認識され、iPadのキーボードが切り替わります。
トラブルシューティング
外部キーボードを使用する際のトラブルシューティングとして、以下の点を確認します。
- 外部キーボードの電池残量を確認します。
- 外部キーボードとiPadの接続を確認します。
- 設定アプリでキーボードの設定を確認します。
外部キーボードの選択
外部キーボードを選択する際には、以下の点を考慮します。
- サイズ:携帯性やデスクスペースに合わせます。
- 接続方法:Bluetoothやライトニングケーブルのどちらを選択しますか。
- キー配列:QWERTYやAZERTYなどのキー配列を選択します。
iPadのキーボードの入力を切り替えるには?
iPadのキーボードの入力を切り替えるには、設定アプリを開き、「一般」→「キーボード」→「キーボードタイプ」を選択し、使用するキーボードタイプを選択することができます。
キーボードタイプの選択
キーボードタイプには、ABC、QWERTY、AZERTY、韓国語、中国語など、多くのタイプがあります。
- ABC:アルファベット順のキーボードタイプです。
- QWERTY:most popular keyboard type in the world.
- AZERTY:フランス語圏で使用されるキーボードタイプです。
キーボードの切り替え方法
キーボードの切り替え方法はいくつかあります。
- 設定アプリを開き、「一般」→「キーボード」→「キーボードタイプ」を選択。
- weltweitのキーボードタイプを選択。
- 「完了」をタップして変更を保存。
多言語キーボードの設定
多言語キーボードを設定することで、異なる言語のキーボードタイプを切り替えることができます。
- 設定アプリを開き、「一般」→「キーボード」→「キーボードタイプ」を選択。
- 「言語」を選択。
- 使用する言語のキーボードタイプを選択。
キーボードのショートカット
キーボードのショートカットを設定することで、効率的にキーボードを操作することができます。
- 設定アプリを開き、「一般」→「キーボード」→「ショートカット」を選択。
- ショートカットを設定。
キーボードのカスタマイズ
キーボードのカスタマイズを設定することで、キーボードのレイアウトやショートカットを変更することができます。
- 設定アプリを開き、「一般」→「キーボード」→「カスタマイズ」を選択。
- キーボードのレイアウトやショートカットを変更。
iPadでキーボードを使えるようにするにはどうすればいいですか?
iPadでキーボードを使用するためには、まず、Bluetoothキーボードを購入する必要があります。次に、iPadの設定アプリケーションで、Bluetoothをオンにする必要があります。最後に、キーボードをペアリングする必要があります。
キーボードの選択
キーボードを選択する際には、サイズや重さ、バッテリーの寿命などを考慮する必要があります。サイズが小さいキーボードは、持ち運びやすくなりますが、タイピングのしやすさが犠牲になる場合があります。一方、大きなキーボードは、タイピングのしやすさが高まりますが、持ち運びが困難になる場合があります。
- サイズ:A4サイズ以下のキーボードを選択する
- 重さ:300g以下の軽いキーボードを選択する
- バッテリーの寿命:1ヶ月以上の長いバッテリー寿命のキーボードを選択する
Bluetoothの設定
iPadの設定アプリケーションで、Bluetoothをオンにする必要があります。
- 設定アプリケーションを開く
- [Bluetooth]を選択する
- [オン]を選択する
キーボードのペアリング
キーボードをペアリングするには、キーボードの電源をオンにして、iPadに近づける必要があります。
- キーボードの電源をオンにする
- キーボードをiPadに近づける
- 「キーボードを検出」メッセージが表示される
キーボードの設定
キーボードを設定するには、キーボードの設定アプリケーションを開く必要があります。
- キーボードの設定アプリケーションを開く
- キーボードの言語やレイアウトを選択する
- キーボードのショートカットキーを設定する
トラブルシューティング
キーボードが正常に動作しない場合は、トラブルシューティングを行う必要があります。
- キーボードの電源を再度オンにする
- キーボードを再度ペアリングする
- キーボードのファームウェアを更新する
キーボードをiPadで変更するには?
iPadのキーボードを変更するためには、Settingsアプリを開き、「General」という項目にアクセスします。そこで、「Keyboard」という項目にアクセスし、「Keyboards」という項目をタップします。次に、「Add New Keyboard」という項目をタップし、好きなキーボードを選択します。
キーボードの種類
iPadで使用できるキーボードの種類はいろいろあります。IMEやSwiftKey、Gboardなど、様々なキーボードが選べます。
- IME:日本語入力のためのキーボードです。
- SwiftKey:予測変換機能を持つキーボードです。
- Gboard:Googleが提供するキーボードです。
キーボードの切り替え
キーボードを切り替えるには、「Settings」アプリを開き、「General」という項目にアクセスします。そこで、「Keyboard」という項目にアクセスし、「Switch Keyboards」という項目をタップします。
- 「Switch Keyboards」という項目をタップします。
- 切り替えるキーボードを選択します。
- 選択されたキーボードに切り替わります。
キーボードのカスタマイズ
キーボードをカスタマイズするには、「Settings」アプリを開き、「General」という項目にアクセスします。そこで、「Keyboard」という項目にアクセスし、「Text Replacement」という項目をタップします。
- 「Text Replacement」という項目をタップします。
- 置き換える文字列を設定します。
- 設定された文字列に置き換わります。
キーボードのトラブルシューティング
キーボードにトラブルが発生した場合は、「Settings」アプリを開き、「General」という項目にアクセスします。そこで、「Keyboard」という項目にアクセスし、「Reset Keyboard Dictionary」という項目をタップします。
- 「Reset Keyboard Dictionary」という項目をタップします。
- キーボードの辞書をリセットします。
- トラブルが解消します。
キーボードのSecurity
キーボードのSecurityについては、「Settings」アプリを開き、「General」という項目にアクセスします。そこで、「Keyboard」という項目にアクセスし、「Keychain」という項目をタップします。
- 「Keychain」という項目をタップします。
- キーボードのパスワードを設定します。
- Securityが向上します。
よくある質問
パソコンのキーボードをiPadで切り替えるために必要なハードウェアは何ですか?
iPadにキーボードを接続するためには、Lightning – USB camera adapter というアダプターが必要です。このアダプターを使用することで、パソコンのキーボードをiPadに接続することができます。また、Bluetoothキーボード を使用することもできます。Bluetoothキーボードは、パソコンと同じようにiPadにもペアリングすることができます。
iPadでパソコンのキーボードを使用するために設定する必要があることは何ですか?
パソコンのキーボードをiPadで使用するためには、Bluetoothのペアリング が必要です。まず、iPadの設定アプリケーションでBluetoothを有効にし、キーボードのBluetoothをオンにします。次に、iPadがキーボードを検出するまで待ちます。最後に、キーボードを選択してペアリングを完了します。
パソコンのキーボードをiPadで使用する利点は何ですか?
パソコンのキーボードをiPadで使用する利点として、タッチタイピングのスピードアップ が挙げられます。パソコンのキーボードを使用することで、タッチタイピングの速度がアップし、作業効率が向上します。また、キーボードのカスタマイズ も可能になります。パソコンのキーボードを使用することで、自分の好みに合わせてキーボードをカスタマイズすることができます。
パソコンのキーボードをiPadで使用するための注意点は何ですか?
パソコンのキーボードをiPadで使用するための注意点として、電源の供給 が挙げられます。パソコンのキーボードを使用するためには、iPadの電源が必要です。ただし、iPadの電池寿命に影響を与えないように、外部電源 を使用することをお勧めします。また、キーボードの互換性 も考慮する必要があります。パソコンのキーボードがiPadで 正常に動作することを確認する必要があります。