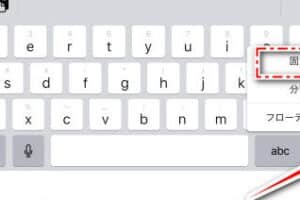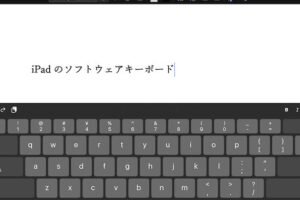iPadのキーボードをスマホみたいにするにはどうすればいいですか?
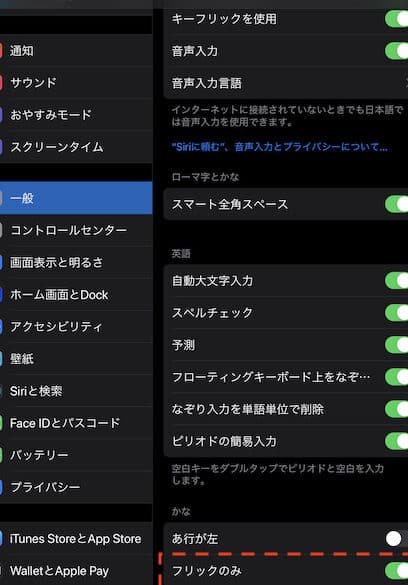
「iPadのキーボードをスマホみたいにする方法を紹介!効率的なタッチタイピングを実現するためのテクニックや設定をまとめました。」
iPadのキーボードをスマホみたいにする方法を探し、仕事効率をアップしたいと思eva方々いるのではないでしょうか。そんな方々のために、本記事ではiPadのキーボードをスマートフォン風にカスタマイズする方法を紹介します。
iPadのキーボードをスマホみたいにするにはどうすればいいですか?
iPadのキーボードをスマホみたいにするためには、設定やアプリの使用など、幾つかの方法があります。
設定の変更
まず、設定アプリを開き、「一般」というメニューに移動し、「キーボード」というセクションで「キーボードタイプ」を「QWERTY」に変更します。これにより、キーボードのレイアウトがスマホと同様になります。
アプリの使用
次に、『Fleksy』や『SwiftKey』などのキーボードアプリを使用することで、スマホみたいなキーボード体験を実現することができます。これらのアプリでは、スマホのキーボードと同様のレイアウトや機能を提供しています。
外部キーボードの使用
外部キーボードを使用することで、スマホみたいなキーボード体験を実現することもできます。特に、Bluetoothキーボードなどを使用することで、自由度の高いキーボード体験を実現することができます。
OSのアップデート
また、iPadのOSを最新バージョンにアップデートすることで、スマホみたいなキーボード体験を実現することができます。最新のOSでは、スマホと同様のキーボードレイアウトや機能が追加されています。
カスタムキーボードの作成
最後に、カスタムキーボードを作成することで、スマホみたいなキーボード体験を実現することができます。特に、キーボードアプリを使用して、自分好みのキーボードレイアウトや機能を実現することができます。
| メソッド | 説明 |
|---|---|
| 設定の変更 | QWERTYキーボードレイアウトに変更 |
| アプリの使用 | FleksyやSwiftKeyなどのアプリを使用 |
| 外部キーボードの使用 | Bluetoothキーボードなどの外部キーボードを使用 |
| OSのアップデート | 最新のOSにアップデートすることでスマホみたいなキーボード体験を実現 |
| カスタムキーボードの作成 | キーボードアプリを使用してカスタムキーボードを作成 |
iPadのキーボードをスマホと同じにするにはどうすればいいですか?
iPadのキーボードをスマホのように設定するには、設定アプリを開き、「一般」→「キーボード」→「キーボードタイプ」へと移動し、「iPhoneスタイル」に切り替える必要があります。この設定を行うことで、iPadのキーボードがスマホのように小さいサイズになり、操作性が向上します。
スマホのようなキーボードサイズに変更する
iPadのキーボードサイズをスマホのように小さいサイズにするためには、設定アプリを開き、「一般」→「キーボード」→「キーボードサイズ」へと移動し、「小さいサイズ」に切り替える必要があります。この設定を行うことで、キーボードサイズが小さくなり、スマホのように操作することができます。
- 設定アプリを開く
- 「一般」→「キーボード」→「キーボードサイズ」へと移動する
- 「小さいサイズ」に切り替える
キーボードレイアウトをカスタマイズする
iPadのキーボードレイアウトをスマホのようにカスタマイズするためには、設定アプリを開き、「一般」→「キーボード」→「キーボードレイアウト」へと移動し、好みのレイアウトを選択する必要があります。この設定を行うことで、キーボードレイアウトがスマホのようにカスタマイズされます。
- 設定アプリを開く
- 「一般」→「キーボード」→「キーボードレイアウト」へと移動する
- 好みのレイアウトを選択する
スマホのような文字入力体験を実現する
iPadでスマホのような文字入力体験を実現するためには、SwiftKey などのサードパーティーアプリをインストールする必要があります。これらのアプリを使用することで、スマホのような文字入力体験を実現できます。
- SwiftKey などのサードパーティーアプリをインストールする
- アプリを開き、設定を行う
- スマホのような文字入力体験を実現する
キーボードの背景画像を変更する
iPadのキーボードの背景画像をスマホのように変更するためには、設定アプリを開き、「一般」→「キーボード」→「背景」へと移動し、好みの画像を選択する必要があります。この設定を行うことで、キーボードの背景画像がスマホのように変更されます。
- 設定アプリを開く
- 「一般」→「キーボード」→「背景」へと移動する
- 好みの画像を選択する
キーボードの文字サイズを変更する
iPadのキーボードの文字サイズをスマホのように変更するためには、設定アプリを開き、「一般」→「キーボード」→「文字サイズ」へと移動し、好みのサイズを選択する必要があります。この設定を行うことで、キーボードの文字サイズがスマホのように変更されます。
- 設定アプリを開く
- 「一般」→「キーボード」→「文字サイズ」へと移動する
- 好みのサイズを選択する
iPadのキーボードを切り替えるには?
iPadのキーボードを切り替えるには、設定アプリを開き、「一般」カテゴリーで「キーボード」にアクセスします。そこで「キーボードのタイプ」をタップし、切り替えるキーボードを選択します。
キーボードのタイプ
キーボードのタイプには、QWERTY、AZERTY、QWERTZなどがあります。
- QWERTY:最も一般的なキーボードレイアウトで、英語圏の国々で広く使用されています。
- AZERTY:フランス語圏の国々で使用されるキーボードレイアウトで、QWERTYとはキーの配置が異なります。
- QWERTZ:ドイツ語圏の国々で使用されるキーボードレイアウトで、QWERTYと似ていますが、YとZのキーの位置が入れ替わっています。
外国語キーボードの設定
外国語キーボードを設定するには、「キーボード」メニューで「新しいキーボードの追加」をタップします。
- 言語を選択:使用する言語を選択します。
- キーボードタイプを選択:選択された言語に対応するキーボードタイプを選択します。
- キーボードを追加:選択されたキーボードが追加されます。
キーボードの切り替え
キーボードを切り替えるには、Command + Space キーを押すか、 globe アイコンをタップします。
- Command + Space:キーボードを切り替えるためのショートカットキーです。
- globe アイコン:キーボード切り替えアイコンをタップして、キーボードを切り替えます。
キーボードのカスタマイズ
キーボードのカスタマイズには、「キーボード」メニューで「テキスト置換」をタップします。
- テキスト置換:よく使用する文言を短縮するための機能です。
- ショートカットキー:よく使用するコマンドにショートカットキーを設定できます。
キーボードのトラブルシューティング
キーボードのトラブルシューティングには、「キーボード」メニューで「キーボードのリセット」をタップします。
- キーボードのリセット:キーボードの設定を初期状態に戻します。
- キーボードの再インストール:キーボードを再インストールします。
iPadのキーボードをフリック入力のみにするには?
iPadキーボードをフリック入力のみにするには、次の手順に従ってください。
設定の変更
iPadの設定アプリを開き、「一般」> 「キーボード」> 「キーボードタイプ」に移動します。「フリック入力」を選択し、「保存」ボタンをタップします。
キーボードレイアウトの変更
iPadの設定アプリを開き、「一般」> 「キーボード」> 「キーボードレイアウト」に移動します。「QWERTY」キーボードレイアウトを選択し、「保存」ボタンをタップします。
フリック入力の設定
iPadの設定アプリを開き、「一般」> 「キーボード」> 「フリック入力」に移動します。「フリック入力のオン/オフ」スイッチをオンにし、「保存」ボタンをタップします。
フリック入力のカスタマイズ
iPadの設定アプリを開き、「一般」> 「キーボード」> 「フリック入力」> 「フリック入力の設定」に移動します。
- 「フリック入力の速度」を調整します。
- 「フリック入力の感度」を調整します。
- 「フリック入力の反応」を調整します。
トラブルシューティング
iPadのキーボードでフリック入力のみを使用する場合、次のような問題が発生する場合があります。
- iPadのソフトウェアを最新バージョンにアップデートする必要があります。
- キーボードの設定が正しくない場合、フリック入力が動作しない場合があります。
- フリック入力を使用するには、iPadの設定アプリで「フリック入力」をオンにする必要があります。
iPadのキーボードの設定方法は?
iPadのキーボードの設定には、幾つかの方法があります。以下は、一般的な設定方法です。
iPadのキーボードの言語設定
iPadのキーボードの言語設定は、設定アプリから行います。
- 設定アプリを開き、「-general-」を選択します。
- 「キーーボード」 を選択し、「キーボードの種類」を選択します。
- 使用する言語を選択し、「追加」をタップします。
キーボードのレイアウトの変更
キーボードのレイアウトを変更するには、以下の手順を踏みます。
- 設定アプリを開き、「general-」を選択します。
- 「キーーボード」 を選択し、「キーボードのレイアウト」を選択します。
- 使用するレイアウトを選択し、「追加」をタップします。
自動訂正の有効化
自動訂正機能を有効にするには、以下の手順を踏みます。
- 設定アプリを開き、「general-」を選択します。
- 「キーーボード」 を選択し、「自動訂正」を選択します。
- 「自動訂正」をオンに切り替えます。
予測テキストの有効化
予測テキスト機能を有効にするには、以下の手順を踏みます。
- 設定アプリを開き、「general-」を選択します。
- 「キーーボード」 を選択し、「予測テキスト」を選択します。
- 「予測テキスト」をオンに切り替えます。
キーボードのカスタマイズ
キーボードのカスタマイズを行うには、以下の手順を踏みます。
- 設定アプリを開き、「general-」を選択します。
- 「キーーボード」 を選択し、「キーボードのカスタマイズ」を選択します。
- カスタマイズする項目を選択し、「追加」をタップします。
よくある質問
iPadのキーボードをスマホみたいにするためには何が必要ですか?
iPadのキーボードをスマホみたいにするためには、まず、External Keyboard を購入する必要があります。外部キーボードを購入することで、スマートフォンと同じようなタッチタイピング体験を実現することができます。さらに、Bluetooth connection を使用することで、iPadとキーボードを無線で接続することができます。
iPadのキーボードをスマホみたいにするアプリはありますか?
はい、アプリケーションを使用することで、iPadのキーボードをスマホみたいにすることができます。例えば、SwiftKey や Fleksy などのアプリケーションは、スマートフォンのようなタッチタイピング体験を実現することができます。これらのアプリケーションを使用することで、キーボードのレイアウトや機能をカスタマイズすることができます。
iPadのキーボードをスマホみたいにするためには、どのような設定が必要ですか?
iPadのキーボードをスマホみたいにするためには、設定アプリ でキーボードの設定を変更する必要があります。例えば、キーボードのレイアウト をスマートフォンのようなレイアウトに変更することができます。また、Auto-Correction や Auto-Capitalization などの機能を有効にすることで、スマートフォンのようなタイプ体験を実現することができます。
iPadのキーボードをスマホみたいにする利点は何ですか?
iPadのキーボードをスマホみたいにする利点は、高速なタイプ体験 や 高精度のタイプ など多くの利点があります。例えば、スマートフォンのようなタッチタイピング体験により、タイプの速度や正確さが向上します。また、多くの機能 をカスタマイズすることができるため、タイプ体験をより良いものにすることができます。