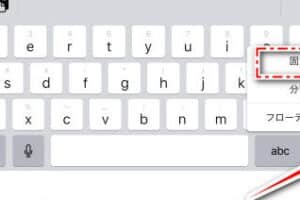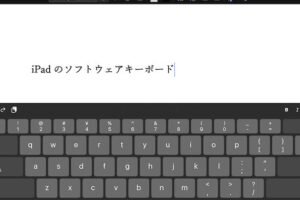iPadでWindowsキーボードを使うショートカットは?
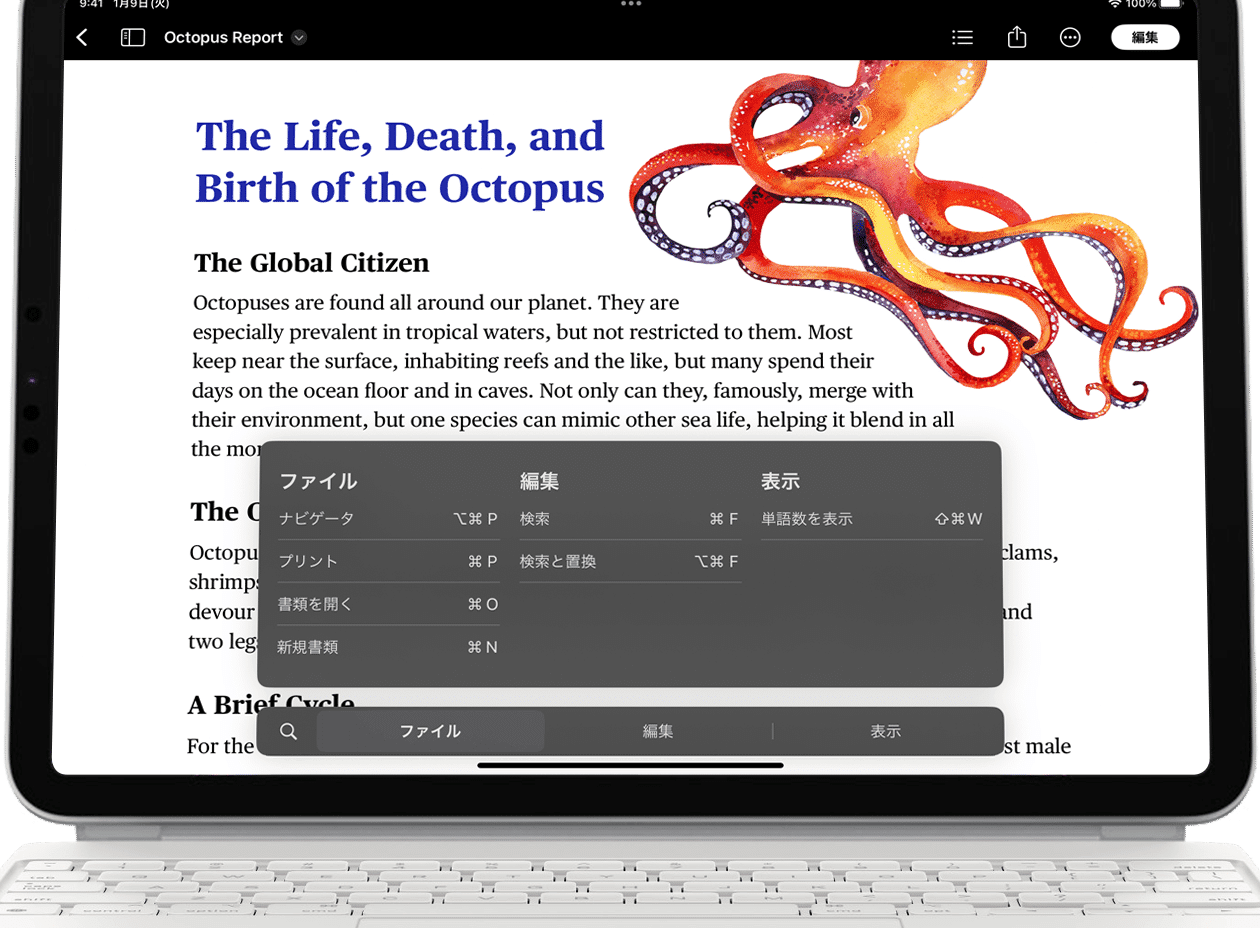
iPadでWindowsキーボードを使用するショートカットをまとめたガイドです。便利なショートカットキーを知って、仕事効率を上げます。
iPadでの作業効率向上にWindowsキーボードのショートカットが役立つことは、誰しもが経験済みのことだろう。ただ、iPadでWindowsキーボードを使用する際、ショートカットキーがどう変わるのかについて、わかりにくかった経験はないだろうか。この記事では、iPadでWindowsキーボードを使用する際のショートカットキーについて、詳しく解説します。
iPadでWindowsキーボードを使うショートカットは?
iPadでWindowsキーボードを使用する際、ショートカットキーを使用することで作業効率を向上させることができます。Windowsキーボードを使用することで、iPadのタッチ操作とは異なる操作感を体験することができます。
パソコンでキーボードで貼り付けするにはどうすればいいですか?コピー&ペーストのショートカット
Windowsキーボードを使用する場合、コピー&ペーストのショートカットキーは、Ctrl+C と Ctrl+V になります。これにより、作業効率を向上させることができます。
カーソル移動のショートカット
Windowsキーボードを使用する場合、カーソル移動のショートカットキーは、Home と End になります。これにより、テキストの先頭や末尾に即座に移動することができます。
アプリケーションの切り替えのショートカット
Windowsキーボードを使用する場合、アプリケーションの切り替えのショートカットキーは、Alt+Tab になります。これにより、現在開いているアプリケーションを切り替えることができます。
スクリーンのキャプチャーのショートカット
Windowsキーボードを使用する場合、スクリーンのキャプチャーのショートカットキーは、PrtScn になります。これにより、スクリーンのキャプチャーを撮影することができます。
パソコン 壁紙 windows文字列の選択のショートカット
Windowsキーボードを使用する場合、文字列の選択のショートカットキーは、Ctrl+A になります。これにより、文字列を選択することができます。
| ショートカットキー | 機能 |
|---|---|
| Ctrl+C | コピー |
| Ctrl+V | ペースト |
| Home | カーソルを先頭に移動 |
| End | カーソルを末尾に移動 |
| Alt+Tab | アプリケーションの切り替え |
| PrtScn | スクリーンのキャプチャー |
| Ctrl+A | 文字列の選択 |
iPadでキーボードを切り替えるショートカットは?
iPadでキーボードを切り替えるショートカットは、command(⌘)+spaceを押すことで実現できます。このショートカットを使用することで、現在使用しているキーボードを切り替えることができます。
ショートカットの利点
このショートカットを使用することで、キーボードの切り替えを簡単に行うことができます。また、複数のキーボードを切り替える必要がある場合には、非常に便利です。
その他のショートカット
iPadでは、他にも様々なショートカットがあります。
- Command(⌘)+Tab:アクティブなアプリケーションを切り替える
- Command(⌘)+Shift+>:文字のサイズを大きくする
- Command(⌘)+Shift+<:文字のサイズを小さくする
キーボードの設定
iPadのキーボードの設定には、キーボードアプリケーションを使用します。このアプリケーションでは、キーボードのレイアウトや言語を変更することができます。
ショートカットのカスタマイズ
iPadでは、ショートカットをカスタマイズすることができます。設定アプリケーションで、ショートカットを変更することができます。
キーボードの切り替えの注意点
キーボードを切り替える際には、現在使用しているアプリケーションやデータを失う可能性があるため、注意しておく必要があります。
- 保存していないデータがある場合は、保存する
- アプリケーションを終了する
- キーボードを切り替える
iPadのキーボードを外部キーボードに切り替えるには?
<>
iPadのキーボードを外部キーボードに切り替えるためには、設定アプリを開き、「一般」→「キーボード」→「キーボード」をタップします。その後、「外部キーボード」を有効にするために、スイッチをオンにします。次に、外部キーボードを接続し、Bluetoothをオンにして、iPadにペアリングします。
外部キーボードの接続方法
外部キーボードをiPadに接続する方法は、Bluetooth或いはLightningコネクターを使用して接続することができます。
- Bluetoothを使用して接続する場合は、外部キーボードをBluetoothモードにして、iPadの設定アプリで「Bluetooth」をタップして、「デバイス」を探し、外部キーボードを選択します。
- Lightningコネクターを使用して接続する場合は、Lightningケーブルを使用して外部キーボードをiPadに接続します。
- 外部キーボードを接続したら、iPadの設定アプリで「キーボード」をタップし、「外部キーボード」を選択します。
外部キーボードの設定
外部キーボードを設定するには、設定アプリを開き、「一般」→「キーボード」→「キーボード」をタップします。
- 外部キーボードの言語設定を行うには、「キーボード」の画面で、「言語」をタップし、使用する言語を選択します。
- 外部キーボードのキーマップを変更するには、「キーボード」の画面で、「キーマップ」をタップし、使用するキーマップを選択します。
- 外部キーボードの自動補完機能を有効にするには、「キーボード」の画面で、「自動補完」をタップし、オンにします。
外部キーボードの利点
外部キーボードを使用する利点は、タッチタイピングの速度を向上させることができます。
- 外部キーボードを使用することで、タイプ速度が向上します。
- 外部キーボードを使用することで、タイピングの誤りを減らすことができます。
- 外部キーボードを使用することで、携帯性が向上します。
外部キーボードの注意点
外部キーボードを使用する際の注意点は、電池寿命を考慮する必要があります。
- 外部キーボードの電池寿命を考慮する必要があります。
- 外部キーボードを使用する際には、電池の残量を確認する必要があります。
- 外部キーボードを使用する際には、電池の交換や充電を適切に行う必要があります。
外部キーボードの選び方
外部キーボードを選ぶ際には、サイズや重さを考慮する必要があります。
- 外部キーボードのサイズを考慮する必要があります。
- 外部キーボードの重さを考慮する必要があります。
- 外部キーボードの機能や価格も考慮する必要があります。
iPadのキーボードをパソコンみたいにするには?
iPadのキーボードをパソコンみたいにするには、外部キーボードを接続することが挙げられます。外部キーボードを接続することで、パソコンのように快適にタイプすることができます。
外部キーボードを選択するポイント
外部キーボードを選択する際には、Bluetooth対応、USB対応、ワイヤレスなどの接続方法や、サイズ、重さ、バッテリー寿命などを考慮する必要があります。
iPadの設定を変更する
外部キーボードを接続後、iPadの設定を変更する必要があります。
- 設定アプリを開き、「一般」>「キーボード」を選択
- 「キーボード」メニューで、「外部キーボード」を選択
- 外部キーボードの設定を変更する
ショートカットキーを活用する
外部キーボードを使用することで、ショートカットキーを活用することができます。
- Command + Cでコピー
- Command + Vでペースト
- Command + Zでアンドゥ
外部キーボードのメリット
外部キーボードを使用することで、生産性が向上します。
- タイプ速度が向上
- 疲労感が軽減
- 作業効率が向上
外部キーボードを使用する上での注意点
外部キーボードを使用する際には、バッテリーの寿命や、スペースの問題などを考慮する必要があります。
- バッテリーの寿命を確認
- スペースを節約する
- キーボードの清掃を怠らない
iPadのソフトキーボードの切り替え方は?
iPadのソフトキーボードの切り替え方は、以下の手順で行うことができます。
1.言語切り替えの設定
iPadのソフトキーボードで言語を切り替えるためには、設定アプリを開き、「一般」、「キーボード」、「キーボードタイプ」順にタップします。そこで、使用したい言語を選択し、「追加」ボタンをタップします。
- 設定アプリを開く
- 「一般」、「キーボード」、「キーボードタイプ」順にタップ
- 使用したい言語を選択し、「追加」ボタンをタップ
2.ソフトキーボードでの言語切り替え
ソフトキーボード上で言語を切り替えるためには、キーボードの上部にある地球マークをタップします。すると、設定された言語の一覧が表示されます。
- ソフトキーボードの上部にある地球マークをタップ
- 設定された言語の一覧が表示される
- 切り替えたい言語を選択
3.iPadの言語設定
iPadの言語設定を変更することで、ソフトキーボードの言語も変更できます。設定アプリを開き、「一般」、「言語と地域」順にタップします。
- 設定アプリを開く
- 「一般」、「言語と地域」順にタップ
- 使用したい言語を選択
4.キーボードアプリの使用
第三者提供のキーボードアプリを使用することで、ソフトキーボードの言語を切り替えることができます。
- キーボードアプリをインストール
- アプリを開き、設定する
- 使用したい言語を選択
5.短期的な言語切り替え
ソフトキーボード上で一時的に言語を切り替えるためには、キーボードの上部にある地球マークを長押しします。
- ソフトキーボードの上部にある地球マークを長押し
- 言語の一覧が表示される
- 切り替えたい言語を選択
よくある質問
iPadでWindowsキーボードを使用する利点は何ですか?
iPadでWindowsキーボードを使用する利点の一つは、快適な入力体験を実現できることです。Windowsキーボードは、iPadのタッチスクリーンよりも速くて正確に文字を入力することができます。また、Windowsキーボードを使用することで、多くのショートカットキーを使用できるため、作業効率も大幅に向上します。
iPadでWindowsキーボードを使うショートカットは何ですか?
iPadでWindowsキーボードを使うショートカットの一例として、Command+Cでコピー、Command+Vでペースト、Command+Zでアンドゥなどがあります。これらのショートカットキーを使用することで、作業効率を大幅に向上させることができます。また、F1-F12などのfunctionキーも使用することができます。
WindowsキーボードをiPadに接続する方法は何ですか?
WindowsキーボードをiPadに接続する方法はいくつかあります。Bluetooth接続やLightning-USBアダプターを使用することで、WindowsキーボードをiPadに接続することができます。また、ワイヤレスキーボードを使用することもできます。接続方法は、個々の環境やニーズに応じて選択することができます。
iPadでWindowsキーボードを使うことによる制限は何ですか?
iPadでWindowsキーボードを使うことによる制限の一つは、一部のショートカットキーが動作しないことです。iPadのOSがWindowsとは異なるため、一部のショートカットキーが動作しない場合があります。また、タッチスクリーンとの併用にも注意する必要があります。タッチスクリーンとキーボードの両方を使用することで、作業効率を向上させることができますが、使用するには慣れが必要です。