iPadをキーボードにするにはどうすればいいですか?
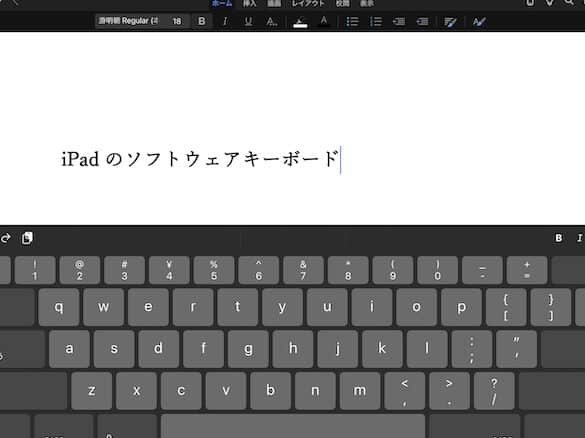
iPadをキーボードにするための方法やTipsを紹介します。効率的なタッチタイピングや、外部キーボードとの組み合わせ方など、iPadをより効果的に使用するためのヒントを提供します。
iPadは、タッチパネルを使用して操作することを想定していますが、キーボードを使用することで生産性や効率を高めることができます。特にビジネスや作業に使用する場合は、キーボードを使用することで作業効率を高めることができます。那么、iPadをキーボードにするためにはどうすればいいですか?
iPadをキーボードにするにはどうすればいいですか?
iPadをキーボードにするためには、外部キーボードを接続する必要があります。外部キーボードを接続する方法はいくつかありますが、BluetoothキーボードやUSBキーボード、Lightningコネクターキーボードなどがあります。
ノートパソコンにキーボードを接続するにはどうすればいいですか?Bluetoothキーボードを接続する方法
Bluetoothキーボードを接続するためには、iPadの設定アプリケーションでBluetoothをオンにして、キーボードをペアリングする必要があります。Bluetoothキーボードは、iPadとのペアリングが完了したら、通常のキーボードのように使用することができます。
USBキーボードを接続する方法
USBキーボードを接続するためには、Lightning-USBアダプターを使用して、iPadに接続する必要があります。USBキーボードは、iPadとの接続が完了したら、通常のキーボードのように使用することができます。
Lightningコネクターキーボードを接続する方法
Lightningコネクターキーボードを接続するためには、iPadのLightningコネクターに直接接続する必要があります。Lightningコネクターキーボードは、iPadとの接続が完了したら、通常のキーボードのように使用することができます。
iPadにキーボードを固定する方法
iPadにキーボードを固定するためには、キーボードスタンドやキーボードケースを使用する必要があります。キーボードスタンドやキーボードケースは、iPadをキーボードのように使用するための便利なアイテムです。
外部キーボードの利点
外部キーボードを使用する利点はいくつかあります。タイプスピードの向上、正確さの向上、作業効率の向上など、外部キーボードを使用することで、仕事や学習の効率を向上させることができます。
| 接続方法 | 必要なアイテム | 利点 |
|---|---|---|
| Bluetooth | Bluetoothキーボード | ワイヤレス接続 |
| USB | USBキーボード、Lightning-USBアダプター | 高速なデータ転送 |
| Lightning | Lightningコネクターキーボード | 高速なデータ転送 |
iPadのキーボードを画面に出すにはどうすればいいですか?
iPadのキーボードを画面に出すためには、以下の手順を踏みます。
Step 1: ドックやスマートキーボードを接続する
iPadにドックやスマートキーボードを接続します。
キーボードが自動的に認識され、画面に出ます。
Step 2: キーボードの設定を行う
設定アプリを開き、「一般」、「キーボード」の順にタップします。
「キーボード」画面で、使用するキーボードを選択します。
Step 3: キーボードを切り替える
コントロールセンターを開き、「キーボード」をタップします。
使用するキーボードを選択し、切り替えます。
Step 4: キーボードをカスタマイズする
設定アプリを開き、「一般」、「キーボード」の順にタップします。
「キーボード」画面で、キーボードのレイアウトや言語をカスタマイズします。
Step 5: キーボードを使用する
キーボードが画面に出たら、使用するアプリケーションでテキストフィールドにフォーカスします。
キーボードを使用してテキストを入力します。
- キーボードを使用してテキストを入力します。
- エンターキーを押すと、テキストが送信されます。
- キーボードを閉じるには、キーボードの最下部にある「Done」ボタンをタップします。
iPadでキーボードを使えるようにするにはどうすればいいですか?
iPadでキーボードを使えるようにするには、どうすればいいですか?
iPadでキーボードを使用するためには、Bluetoothキーボードや有線キーボードを接続する必要があります。
Bluetoothキーボードの設定
Bluetoothキーボードを使用するためには、iPadの設定アプリでBluetoothをオンにする必要があります。
- 設定アプリを開き、「Bluetooth」を選択します。
- Bluetoothキーボードを検出するために、「デバイスの検出」をタップします。
- キーボードが検出されたら、「接続」をタップします。
有線キーボードの設定
有線キーボードを使用するためには、iPadに LIGHTNING-USBアダプターを使用して接続する必要があります。
- LIGHTNING-USBアダプターをiPadに接続します。
- 有線キーボードをアダプターに接続します。
- キーボードが認識されたら、使用することができます。
キーボードの設定
キーボードを設定するためには、iPadの設定アプリでキーボードの設定を変更する必要があります。
- 設定アプリを開き、「 geral 」を選択します。
- 「キーボード」を選択し、使用するキーボードを選択します。
- キーボードの設定を変更するために、「キーボードの設定」をタップします。
キーボードの種類
様々な種類のキーボードが存在します。Bluetoothキーボードや有線キーボード、ワイヤレスキーボードなどです。
- Bluetoothキーボードは、Bluetooth技術を使用して接続します。
- 有線キーボードは、USBケーブルを使用して接続します。
- ワイヤレスキーボードは、ラジオ波を使用して接続します。
キーボードの選び方
キーボードを選択するためには、使用目的や環境に応じて選択する必要があります。
- 使用目的:作業用やゲーム用などの目的によって、異なるキーボードを選択します。
- 環境:部屋の照明やノイズの状況によって、異なるキーボードを選択します。
- 価格:予算に応じて、異なるキーボードを選択します。
iPadのキーボードをスマホみたいにするにはどうすればいいですか?
<>
iPadのキーボードをスマホみたいにするためには、以下の方法を試みてみてください。
方法1:キーボードの設定を変更する
設定アプリを開き、一般をタップし、キーボードを選択します。そこで、キーボードタイプをQWERTYに変更するか、スマートキーボードを有効にすることができます。
方法2:外部キーボードを使用する
Bluetoothキーボードやワイヤレスキーボードを使用することで、スマホみたいなキーボード体験を実現することができます。外部キーボードを接続することで、キーボードのサイズやレイアウトを自由に変更することができます。
方法3:キーボードアプリを使用する
キーボードアプリをインストールすることで、スマホみたいなキーボード体験を実現することができます。FleksyやSwiftKeyなどのアプリでは、スマホみたいなキーボードレイアウトを提供しています。
方法4:カスタムキーボードを作成する
XcodeやSwiftを使用して、カスタムキーボードを作成することができます。カスタムキーボードを作成することで、スマホみたいなキーボード体験を実現することができます。
方法5:Keyboard Maestroを使用する
Keyboard Maestroを使用することで、スマホみたいなキーボード体験を実現することができます。Keyboard Maestroでは、キーボードのショートカットやマクロを設定することができます。
iPadのキーボードをiPhoneと同じにしたいのですが?
iPadのキーボードをiPhoneと同じにする方法はいくつかあります。
設定の変更
iPadのキーボードをiPhoneと同じにするため、まず設定アプリを開き、「-General」→「キーボード」→「キーボードタイプ」で「iPhoneスタイル」に変更する必要があります。この設定変更により、iPadのキーボードがiPhoneと同じように動作するようになります。
- 設定アプリを開く
- 「General」を選択
- 「キーボード」を選択
- 「キーボードタイプ」を選択
- 「iPhoneスタイル」に変更
外部キーボードの使用
外部キーボードを使用することで、iPadのキーボードをiPhoneと同じにすることができます。外部キーボードを接続することで、iPhoneと同じキーボードレイアウトを使用できるようになります。
- 外部キーボードを購入
- iPadに接続
- 設定アプリでキーボードタイプを変更
アクセシビリティーの設定
アクセシビリティーの設定により、iPadのキーボードをiPhoneと同じにすることができます。「 AssistiveTouch」をオンにすることで、iPhoneと同じキーボードレイアウトを使用できるようになります。
- 設定アプリを開く
- 「アクセシビリティー」を選択
- 「AssistiveTouch」をオンにする
- 「キーボード」を選択
- 「iPhoneスタイル」に変更
サードパーティーアプリの使用
サードパーティーアプリを使用することで、iPadのキーボードをiPhoneと同じにすることができます。例えば、SwiftKeyやFleksyなどのアプリを使用することで、iPhoneと同じキーボードレイアウトを使用できるようになります。
- アプリをダウンロード
- アプリを開く
- 設定でキーボードタイプを変更
カスタムキーボードの作成
カスタムキーボードを作成することで、iPadのキーボードをiPhoneと同じにすることができます。カスタムキーボードを作成することで、自分の好きなキーボードレイアウトを使用できるようになります。
- キーボード作成アプリをダウンロード
- カスタムキーボードを作成
- 設定アプリでキーボードタイプを変更
よくある質問
iPadをキーボードにするための準備は何ですか?
iPadをキーボードにするためには、スマートキーボードやBluetoothキーボードなどの外部キーボードを購入する必要があります。外部キーボードを購入する際には、iPadとの互換性を確認することが大切です。外部キーボードを使用することで、 iPadのタッチスクリーン上での文字入力が快適になります。
iPadをキーボードにするための設定は何ですか?
iPadをキーボードにするための設定は、設定アプリ内で行います。Bluetoothメニューで外部キーボードを検出させ、キーボードメニューで外部キーボードの設定を行います。設定完了後、外部キーボードを使用して文字入力が可能になります。
iPadをキーボードにするための優位性は何ですか?
iPadをキーボードにすることで、生産性が向上します。外部キーボードを使用することで、文字入力の速度と正確さが向上します。また、肩の負担も軽減されます。外部キーボードを使用することで、iPadをよりパソコンのように使用することができます。
iPadをキーボードにするための注意点は何ですか?
iPadをキーボードにする際には、バッテリーの消耗に注意する必要があります。外部キーボードを使用することで、iPadのバッテリーの消耗が速まります。バッテリーの残量を常にチェックし、電源の保存に努める必要があります。





