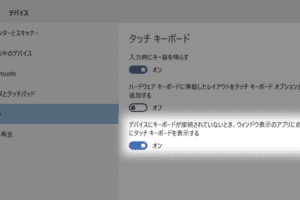iPadでUSBキーボードは使えますか?

iPadでUSBキーボードを使用する方法やトラブルシューティングのヒントを紹介します。
iPadの普及に伴い、タッチパネルでの入力は便利ですが、キーボードタイプの入力が必要な場合、USBキーボードを接続することができますか?この記事では、iPadでUSBキーボードを使用することができるかどうかを検討します。
iPadでUSBキーボードは使えますか?
iPadでUSBキーボードを使用することができますか?この質問に対する答えは、YESです。iPadでは、USBキーボードを使用することができますが、条件があります。
iPadのUSBポートの存在
iPadには、標準のUSBポートはありませんが、Lightning – USBカメラアダプターを使用することで、USBキーボードを接続することができます。このアダプターを使用することで、USBキーボードをiPadに接続することができます。
Lightning – USBカメラアダプターの必要性
iPadでUSBキーボードを使用するためには、Lightning – USBカメラアダプターが必要です。このアダプターを使用することで、iPadとUSBキーボードを接続することができます。
対応するキーボード
すべてのUSBキーボードがiPadで使用できるわけではありません。iPadで使用できるキーボードは、USB-HIDプロトコルに対応していることが必要です。
設定方法
iPadでUSBキーボードを使用するためには、設定が必要です。まず、Lightning – USBカメラアダプターを使用して、USBキーボードをiPadに接続します。次に、設定アプリで、キーボードの設定を行います。
制限事項
iPadでUSBキーボードを使用する場合、制限事項があります。例えば、パワーハンガリーの問題や、キーボードの互換性の問題があります。
| キーボード名 | 対応状況 |
|---|---|
| Apple Wireless Keyboard | ○ |
| Logitech K380 | ○ |
| Razer BlackWidow | × |
iPadに外付けキーボードをつなぐ方法は?
外付けキーボードをiPadに接続する方法はいくつかあります。まず、Bluetoothキーボードを使用する方法があります。Bluetooth技術を使用することで、iPadとキーボードを無線で接続することができます。
Bluetoothキーボードの接続方法
以下は、BluetoothキーボードをiPadに接続するための手順です。
- iPadの設定アプリを開き、「Bluetooth」を選択します。
- Bluetoothキーボードをペアリングモードに設定します。
- iPadでキーボードを検出し、「接続」を選択します。
Lightningケーブルを使用する方法
Lightningケーブルを使用して、iPadに外付けキーボードを接続する方法もあります。Lightningケーブルを使用することで、高速なデータ転送が可能になります。
- iPadにLightningケーブルを接続します。
- 外付けキーボードにLightningケーブルを接続します。
- iPadがキーボードを認識し、使用できるようになります。
Smartキーボードの使用方法
Smartキーボードは、iPad専用のキーボードです。Smartキーボードを使用することで、iPadとの連携を強化することができます。
- SmartキーボードをiPadに接続します。
- iPadがキーボードを認識し、使用できるようになります。
キーボードの設定方法
キーボードをiPadに接続したら、設定する必要があります。設定画面で、キーボードの設定を行うことができます。
- iPadの設定アプリを開き、「一般」を選択します。
- 「キーボード」を選択し、キーボードの設定を行うことができます。
トラブルシューティング
キーボードが正常に動作しない場合、トラブルシューティングを行う必要があります。トラブルシューティングを行うことで、問題を解決することができます。
- キーボードを再接続します。
- iPadを再起動します。
iPadにキーボードをつけれる機種は?
iPadのキーボード対応機種は、基本的に全モデルに対応しています。ただし、対応方法や機能に若干の違いがあります。
第1世代iPad
第1世代iPadでは、Appleのキーボードドックを使用してキーボードを接続することができます。Appleキーボードドックは、iPadのドックコネクターに接続してキーボードを使用することができます。
第2世代以降のiPad
第2世代以降のiPadでは、Bluetoothキーボードを使用してキーボードを接続することができます。Bluetoothキーボードは、iPadとペアリングすることでワイヤレスでキーボードを使用することができます。
iPad Proシリーズ
iPad Proシリーズでは、スマートキーボードを使用してキーボードを接続することができます。スマートキーボードは、iPad Proシリーズ専用のキーボードで、スリムなデザインと長時間のバッテリー寿命を実現しています。
USBキーボード
USBキーボードを使用することもできます。ただし、iPadにはUSBポートが存在しないので、USB-Cアダプターを使用して接続する必要があります。
ワイヤレスキーボード
ワイヤレスキーボードを使用することもできます。ワイヤレスキーボードは、BluetoothやWi-Fiを使用してキーボードを接続することができます。
- Logitechのワイヤレスキーボード
- Ankerのワイヤレスキーボード
- Razerのワイヤレスキーボード
など、多くのワイヤレスキーボードが存在しています。
スマートキーボードに対応しているiPadは?
スマートキーボードに対応しているiPadは、iPad(7th generation)以降のモデルで、スマートキーボードとの互換性をサポートしています。特に、iPad Air(3rd generation)以降やiPad Proシリーズでは、スマートキーボードとの連携を強化しています。
スマートキーボードの利点
スマートキーボードに対応しているiPadでは、キーボードの操作性が大幅に向上します。
- タイプミスを少なくすることで、작업効率が向上します。
- スマートキーボードの自動補完機能によって、タイプ速度が向上します。
- スマートキーボードの predictions 機能によって、タイプミスを少なくすることができます。
スマートキーボード対応のiPadモデル
スマートキーボードに対応しているiPadモデルは、以下の通りです。
- iPad(7th generation)
- iPad Air(3rd generation)
- iPad Air(4th generation)
- iPad Pro(11-inch)
- iPad Pro(12.9-inch)
スマートキーボードの設定方法
スマートキーボードを設定するには、以下の手順を踏みます。
- iPadの設定アプリを開きます。
- キーボードを選択します。
- スマートキーボードをオンにすることを選択します。
スマートキーボードの便利な機能
スマートキーボードには、以下のような便利な機能が搭載されています。
- 自動補完機能:タイプミスを少なくするために、単語を予測します。
- predictions 機能:タイプミスを少なくするために、単語を予測します。
- Dictation:音声入力機能をサポートしています。
スマートキーボードの問題点
スマートキーボードには、以下のような問題点があります。
- スマートキーボードの学習機能には、時間がかかります。
- スマートキーボードの予測機能には、誤りがある場合があります。
- スマートキーボードの設定には、時間がかかります。
iPadにUSBは付けられますか?
iPadは、標準的なUSBポートを持っていません。ただし、Lightningコネクターを使用して、USBデバイスを接続することができます。例えば、AppleのUSBカメラアダプターを使用することで、USBカメラを接続することができます。
Lightningコネクターの利点
Lightningコネクターは、iPadにUSBデバイスを接続するための便利な方法です。
- 小型軽量で、持ち運びやすい
- 複数のデバイスを接続できる
- iPadのバッテリーが不足しない
USBデバイスの接続方法
iPadにUSBデバイスを接続するには、Lightningコネクターを使用する必要があります。
- LightningコネクターをiPadに接続する
- USBデバイスをLightningコネクターに接続する
- iPadでUSBデバイスを認識する
接続可能なUSBデバイス
iPadに接続可能なUSBデバイスは、カメラ、キーボード、マウス、ストレージデバイスなど多岐にわたります。
- カメラ:写真や動画を撮影する
- キーボード:テキスト入力やゲームプレイに使用
- マウス:プログラムやゲームで使用
注意点
iPadにUSBデバイスを接続する際には、電力の供給や互換性を確認する必要があります。
- 電力の供給:USBデバイスが必要とする電力をiPadが提供できるか確認
- 互換性:USBデバイスがiPadで使用できるか確認
将来の展望
将来的には、iPadに標準的なUSBポートが搭載される予定です。
- USBポートの搭載:将来的には、iPadに標準的なUSBポートが搭載される
- USBデバイスの普及:USBデバイスの普及により、iPadの機能が拡張される
よくある質問
iPadでUSBキーボードが使える理由は何ですか?
iPadは、標準のUSBポートを持っていませんが、USBキーボードを使用することができます。Lightning-USB-cameraアダプターやUSB-Cアダプターを使用することで、iPadにUSBキーボードを接続することができます。また、iPadのBluetooth機能を使用して、無線キーボードを接続することもできます。
iPadでUSBキーボードを使用するメリットは何ですか?
iPadでUSBキーボードを使用することで、タッチスクリーンでの入力よりも、速くかつ正確にテキスト入力ができます。生産性を上げることができ、仕事効率を上げることができます。また、長時間の作業でも疲れません。
iPadでUSBキーボードを設定するには何をすればよいですか?
iPadでUSBキーボードを設定するためには、まず設定アプリを開き、Bluetoothの設定画面を開きます。次に、USBキーボードをペアリングします。パスワードを入力する必要がある場合は、入力してください。最後に、キーボードの設定を保存します。
iPadでUSBキーボードが使えない場合の対処は何ですか?
iPadでUSBキーボードが使えない場合、まず電源を切って、再度起動してみてください。USBケーブルが繋がっていない場合は、繋いでみてください。アダプターの問題である場合は、アダプターを交換してみてください。また、アップデートが必要である場合は、アップデートしてください。