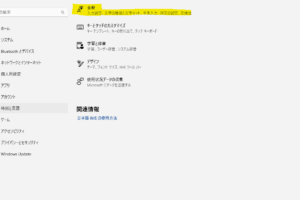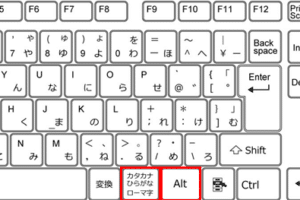Windowsのキーボードでローマ字が打てないのはなぜですか?
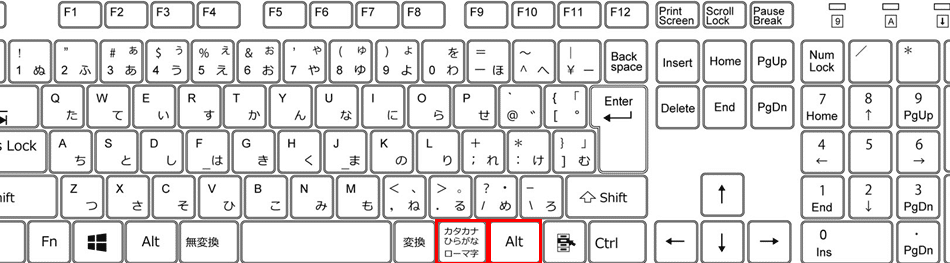
ウィンドウズのキーボードでローマ字が打てない理由を探り、解決策を紹介します。
Windowsのキーボードでローマ字を入力できず、不便に感じている人は多いと思います。特に日本語入力に慣れていない人々にとって、ローマ字入力をサポートしないキーボードは大きな障壁となっています。この記事では、Windowsのキーボードでローマ字が打てない理由を探り、解決するための対策を紹介します。
Windowsのキーボードでローマ字が打てないのはなぜですか?
Windowsのキーボードでローマ字が打てないのは、複数の理由が考えられます。以下は、その理由のいくつかです。
マウスが反対に動くのはなぜですか?1. キーボードの設定
Windowsのキーボード設定に問題がある場合、ローマ字を打つことができません。例えば、キーボードの言語設定が日本語に設定されていない場合、ローマ字を打つことができません。キーボードの設定を確認し、必要に応じて変更する必要があります。
2. 入力モードの設定
Windowsの入力モードが Ромajiモードに設定されていない場合、ローマ字を打つことができません。入力モードを確認し、ローマ字モードに切り替える必要があります。
3. キーボードレイアウトの問題
キーボードレイアウトが適切でない場合、ローマ字を打つことができません。例えば、キーボードレイアウトが QWERTY ではなく、JIS キーボードレイアウトに設定されている場合、ローマ字を打つことができません。
4.IMEの問題
Input Method Editor(IME)の問題により、ローマ字を打つことができません。IME を最新版にアップデートするか、異なる IME をインストールする必要があります。
マウスの矢印が出てこないのですが?5.システムの設定
システムの設定が適切でない場合、ローマ字を打つことができません。例えば、システムの言語設定が日本語に設定されていない場合、ローマ字を打つことができません。システムの設定を確認し、必要に応じて変更する必要があります。
| 問題 | 解決方法 |
|---|---|
| キーボードの設定 | キーボードの設定を確認し、必要に応じて変更する |
| 入力モードの設定 | 入力モードを確認し、ローマ字モードに切り替える |
| キーボードレイアウトの問題 | キーボードレイアウトを確認し、必要に応じて変更する |
| IMEの問題 | IME を最新版にアップデートするか、異なる IME をインストールする |
| システムの設定 | システムの設定を確認し、必要に応じて変更する |
PCのキーボードでローマ字入力ができないのですが?
PCのキーボードでローマ字入力ができない場合、以下のような理由が考えられます。
- IME(Input Method Editor)の設定が不適切
- キーボードの言語設定が日本語以外
- ソフトウェアのバグや不具合
IMEの設定を確認する
IMEの設定が不適切な場合、ローマ字入力ができません。IMEの設定を確認し、ローマ字入力に対応したIMEを選択する必要があります。
- Windowsの場合、スタートメニューの「設定」→「時刻と言語」→「言語」→「キーーボード」でIMEの設定を確認
- MACの場合、Appleメニューの「システム環境設定」→「キーボード」→「入力ソース」でIMEの設定を確認
キーボードの言語設定をチェック
キーボードの言語設定が日本語以外の場合、ローマ字入力ができません。キーボードの言語設定を日本語に変更する必要があります。
- Windowsの場合、スタートメニューの「設定」→「時刻と言語」→「言語」→「キーボード」で言語設定を確認
- MACの場合、Appleメニューの「システム環境設定」→「キーボード」→「入力ソース」で言語設定を確認
ソフトウェアのバグや不具合を調べる
ソフトウェアのバグや不具合が原因でローマ字入力ができない場合、ソフトウェアの更新や再インストールが必要です。
- ソフトウェアの公式サイトで最新のバージョンを確認
- ソフトウェアのアンインストールと再インストール
キーボードの設定を確認する
キーボードの設定が不適切な場合、ローマ字入力ができません。キーボードの設定を確認し、ローマ字入力に対応した設定にする必要があります。
- キーボードの設定を確認し、ローマ字入力に対応した設定にする
- キーボードの設定を変更する
PCの設定を確認する
PCの設定が不適切な場合、ローマ字入力ができません。PCの設定を確認し、ローマ字入力に対応した設定にする必要があります。
- PCの設定を確認し、ローマ字入力に対応した設定にする
- PCの設定を変更する
キーボードのローマ字入力に戻すにはどうすればいいですか?
キーボードのローマ字入力に戻すためには、以下の手順を踏みます。
設定の確認
キーボードの設定を確認し、ローマ字入力に切り替える設定になっていることを確認します。
- キーボードの設定を開きます。
- 入力方式を確認し、ローマ字入力に切り替える設定になっていることを確認します。
- 設定を保存します。
キーボードの入力方式を変更
キーボードの入力方式を変更して、ローマ字入力に切り換えることができます。
- キーボードの設定を開きます。
- 入力方式を選択し、ローマ字入力に切り換える設定を選択します。
- 設定を保存します。
Language & Region の設定
Language & Region の設定を確認し、ローマ字入力に対応している言語を選択します。
- Language & Region の設定を開きます。
- 言語を選択し、ローマ字入力に対応している言語を選択します。
- 設定を保存します。
キーボードのショートカットキー
キーボードのショートカットキーを使用して、ローマ字入力に切り換えることができます。
- キーボードのショートカットキーを確認します。
- ローマ字入力に切り換えるショートカットキーを使用します。
- 設定を保存します。
アプリケーションの設定
アプリケーションの設定を確認し、ローマ字入力に対応しているアプリケーションを選択します。
- アプリケーションの設定を開きます。
- アプリケーションを選択し、ローマ字入力に対応しているアプリケーションを選択します。
- 設定を保存します。
ローマ字入力は、キーボードの設定やLanguage & Regionの設定、アプリケーションの設定など多くの要因によって影響を受けます。以上の手順に従って、キーボードのローマ字入力に戻すことができます。
ウィンドウズ10でローマ字入力にならないのはなぜですか?
ウィンドウズ10において、ローマ字入力ができないのは、システムの設定や言語の設定、キーボードの設定など複数の要因が絡み合っております。
システムの設定
ウィンドウズ10のシステムの設定が、ローマ字入力的には適切ではない場合、ローマ字入力ができない状態になります。
- 言語設定が日本語以外に設定されている場合、ローマ字入力はデフォルトでは使用不可になります。
- 入力言語が英語や他の言語に設定されている場合、ローマ字入力は使用不可になります。
- システムの言語設定が日本語に設定されている場合でも、ローマ字入力ができない状態になる場合があります。
言語の設定
ウィンドウズ10において、言語の設定が、ローマ字入力的には適切ではない場合、ローマ字入力ができない状態になります。
- 日本語以外の言語を選択している場合、ローマ字入力は使用不可になります。
- 日本語を選択している場合でも、ローマ字入力ができない状態になる場合があります。
- ローマ字入力用の言語パックをインストールしていない場合、ローマ字入力は使用不可になります。
キーボードの設定
ウィンドウズ10において、キーボードの設定が、ローマ字入力的には適切ではない場合、ローマ字入力ができない状態になります。
- キーボードの設定が日本語キーボードに設定されていない場合、ローマ字入力は使用不可になります。
- キーボードの設定が英語キーボードや他の言語のキーボードに設定されている場合、ローマじ入力は使用不可になります。
- キーボードの設定が日本語キーボードに設定されている場合でも、ローマ字入力ができない状態になる場合があります。
ソフトウェアの問題
ウィンドウズ10において、ソフトウェアの問題が、ローマ字入力的には適切ではない場合、ローマ字入力ができない状態になります。
- ウィンドウズ10のソフトウェアが古いバージョンの場合、ローマ字入力ができない状態になる場合があります。
- ソフトウェアの設定が日本語以外の言語に設定されている場合、ローマ字入力は使用不可になります。
- ソフトウェアの問題により、ローマじ入力ができない状態になる場合があります。
ハードウェアの問題
ウィンドウズ10において、ハードウェアの問題が、ローマ字入力的には適切ではない場合、ローマ字入力ができない状態になります。
- ハードウェアの問題により、キーボードが正しく認識されていない場合、ローマ字入力ができない状態になります。
- ハードウェアの問題により、システムが日本語以外の言語を認識している場合、ローマ字入力は使用不可になります。
- ハードウェアの問題により、ローマじ入力ができない状態になる場合があります。
Windows10でキーボードのローマ字入力をするには?
Windows10でキーボードのローマ字入力をするには、まず、言語設定を開きます。言語設定を開くには、スタートメニューで「時計」というアイコンをクリックし、「設定」というボタンをクリックします。次に、「時間と言語」をクリックし、「言語」を選択します。ここで、「キーボード」という項目があります。この項目をクリックすると、キーボードの設定画面が開きます。
キーボードの設定画面
キーボードの設定画面では、「入力言語」という項目があります。この項目で、ローマ字入力に対応する言語を選択することができます。例えば、日本語に設定すると、キーボードでローマ字入力を開始することができます。
ローマ字入力の有効化
ローマ字入力は、Windows10の言語設定で有効化することができます。有効化するためには、「言語設定」メニューで、「キーボード」という項目をクリックし、「ローマ字入力」というチェックボックスにチェックを入れます。これで、ローマ字入力が有効化されます。
キーボードショートカット
ローマ字入力には、キーボードショートカットもあります。例えば、Alt + ~キーを押すことで、ローマ字入力モードに切り替えることができます。また、Ctrl + Caps Lockキーを押すことで、ローマ字入力モードと日本語入力モードを切り替えることができます。
ローマ字入力のカスタマイズ
ローマ字入力は、カスタマイズも可能です。例えば、設定画面で、ローマ字入力の辞書をカスタマイズすることができます。また、ローマ字入力のショートカットキーも、カスタマイズすることができます。
- 設定画面で、「ローマ字入力」という項目をクリックします。
- 「辞書」という項目をクリックします。
- カスタマイズしたい辞書を選択します。
トラブルシューティング
ローマ字入力に問題が生じた場合は、トラブルシューティングが必要です。例えば、ローマ字入力ができない場合は、設定画面で、ローマ字入力の設定を確認してください。また、キーボードの設定も、確認してください。
- 設定画面で、「ローマ字入力」という項目をクリックします。
- ローマ字入力的設定を確認します。
- キーボードの設定も、確認します。
よくある質問
Windowsのキーボード設定でローマ字入力が不可の理由は何ですか?
Windowsのキーボード設定では、ローマ字入力ができない場合、言語設定が英語や他の言語に設定されていることが考えられます。在这种情况下、Windowsはデフォルトでローマ字入力に対応していないため、ローマ字入力ができないようになります。そこで、言語設定を日本語に変更することで、ローマ字入力が可能になります。
IMEの設定が正しくないため、ローマ字が打てないのですか?
IME(Input Method Editor)は、Windowsのキーボード入力機能の一つです。IMEの設定が正しくない場合、ローマ字入力ができないようになります。IMEの設定を確認し、日本語IMEを選択することで、ローマ字入力が可能になります。また、IMEの設定を変更する際には、ローマ字モードを有効にする必要があります。
キーボードレイアウトが異なるため、ローマ字が打てないのですか?
キーボードレイアウトが異なる場合、ローマ字入力ができないようになります。特に、英語キーボードレイアウトを使用している場合、ローマ字入力に対応していないキーが多くあります。在这种情况下、日本語キーボードレイアウトに変更することで、ローマ字入力が可能になります。また、キーボードの設定を変更する際には、ローマ字対応キーを確認する必要があります。
Windowsのバージョンが古いため、ローマ字が打てないのですか?
Windowsのバージョンが古い場合、ローマ字入力に対応していない可能性があります。例えば、Windows XPなどの古いバージョンでは、ローマ字入力に対応していない機能があります。在这种情况下、Windowsを最新のバージョンにアップデートすることで、ローマ字入力が可能になります。また、古いバージョンのWindowsでは、ローマ字入力に対応するためのパッチやソフトウェアをインストールする必要があります。