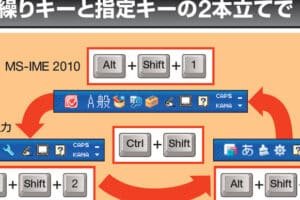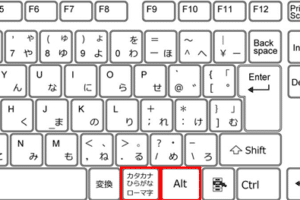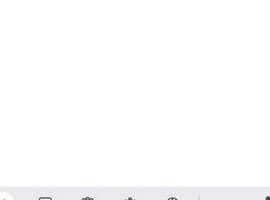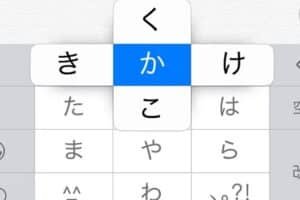タブレットでローマ字入力とひらがな入力を切り替えるには?

ローマ字入力とひらがな入力をタブレットで切り替える方法を紹介します。簡単な設定で入力モードを切り替えることができます。
タブレットでの文字入力は便利ですが、ローマ字入力とひらがな入力を切り替える方法を知っている人は少ないようです。そんな中、タブレットでローマ字入力とひらがな入力をスムーズに切り替える方法を紹介します。
タブレットでローマ字入力とひらがな入力を切り替えるには?
タブレットでローマ字入力とひらがな入力を切り替える方法はいくつかあります。まず、設定アプリケーションを開き、「言語と入力」というカテゴリーにアクセスします。そこでは、ローマ字入力とひらがな入力の切り替えを設定することができます。
マウスを使わない人はどれくらいの割合ですか?設定アプリケーションを開く
設定アプリケーションを開くには、タブレットのホーム画面で設定アイコンを探し、タップします。設定アプリケーションが開き、多くのカテゴリーが表示されます。
言語と入力カテゴリーにアクセス
設定アプリケーションで、「言語と入力」というカテゴリーにアクセスします。そこでは、ローマ字入力とひらがな入力の設定が行えます。
ローマ字入力とひらがな入力の切り替え
「言語と入力」カテゴリー内では、ローマ字入力とひらがな入力の切り替えを設定することができます。ローマ字入力モードでは、キーボードがローマ字入力モードに切り替わり、ひらがな入力モードでは、キーボードがひらがな入力モードに切り替わります。
キーボードの設定
キーボードの設定では、ローマ字入力とひらがな入力的切り替えを設定することができます。キーボードのレイアウトを変更することもできます。
クリックでキーボード入力するにはどうすればいいですか?| 設定 | 説明 |
|---|---|
| ローマ字入力 | キーボードがローマ字入力モードに切り替わります。 |
| ひらがな入力 | キーボードがひらがな入力モードに切り替わります。 |
頻繁に使う設定を登録
頻繁に使う設定を登録することで、設定を簡単に切り替えることができます。お気に入り登録ボタンをタップすることで、設定を登録することができます。
タブレットでひらがな入力とローマ字入力を切り替えるには?
タブレットでひらがな入力とローマ字入力を切り替えるには、以下の方法があります。
設定アプリを使用する
設定アプリを開き、「言語と入力」や「キーボード」などの項目にアクセスします。そこで、ひらがな入力とローマ字入力を切り替えるための設定が行えます。
- 設定アプリを開く
- 言語と入力やキーボードなどの項目にアクセス
- ひらがな入力とローマ字入力を切り替えるための設定を行う
キーボードの設定を変更する
キーボードの設定を変更することで、ひらがな入力とローマ字入力を切り替えることができます。キーボードの設定画面で、入力モードを切り替えることができます。
- キーボードの設定画面を開く
- 入力モードを切り替える
- ひらがな入力とローマ字入力を切り替える
ワンタイムパスワードを使用する
ワンタイムパスワードを使用することで、ひらがな入力とローマ字入力を切り替えることができます。ワンタイムパスワードの設定で、入力モードを切り替えることができます。
- ワンタイムパスワードの設定を開く
- 入力モードを切り替える
- ひらがな入力とローマ字入力を切り替える
外部キーボードを使用する
外部キーボードを使用することで、ひらがな入力とローマ字入力を切り替えることができます。外部キーボードの設定で、入力モードを切り替えることができます。
- 外部キーボードを設定する
- 入力モードを切り替える
- ひらがな入力とローマ字入力を切り替える
アプリケーションの設定を変更する
アプリケーションの設定を変更することで、ひらがな入力とローマ字入力を切り替えることができます。アプリケーションの設定画面で、入力モードを切り替えることができます。
- アプリケーションの設定画面を開く
- 入力モードを切り替える
- ひらがな入力とローマ字入力を切り替える
タブレットのキーボード入力を切り替えるには?
タブレットのキーボード入力を切り替えるには?
タブレットのキーボード入力を切り替えるためには、設定アプリを開き、「言語と入力」という項目にアクセスする必要があります。言語と入力の項目では、現在使用しているキーボードの設定を変更することができます。
タブレットのキーボード入力の種類
タブレットのキーボード入力には、QWERTY、アジア語、手書き入力など、複数のタイプが存在します。
- QWERTYタイプ:英語など、ラテン文字系の言語に適しています。
- アジア語タイプ:中国語、日本語、韓国語など、アジアの言語系に適しています。
- 手書き入力タイプ:手書きで文字を入力することができます。
タブレットのキーボード入力の設定方法
タブレットのキーボード入力の設定方法は、設定アプリを開き、「言語と入力」という項目にアクセスする必要があります。
- 設定アプリを開く。
- 「言語と入力」を選択する。
- 現在使用しているキーボードの設定を変更する。
タブレットのキーボード入力の利点
タブレットのキーボード入力には、スピードや正確性という利点があります。
- スピード:キーボード入力は、手書き入力よりも高速に文字を入力することができます。
- 正確性:キーボード入力は、文字の認識率が高く、誤認識のリスクが低くなります。
タブレットのキーボード入力の欠点
タブレットのキーボード入力には、学習コストや慣れという欠点があります。
- 学習コスト:キーボードの操作方法を学習する必要があります。
- 慣れ:キーボードの操作方法に慣れるまで時間がかかります。
タブレットのキーボード入力を切り替えるためのアドバイス
タブレットのキーボード入力を切り替えるためには、設定アプリを正しく使用することが重要です。
- 設定アプリを正しく使用する。
- キーボードの設定を頻繁に変更しない。
- キーボードの設定を変更する前には、バックアップを取る。
ローマ字とひらがなの変換はどうやってやるの?
ローマ字とひらがなを変換する方法はいくつかあります。まず、オンラインのツールを使用する方法があります。例えば、Googleの「ローマ字変換ツール」を使用することができます。このツールでは、ローマ字を入力すると、ひらがなやカタカナに自動的に変換されます。
ローマ字変換の種類
ローマ字変換には、幾つかの種類があります。
- Hepburn式:最も広く使われているローマ字変換方式です。
- Kunrei式:日本政府が推奨するローマ字変換方式です。
- Nihon式:日本国内で使用されるローマ字変換方式です。
オンラインツールでのローマ字変換
オンラインツールでローマ字を変換する方法はいくつかあります。
- Googleの「ローマ字変換ツール」を使用する。
- 「ローマ字変換.com」を使用する。
- 「Rikaikun」を使用する。
ローマ字変換の歴史
ローマ字変換の歴史は、明治時代に始まります。当時、欧米の言語を学習するために、ローマ字を使用する必要がありました。
- 明治時代:ローマ字が日本に紹介されます。
- 大正時代:ローマ字が広く使われるようになります。
- 昭和時代:ローマ字変換の標準化が進められます。
ローマ字変換の問題点
ローマ字変換には、問題点がいくつかあります。
- 不正確な変換:ローマ字変換ツールによって、不正確な変換結果が生じる場合があります。
- 複数の変換結果:ローマ字変換ツールによって、複数の変換結果が生じる場合があります。
ローマ字変換の将来
ローマ字変換の将来は、AIや機械学習技術の進歩によって、新しいローマ字変換ツールが開発されます。
- AIを使用したローマ字変換:AIを使用して、より正確なローマ字変換を行うことができます。
- 機械学習を使用したローマ字変換:機械学習を使用して、ローマ字変換の精度を向上させることができます。
ひらがな入力なのにローマ字になってしまうのはなぜですか?
この現象は、コンピューターのテキスト入力システムの仕組みによるものです。日本語入力システムでは、ひらがなやカタカナをローマ字に変換するために、IME(Input Method Editor)というソフトウェアを使用しています。IMEは、入力された文字を解析し、適切な文字に変換する役割を担います。
IMEの仕組み
IMEは、入力されたひらがなの文字を、内部的にローマ字に変換し、然后、適切な日本語文字に変換します。この過程で、IMEがローマ字に変換する理由は、コンピューターが日本語文字を直接扱えないためです。
- 文字コード:コンピューターでは、文字を数値に変換して扱います。日本語文字には、複雑な文字コードが必要ですが、IMEはこの文字コードをローマ字に変換することで、コンピューターが理解できる形式に変換します。
- 日本語文字の複雑さ:日本語文字は、漢字、ひらがな、カタカナなど、多くの文字種類があります。これらの文字種類を、コンピューターが直接扱うのは困難です。
- IMEの役割:IMEは、入力された文字を解析し、適切な文字に変換します。この過程で、IMEはローマ字に変換することで、コンピューターの処理を容易にします。
ローマ字変換の利点
ローマ字変換には、以下のような利点があります。
- コンピューターの処理速度:ローマ字に変換することで、コンピューターの処理速度が上がります。
- 文字コードの簡略化:ローマ字に変換することで、文字コードの複雑さが減ります。
- 日本語文字の適切な表現:ローマ字に変換することで、日本語文字を適切に表現することができます。
IMEの設定
IMEの設定には、以下のようなOpションがあります。
- 入力モード:IMEの入力モードを選択することができます。
- 文字変換:IMEがローマ字に変換するかどうかを選択することができます。
- 日本語文字の設定:IMEが日本語文字を適切に処理するための設定を行うことができます。
IMEの種類
IMEには、以下のような種類があります。
- ATOK:日本でのIMEの標準的なソフトウェアです。
- Microsoft IME:Microsoftが開発したIMEソフトウェアです。
- Mozc:オープンソースのIMEソフトウェアです。
IMEの将来
IMEの将来には、以下のような展望があります。
- AI技術の導入:IMEがAI技術を導入することで、入力された文字をより適切に変換することができます。
- 日本語文字のより適切な処理:IMEが日本語文字をより適切に処理するための技術開発が進みます。
- 多言語対応:IMEが多言語に対応することで、グローバル化社会での使用が広がります。
よくある質問
タブレットでローマ字入力とひらがな入力を切り替える方法は?
タブレットでローマ字入力とひらがな入力を切り替えるには、設定アプリケーションを開き、「言語と入力」や「キーボード」などの項目にアクセスして、ローマ字入力とひらがな入力の切り替えを設定することができます。具体的には、設定アプリケーション内の「言語と入力」項で、ローマ字入力とひらがな入力の切り替えを設定することができます。
タブレットのキーボード設定ではローマ字入力とひらがな入力の切り替えはできないの?
タブレットのキーボード設定ではローマ字入力とひらがな入力の切り替えはできません。キーボード設定では、キーボードレイアウトや自動訂正などの設定しかできません。ローマ字入力とひらがな入力の切り替えには、設定アプリケーション内の「言語と入力」項にアクセスして設定する必要があります。
ローマ字入力とひらがな入力の切り替えにはスペースキーを使用する方法もあるの?
はい、ローマ字入力とひらがな入力の切り替えにはスペースキーを使用する方法もあります。スペースキーを長押しすると、ローマ字入力とひらがな入力が切り替わります。この方法は、設定アプリケーション内の「言語と入力」項にアクセスする必要がなく、簡単にローマ字入力とひらがな入力を切り替えることができます。
タブレットでローマ字入力とひらがな入力を切り替えるのに時間がかかるの?
タブレットでローマ字入力とひらがな入力を切り替えるのに時間がかからないです。設定アプリケーション内の「言語と入力」項にアクセスして設定することで、瞬時にローマ字入力とひらがな入力を切り替えることができます。また、スペースキーを使用する方法でも、瞬時にローマ字入力とひらがな入力を切り替えることができます。