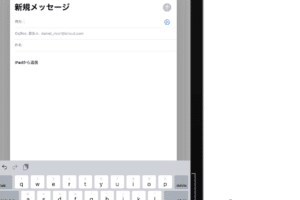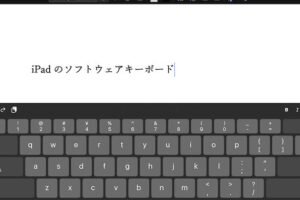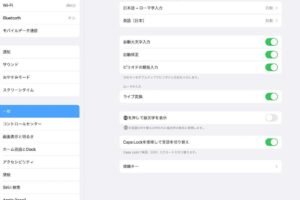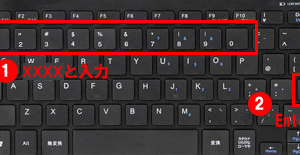iPadの外部キーボードが効かないのですが?
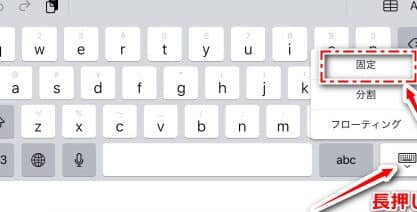
iPadの外部キーボードが繋がらないトラブルについて、原因や対処法を紹介します。
iPadの外部キーボードが繋がらないというトラブルに遭遇したことはありませんか?突然ですが、外部キーボードが認識されず、入力できないという状況に陥ってしまうことがあります。その原因は何なのか?対処方法はあるのか?本稿では、そんな問題に迫りみてみます。
iPadの外部キーボードが効かないのですが?
iPadの外部キーボードが効かない場合、理由はいくつかあります。まず、設定の問題であるかもしれません。次に、キーボード自体の問題や、iPadとの接続の問題なども考えられます。
設定の問題
設定でキーボードを認識させる必要があります。Settingsアプリを開き、「一般」→「キーボード」を選択し、「キーボード」の下に外部キーボードが認識されていることを確認する必要があります。
キーボードの問題
外部キーボード自体に問題がある可能性もあります。キーボードのバッテリーが残っていない場合や、キーボードの設定が不適切である場合には、キーボードが機能しません。
iPadとの接続の問題
外部キーボードとiPadの接続が適切でない場合、キーボードが機能しません。BluetoothやLightningケーブルなどの接続方法が正しいかどうかを確認する必要があります。
コFLICTの問題
他のデバイスとのコFLICTが原因で、外部キーボードが機能しない場合があります。同じネットワーク上にある他のデバイスとの干渉を避ける必要があります。
アップデートの問題
iPadのソフトウェアが最新でない場合、外部キーボードが機能しない場合があります。アップデートをlatestに保つことで、問題を解決することができます。
| 原因 | 対処方法 |
|---|---|
| 設定の問題 | 設定アプリでキーボードを認識させる |
| キーボードの問題 | キーボードのバッテリーを充電するや、設定を確認する |
| iPadとの接続の問題 | BluetoothやLightningケーブルの接続を確認する |
| コFLICTの問題 | 他のデバイスとの干渉を避ける |
| アップデートの問題 | iPadのソフトウェアをlatestに保つ |
外付けキーボードが反応しないのですが?
外付けキーボードが反応しない場合、まずは基本的なチェックを行いましょう。まず、キーボードのUSBコネクタを確認し、適切に接続されているかを確認します。また、キーボードの電源スイッチがオンになっているかも確認します。
外付けキーボードの設定を確認
外付けキーボードの設定を確認しましょう。デバイスマネージャーを開き、キーボードのドライバーを確認します。ドライバーの更新や再インストールを行うことで、問題が解決する場合があります。
キーボードの conflicts を確認
他のデバイスとの競合を確認しましょう。外付けキーボードと他のデバイスが競合している場合、問題が発生する可能性があります。
- 他のデバイスを一度外し、外付けキーボードのみを接続してみます。
- 他のデバイスを一旦外し、外付けキーボードを接続してみます。
- 競合しているデバイスを特定し、該当するドライバーを更新や再インストールを行います。
BIOS の設定を確認
BIOSの設定を確認しましょう。BIOSの設定でキーボードの設定が変更されている場合、問題が発生する可能性があります。
- BIOSの設定画面を開き、キーボードの設定を確認します。
- キーボードの設定をデフォルトに戻すか、適切な設定を行います。
キーボードの不具合を確認
キーボード自体の不具合を確認しましょう。キーボードが故障している場合、問題が発生する可能性があります。
- 他のコンピューターにキーボードを接続してみます。
- キーボードの故障を確認し、修理や交換を行います。
システムの問題を確認
システムの問題を確認しましょう。システムの設定やソフトウェアの問題が原因で、キーボードが反応しない場合があります。
- システムの設定を確認し、キーボードの設定を確認します。
- ソフトウェアの問題を確認し、対策を行います。
iPadで外部キーボードを切り替えるには?
IPadで外部キーボードを切り替えるには?
IPadの設定アプリを開き、「一般」→「キーボード」→「キーボードの切り替え」に移動します。次に、切り替えたい外部キーボードを選択し、切り替えるボタンをタップします。外部キーボードが正しく認識されていない場合は、Bluetoothのペアリングを再設定する必要があります。
外部キーボードの接続方法
外部キーボードをIPadに接続するには、BluetoothやUSB経由での接続が必要です。Bluetoothキーボードの場合は、キーボードをオフにしておき、IPadの設定アプリでBluetoothをオンにします。次に、キーボードをオンにし、IPadにキーボードを探索させます。USBキーボードの場合は、IPadのUSBポートに直接接続します。
キーボードの切り替えの仕組み
IPadのキーボード切り替えは、キーボードの設定で行われます。設定アプリでキーボードを選択し、切り替えるボタンをタップします。切り替えられたキーボードは、IPadのキーボードとして認識されます。キーボードの切り替えは、IPadの設定アプリで行う必要があります。
外部キーボードの設定
外部キーボードを設定するには、キーボードの設定アプリで行います。設定アプリでキーボードを選択し、設定を変更します。外部キーボードの設定には、
- キーボードのレイアウト
- キーボードのサイズ
- キーボードの色
などがあります。
外部キーボードの利点
外部キーボードを使用する利点は、
- タイプ速度の向上
- タイプの正確性向上
- キー操作の自由度の向上
などがあります。外部キーボードを使用することで、IPadでの作業効率が向上します。
外部キーボードの課題
外部キーボードを使用する課題は、
- キーボードのサイズ
- キーボードの重さ
- キーボードの価格
などがあります。外部キーボードを使用するには、IPadのスペースや予算などの考慮が必要です。
iPadのキーボードを有効にするにはどうすればいいですか?
iPadのキーボードを有効にするためには、設定アプリを開き、「一般」→「キーボード」→「キーボードを追加」順にタップします。そこで、使用したいキーボードを選択し、「追加」ボタンをタップします。
設定アプリを開く
設定アプリを開くためには、ホーム画面にある「設定」アイコンをタップします。設定アプリは、iPadの全般的な設定を行うアプリケーションです。
キーボードを追加する
キーボードを追加するためには、「一般」→「キーボード」→「キーボードを追加」順にタップします。キーボードを追加画面では、使用可能なキーボードの一覧が表示されます。
キーボードの種類
iPadでは、日本語キーボード、英数字キーボード、絵文字キーボードなど、多くのキーボードが使用できます。
- 日本語キーボード:日本語入力に対応したキーボードです。
- 英数字キーボード:英数字入力に対応したキーボードです。
- 絵文字キーボード:絵文字入力に対応したキーボードです。
キーボードの切り替え
キーボードを切り替えるためには、「世界」アイコンをタップし、切り替えるキーボードを選択します。キーボードの切り替えは、入力中のキーボードを即座に切り替えることができます。
キーボードのカスタマイズ
キーボードのカスタマイズを行うためには、「キーボード」設定画面で、キーボードレイアウトや自動補完などを設定することができます。
- キーボードレイアウト:キーボードのレイアウトを変更できます。
- 自動補完:自動補完機能を有効にします。
iPadのキーボードを固定解除するには?
<>
iPadのキーボードを固定解除するためには、_SETTINGS_アプリを開き、「_GENERAL_」、「_KEYBOARD_」の順にタップし、「_KEYBOARD_」画面で「_EDIT_」をタップして、キーボードの固定解除を選択する必要があります。
固定解除のメリット
固定解除することで、キーボードのレイアウトを自由に変更できるようになり、作業効率が向上します。また、キーボードのサイズを変更することもできます。
- キーボードのレイアウトを自由に変更
- 作業効率が向上
- キーボードのサイズを変更
固定解除のデメリット
一方、固定解除することで、キーボードの操作性が落ちる場合があります。また、キーボードのレイアウトを変更すると、ユーザーにとって不慣れな操作体系となる場合があります。
- キーボードの操作性が落ちる
- ユーザーにとって不慣れな操作体系
固定解除後の設定
固定解除後は、キーボードの設定を変更する必要があります。キーボードのレイアウトやキーボードのサイズを変更することができます。
- キーボードのレイアウトを変更
- キーボードのサイズを変更
固定解除の対象者
固定解除は、主にビジネスマンやクリエイター向けに効果的です。
- ビジネスマン
- クリエイター
固定解除後の問題解決
固定解除後に問題が発生した場合は、_SETTINGS_アプリを開き、「_GENERAL_」、「_KEYBOARD_」の順にタップし、「_KEYBOARD_」画面で「_RESET_」をタップして、キーボードの設定を初期状態に戻すことができます。
- SETTINGSアプリを開く
- GENERALをタップ
- KEYBOARDをタップ
- RESETをタップ
よくある質問
iPadの外部キーボードが効かないのは何故ですか?
外部キーボードが接続されているにも関わらず、iPadで使用できない場合、まずはBluetoothの接続を確認してみてください。Bluetoothが有効になっていることを確認し、外部キーボードが正しくペアリングされているかどうかをチェックしてみてください。また、iPadの設定アプリでキーボードの設定を確認し、外部キーボードを優先するように設定してみてください。
iPadの設定で外部キーボードを有効にする方法はありますか?
iPadの設定アプリでキーボードの設定にアクセスし、キーボードのタイプを外部キーボードに切り替えてみてください。また、キーボードの優先順位を変更し、外部キーボードを最優先にするように設定してみてください。これで、iPadは外部キーボードを優先して使用するようになります。
外部キーボードを使用すると、キーボードの文字入力が正常に動かないのは何故ですか?
外部キーボードを使用すると、iPadのキーボードの設定が影響を受ける場合があります。外部キーボードの設定を確認し、キーボードの言語設定をiPadの言語設定と同期させてみてください。また、外部キーボードのフォーマット設定を確認し、iPadのフォーマット設定と同期させてみてください。これで、外部キーボードを使用してキーボードの文字入力が正常に動くようになります。
外部キーボードがiPadに接続できない場合、どのように対処すればいいですか?
外部キーボードがiPadに接続できない場合、まずはBluetoothの接続を確認してみてください。Bluetoothが有効になっていることを確認し、外部キーボードが正しくペアリングされているかどうかをチェックしてみてください。また、iPadを再起動してみてください。再起動後、外部キーボードを再度接続してみてください。これで、外部キーボードがiPadに正常に接続されるようになります。