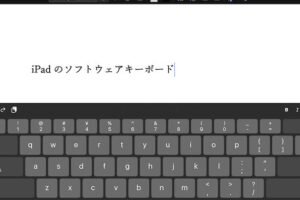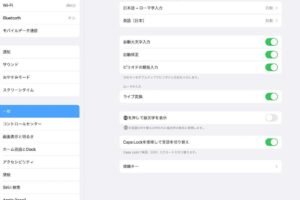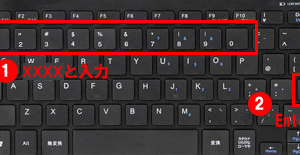iPadでキーボードを表示させるにはどうすればいいですか?

iPadでキーボードを表示させるための簡単な方法をご紹介します。設定やトラブルシューティングのヒントも含まれています。
iPadのキーボード非表示状態は、タッチ操作に慣れているユーザーにとっては不便な状況です。特に、長文を入力する必要がある場合には、キーボードを表示させる必要があります。那麼、どうすればいいですか?
iPadでキーボードを表示させるにはどうすればいいですか?
iPadでキーボードを表示させるためには、次の方法があります。
まず、iPadのホーム画面で、設定アプリを開きます。次に、一般> キーボードと進み、キーボードのページで、日本語や英数字などのキーボードタイプを選択します。
方法1:dockからキーボードを表示
Dockにあるキーボードアイコンをタップして、キーボードを表示させることができます。
方法2:スワイプジェスチャーでキーボードを表示
iPadの画面下部から上方向にスワイプジェスチャーを実行し、キーボードを表示させることができます。
方法3:設定アプリからキーボードを表示
設定アプリを開き、一般> キーボードと進み、キーボードを表示スイッチをオンにします。
方法4:通知センターからキーボードを表示
通知センターを下にスワイプし、キーボードをタップして、キーボードを表示させることができます。
方法5:アクティビティビューからキーボードを表示
アクティビティビューを開き、キーボードアイコンをタップして、キーボードを表示させることができます。
| 方法 | 操作 |
|---|---|
| 方法1 | ドックにあるキーボードアイコンをタップ |
| 方法2 | スワイプジェスチャーを実行 |
| 方法3 | 設定アプリを開き、キーボードを選択 |
| 方法4 | 通知センターを下にスワイプ |
| 方法5 | アクティビティビューを開き、キーボードアイコンをタップ |
iPadのキーボード入力が隠れてしまったのですが、どうすれば表示できますか?
iPadのキーボード入力が隠れてしまった場合、以下の方法で表示することができます。
方法1:キーボードの再表示
iPadの画面下部にあるドックからキーボードアプリをタップします。
キーボードアプリが開くと、キーボード入力が表示されます。
もしキーボードアプリが開かない場合は、iPadを再起動する必要があります。
方法2:設定アプリでのキーボードの有効化
設定アプリを開き、「一般」タブに移動します。
「キーボード」をタップし、「キーボードの有効化」をオンにします。
キーボード入力が表示されます。
方法3:Split Viewでのキーボードの表示
iPadの画面を半分に分割し、Split Viewモードにします。
右側の画面にキーボードアプリを配置します。
キーボード入力が表示されます。
方法4:キーボードの設定の確認
設定アプリを開き、「一般」タブに移動します。
「キーボード」をタップし、「キーボードの設定」を確認します。
キーボードの設定が正しく設定されていることを確認します。
方法5:アイパッドOSのアップデート
アイパッドOSが最新バージョンであることを確認します。
OSをアップデートします。
キーボード入力が表示されます。
キーボード画面が出ないのですがどうしたら出せますか?
キーボード画面が出ないのですが、どうしたら出せますか?
この問題は、多くのユーザーに遭遇する一般的な問題です。キーボード画面が表示されない場合、以下のような原因が考えられます。設定の不備やソフトウェアの不具合、ハードウェアの故障などが考えられます。
設定の確認
キーボード画面が出ない場合、まずは設定を確認する必要があります。キーボードの設定画面に移動し、キーボードのON/OFFスイッチがオンになっていることを確認します。また、 Language & inputの設定も確認し、キーボードの言語設定が正しいことを確認します。
- 設定アプリを開き、キーボードの設定画面に移動します。
- キーボードのON/OFFスイッチを確認し、オンになっていることを確認します。
- Language & inputの設定を確認し、キーボードの言語設定が正しいことを確認します。
ソフトウェアの更新
ソフトウェアの不具合が原因でキーボード画面が出ない場合、ソフトウェアの更新を行うことが必要です。システムアップデートを行い、最新のソフトウェアに更新します。
- 設定アプリを開き、システムアップデートの設定画面に移動します。
- システムアップデートを実行し、最新のソフトウェアに更新します。
ハードウェアのチェック
ハードウェアの故障が原因でキーボード画面が出ない場合、ハードウェアのチェックを行う必要があります。キーボードの接続状態を確認し、問題があれば修理や交換を行う必要があります。
- キーボードの接続状態を確認し、問題があれば修理や交換を行う必要があります。
キーボードのキャッシュの削除
キーボードのキャッシュが原因でキーボード画面が出ない場合、キーボードのキャッシュを削除することが必要です。キャッシュの削除を行い、キーボード画面が出ることを確認します。
- 設定アプリを開き、キーボードの設定画面に移動します。
- キーボードのキャッシュを削除し、キーボード画面が出ることを確認します。
リセット
以上の方法でキーボード画面が出ない場合、最後の手段としてリセットを行うことが必要です。ファクトリー・リセットを行い、デバイスを元の状態に戻します。
- 設定アプリを開き、リセットの設定画面に移動します。
- ファクトリー・リセットを行い、デバイスを元の状態に戻します。
iPadでキーパッドが出てこないのですが?
この問題は、多くのユーザーが遭遇しています。キーパッドが表示されない理由はいくつかあり、対処方法も複数あります。
iPadの設定を確認する
キーパッドが出ない場合、まずはiPadの設定を確認しましょう。設定アプリを開き、一般 > キーボード > キーパッドの順に進みます。ここでキーパッドを有効にしていることを確認します。
iPadを再起動する
iPadを再起動することで、キーパッドが出ない問題を解消することがあります。スリープモードから iPad を起動し、電源ボタンを長押ししてスライドすることで電源を切り、再度起動します。
キーボードの設定を確認する
キーボードの設定が原因でキーパッドが出ない場合があります。インターナショナルキーボードや第三者キーボードを使用している場合は、設定を確認してみましょう。
iOSをアップデートする
iOSのアップデートによってキーパッドが出ない問題を解消することがあります。iOSアップデートを確認し、最新バージョンにアップデートします。
キーパッドのリセット
最後の手段として、キーパッドのリセットを試みましょう。設定アプリを開き、一般 > リセット > すべてのコンテンツと設定をリセットを選択し、キーパッドを初期状態に戻します。
iPadのキーボードが出ない時の対処法は?
iPadのキーボードが出ない場合、以下のような対処法があります。
iPadの再起動
iPadを再起動することで、キーボードの問題を解決することができます。
- iPadの電源ボタンを長押しして、スライドして電源をOFFにします。
- 30秒ほど待ち、電源ボタンを長押しして、スライドして電源をONにします。
- キーボードが正しく表示されることを確認します。
キーボードの設定の確認
キーボードの設定が正しくない場合、キーボードが出ない場合があります。
- 設定アプリを開き、「一般」> 「キーボード」> 「キーボード」を選択します。
- キーボードの言語やレイアウトが正しく設定されていることを確認します。
- 必要に応じて、キーボードの設定を変更します。
キーボードアプリの再インストール
キーボードアプリが壊れている場合、キーボードが出ない場合があります。
- 設定アプリを開き、「一般」> 「キーボード」> 「キーボード」を選択します。
- キーボードアプリを削除し、再インストールします。
- キーボードアプリが正しくインストールされることを確認します。
iPadのソフトウェアのアップデート
iPadのソフトウェアが古い場合、キーボードが出ない場合があります。
- 設定アプリを開き、「一般」> 「ソフトウェア・アップデート」を選択します。
- ソフトウェアのアップデートがある場合、ダウンロードしてインストールします。
- キーボードが出ることを確認します。
Apple Supportにお問い合わせ
以上の対処法で解決しない場合、Apple Supportにお問い合わせください。
- Apple Supportのウェブサイトにアクセスします。
- iPadのキーボードが出ない問題を説明し、サポートを受けます。
- Apple Supportの指示に従って、問題を解決します。
注意:以上の対処法で解決しない場合、iPadのハードウェアの問題がある可能性があります。
よくある質問
iPadでキーボードを表示させるには設定を変更する必要がありますか?
iPadのキーボードを表示させるためには、設定を変更する必要はありません。設定アプリを開き、一般を選択し、キーボードを選択します。そこで、キーボードを表示というスイッチをオンにすることで、キーボードを表示させることができます。
iPadの画面のどこにキーボードが表示されるのですか?
iPadのキーボードは、画面の下部に表示されます。キーボードを表示させるためには、画面の下部をタップするか、キーボードアイコンをタップします。キーボードが表示されると、テキストフィールドにフォーカスが当たると自動的にキーボードが表示されます。
キーボードを隠すためにはどうすればいいですか?
キーボードを隠すためには、キーボードの最下部にあるキーボードを隠すボタンをタップします。あるいは、ホームボタンをダブルタップして、キーボードを隠すこともできます。キーボードを隠すと、画面の領域を広くすることができます。
キーボードのサイズを変更することはできますか?
はい、キーボードのサイズを変更することはできます。キーボードのサイズをタップして、小や大を選択することで、キーボードのサイズを変更することができます。また、キーボードをドックに固定することもできます。