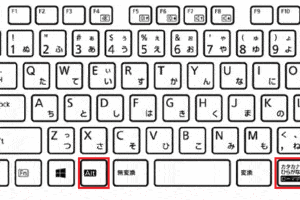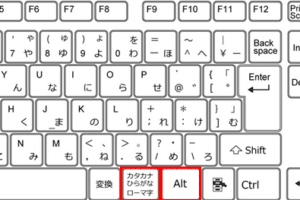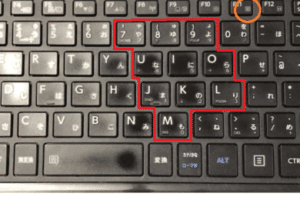iPad Proでキーボードの設定はどうすればいいですか?
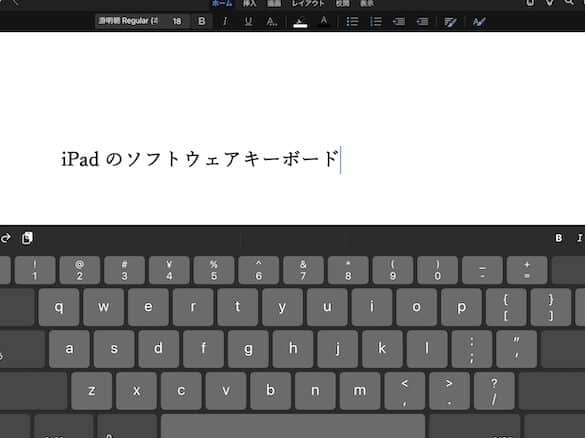
iPad Proのキーボード設定に迷ったときの対処方法を紹介!効率的な作業環境を構築するためのヒントを知る!
iPad Proのキーボード設定には、多くのユーザーが苦戦しています。特に、初めてiPad Proを購入した方や、キーボードを使用したことがない方にとっては、設定方法がわかりづらいと感じる場面が多いようです。そんな方々のために、本記事では、iPad Proのキーボード設定を簡単に説明し、設定方法を分かりやすく紹介します。
iPad Proのキーボード設定について
iPad Proのキーボード設定について、多くのユーザーが混乱しているようです。実際、設定するにはいくつかの方法があり、ユーザーのニーズに応じて選択する必要があります。
Bluetoothキーボードの設定
iPad ProにBluetoothキーボードを接続するには、設定アプリケーションでBluetoothを有効にする必要があります。まず、設定アプリケーションを開き、「Bluetooth」を選択し、「このデバイスを探す」をタップします。次に、キーボードを検出し、ペアリングする必要があります。
| Bluetoothキーボードのメリット | • ポータビリティが高く、どこでも使用できる • バッテリー寿命が長く、長時間使用できる |
|---|
Smart Keyboardの設定
Smart Keyboardは、Appleが提供するキーボードで、iPad Proに最適化されています。Smart Keyboardを使用するには、まずiPad Proに接続し、設定アプリケーションでキーボードの設定を行う必要があります。
Smart Keyboardは、iPad Proのサイズに合わせて設計されており、タイプミスを少なくします。
| Smart Keyboardのメリット | • タイプミスを少なくするためのデザイン • iPad Proに最適化されたキーボード |
|---|
第三者キーボードの設定
第三者キーボードは、Apple以外のメーカーが提供するキーボードで、iPad Proに接続することができます。第三者キーボードを使用するには、まずキーボードをiPad Proに接続し、設定アプリケーションでキーボードの設定を行う必要があります。
第三者キーボードは、多くのメーカーが提供しており、ニーズに応じて選択することができます。
| 第三者キーボードのメリット | • 多くのメーカーが提供しており、ニーズに応じて選択可能 • iPad Proに接続することができる |
|---|
キーボードの-language設定
iPad Proのキーボードのlanguage設定は、設定アプリケーションで行うことができます。まず、設定アプリケーションを開き、「General」を選択し、「Keyboard」をタップします。次に、languageを選択し、キーボードのlanguage設定を行う必要があります。
language設定は、ユーザーのニーズに応じて選択する必要があります。
| language設定のメリット | • ユーザーのニーズに応じて選択可能 • キーボードのlanguageを変更可能 |
|---|
キーボードのショートカット設定
iPad Proのキーボードのショートカット設定は、設定アプリケーションで行うことができます。まず、設定アプリケーションを開き、「General」を選択し、「Keyboard」をタップします。次に、ショートカットを選択し、キーボードのショートカット設定を行う必要があります。
ショートカット設定は、ユーザーの生産性を高めることができます。
| ショートカット設定のメリット | • ユーザーの生産性を高めることができる • キーボードのショートカットを設定可能 |
|---|
iPadのキーボードを普通に戻すにはどうすればいいですか?
iPadのキーボード設定が変更されてしまった場合、元に戻すには、設定アプリを開き、「一般」→「キーボード」→「キーボードタイプ」をタップし、「デフォルト」に変更する必要があります。
設定アプリを開く
設定アプリを開き、「一般」をタップします。次に、「キーボード」をタップして、「キーボードタイプ」を選択します。
キーボードタイプをデフォルトに変更する
キーボードタイプの画面で、「デフォルト」を選択します。デフォルトに変更することで、iPadのキーボード設定が元に戻ります。
変更を保存する
キーボードタイプをデフォルトに変更したら、「完了」をタップして、変更を保存します。
キーボードの設定を確認する
キーボードの設定が元に戻ったことを確認するために、キーボードを開き、「 ABC」ボタンをタップして、キーボードのレイアウトが元に戻っていることを確認します。
- キーボードのレイアウトが元に戻っていることを確認します。
- キーボードの設定が元に戻ったことを確認します。
トラブルシューティング
キーボードの設定が元に戻らない場合、設定アプリを閉じて、再度開き、「キーボード」をタップして、「キーボードタイプ」を選択します。
- 設定アプリを閉じて、再度開きます。
- 「キーボード」をタップして、「キーボードタイプ」を選択します。
- キーボードタイプをデフォルトに変更します。
iPadのキーボードを切り替えるには?
iPadのキーボードを切り替えるには、設定アプリを開き、「一般」>「キーボード」>「キーボード」を選択します。そこでは、現在使用しているキーボードを変更することができます。
キーボードの種類
iPadのキーボードは、多くの種類があります。ABC、 QWERTY、AZERTY など、各国の文字配列に対応したキーボードがあります。
- ABCキーボード:日本語用キーボード
- QWERTYキーボード:英語用キーボード
- AZERTYキーボード:フランス語用キーボード
キーボードの切り替え方法
キーボードを切り替えるには、設定アプリを開き、「一般」>「キーボード」>「キーボード」を選択します。そこでは、現在使用しているキーボードを変更することができます。
- 設定アプリを開く
- 「一般」を選択
- 「キーボード」を選択
- 「キーボード」を選択
- 切り替えたいキーボードを選択
多言語対応キーボード
iPadのキーボードは、多言語対応しています。日本語、英語、フランス語 など、多くの言語に対応しています。
- 日本語キーボード:日本語入力に対応
- 英語キーボード:英語入力に対応
- フランス語キーボード:フランス語入力に対応
キーボードのカスタマイズ
iPadのキーボードは、カスタマイズ可能です。ショートカットや文字変換など、便利な機能があります。
- ショートカットキーを作成
- 文字変換機能を使用
- キーボードのレイアウトを変更
キーボードのトラブルシューティング
iPadのキーボードで問題が発生した場合は、設定アプリを開き、「一般」>「キーボード」>「キーボード」を選択します。
- 設定アプリを開く
- 「一般」を選択
- 「キーボード」を選択
- 「キーボード」を選択
- 問題を解消する
iPadでキーボードを表示させるにはどうすればいいですか?
iPadのキーボードを表示させるためには、次の手順を踏みます。
方法1: キーボードアイコンをタップする
iPadのホーム画面で、キーボードアイコンを探し、タップします。これにより、キーボードが画面に表示されます。
方法2: スプリットビューを開く
iPadのホーム画面で、スプリットビューを開きます。スプリットビューを開くと、キーボードが自動的に表示されます。
キーボードの種類
キーボードには、標準キーボードと Emoji キーボードの2種類があります。標準キーボードでは、文字入力ができます。一方、Emoji キーボードでは、絵文字や記号を入力することができます。
- 標準キーボード:文字入力に使用
- Emoji キーボード:絵文字や記号の入力に使用
キーボードのサイズの変更
キーボードのサイズを変更することができます。キーボードの左上隅にあるキーボードサイズ変更ボタンをタップし、デスクトップサイズやパソコンサイズなど、好みのサイズに変更することができます。
キーボードの языкの変更
キーボードの语言を変更することができます。言語切替ボタンをタップし、好みの语言に変更することができます。
キーボードのレイアウトの変更
キーボードのレイアウトを変更することができます。キーボードレイアウト変更ボタンをタップし、QWERTY配列やAZERTY配列など、好みのレイアウトに変更することができます。
キーボードのショートカット
キーボードには、便利なショートカットが用意されています。例えば、Command + Space で、キーボードの语言を切り替えることができます。Command + Shift + Space で、キーボードのサイズを変更することができます。
- Command + Space:キーボードの语言を切り替える
- Command + Shift + Space:キーボードのサイズを変更する
iPadでキーボードを使えるようにするにはどうすればいいですか?
iPadでキーボードを使えるようにするためには、以下の方法があります。
Bluetoothキーボードの設定
Bluetoothキーボードを使用するには、まずiPadの設定アプリを開き、「Bluetooth」を選択します。次に、キーボードをペアリングモードにして、iPadとキーボードをペアリングします。パスワードを入力する必要があります。ペアリングが完了したら、キーボードを使用することができます。
Smart Keyboardの使用
Smart Keyboardは、iPad専用のキーボードです。Smart Keyboardを使用するには、まずiPadにSmart Connectorを接続します。次に、Smart KeyboardをiPadに接続します。ス마트コネクターを使用することで、キーボードの電源を供給し、キーボードの設定を行うことができます。
外付けキーボードの接続
外付けキーボードを使用するには、まずiPadにLightning-USBアダプターを接続します。次に、キーボードをLightning-USBアダプターに接続します。Lightning-USBアダプターを使用することで、キーボードをiPadに接続することができます。
iPadのキーボード設定
iPadのキーボード設定を行うには、設定アプリを開き、「一般」という項目を選択します。次に、「キーボード」という項目を選択し、キーボードの設定を行います。キーボードレイアウトや自動訂正などの設定を行うことができます。
キーボードアプリの使用
キーボードアプリを使用するには、まずApp Storeからキーボードアプリをダウンロードします。次に、キーボードアプリを開き、設定を行います。キーボードスタイルやショートカットなどの設定を行うことができます。
- キーボードアプリをダウンロード
- キーボードアプリを開き、設定を行う
- キーボードスタイルやショートカットの設定を行う
よくある質問
iPad Proのキーボード設定が必要な理由は何ですか?
iPad Proでは、キーボード設定を行うことで、タッチパネルでの入力速度を向上させることができます。特に、長文の入力や文書作成においては、キーボードを使用することで、作業効率が大幅に向上します。また、キーボード設定を行うことで、 iPad Pro のバッテリーの寿命も延長することができます。
iPad Proのキーボード設定の方法は何ですか?
iPad Proのキーボード設定には、主に2つの方法があります。まず、ワイヤレスキーボードを使用する方法と、Bluetoothキーボードを使用する方法があります。ワイヤレスキーボードを使用する場合は、iPad Proとキーボードをペアリングする必要があります。一方、Bluetoothキーボードを使用する場合は、iPad Proの設定アプリケーションでBluetoothを有効にする必要があります。
iPad Proのキーボード設定で何ができますか?
iPad Proのキーボード設定を行うことで、様々な機能を使用することができます。例えば、ショートカットキーを設定することで、作業効率を向上させることができます。また、キーボードのレイアウトをカスタマイズすることで、自分に適した入力環境を創設することができます。また、キーボード設定を行うことで、iPad Proの音量やスクリーンの明るさも調整することができます。
iPad Proのキーボード設定の注意点は何ですか?
iPad Proのキーボード設定を行う際には、幾つかの注意点があります。まず、キーボードの設定を変更する前に、現在の設定を確認する必要があります。また、キーボードのレイアウトをカスタマイズする際には、入力ミスを防ぐために、注意深く設定する必要があります。また、キーボード設定を行う際には、iPad Proのバッテリーの寿命も考慮する必要があります。