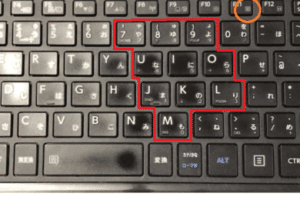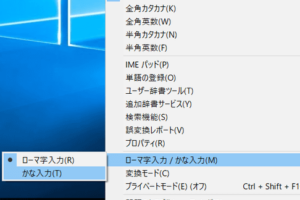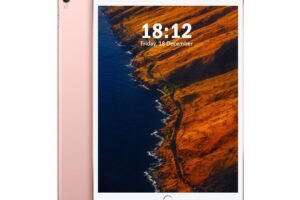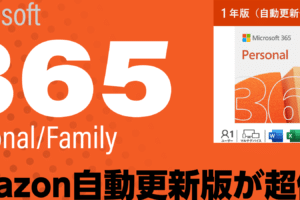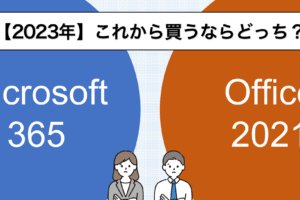ローマ字入力に切り替えられないのですが?

「ローマ字入力に切り替えられないトラブルの対処法を紹介します。」
コンピューターにおける入力方法は多岐にわたり、ローマ字入力もその一つです。しかし、ローマ字入力に切り替えられないというトラブルに遭遇する人は多いようです。この記事では、ローマ字入力に切り替えられない原因や対処法について紹介します。
ローマ字入力に切り替えられないのですが?
ローマ字入力がうまくいかない場合、様々な要因が考えられます。コンピューターの設定、ソフトウェアの問題、キーボードの設定など、多くの場合、問題解決のためには、複数の要因をチェックする必要があります。
ワイヤレスマウスの反応が悪いのはなぜですか?コンピューターの設定の確認
コンピューターの設定が正しくない場合、ローマ字入力ができません。特に、言語設定やキーボードレイアウトの設定をチェックする必要があります。言語設定が日本語になっていることを確認し、キーボードレイアウトが日本語キーボードになっていることも確認する必要があります。
| 設定項目 | 確認事項 |
|---|---|
| 言語設定 | 日本語になっていること |
| キーボードレイアウト | 日本語キーボードになっていること |
ソフトウェアの問題
使用しているソフトウェアが、ローマ字入力をサポートしていない場合があります。特に、古いソフトウェアでは、ローマ字入力に対応していない場合があります。ソフトウェアのアップデートや、ローマ字入力に対応したソフトウェアを使用する必要があります。
キーボードの設定
キーボードの設定が正しくない場合、ローマ字入力ができません。IME (Input Method Editor) の設定を確認し、ローマ字入力モードになっていることを確認する必要があります。
システムの更新
システムのバージョンが古い場合、ローマ字入力ができません。最新のシステムバージョンにアップデートすることで、ローマ字入力ができるようになります。
マウスを有効にするにはどうすればいいですか?外部キーボードの使用
外部キーボードを使用している場合、ローマ字入力ができません。外部キーボードの設定を確認し、ローマ字入力に対応した設定になっていることを確認する必要があります。
キーボードのローマ字入力に戻す方法は?
キーボードのローマ字入力に戻す方法はいくつかあります。
ウィンドウズでの設定変更
ウィンドウズでは、設定を変更することでキーボードのローマ字入力を有効にすることができます。
- スタートメニューから「設定」を開き、「デバイス」を選択します。
- 「キーボード」を選択し、「キーボードのタイプ」を「ローマ字入力」に変更します。
- 「適用」をクリックして変更を保存します。
Macでの設定変更
Macでは、システム環境設定でキーボードのローマ字入力を有効にすることができます。
- Appleメニューから、「システム環境設定」を開き、「キーボード」を選択します。
- 「キーボードタブ」で、「入力ソース」を「ローマ字入力」に変更します。
- 「OK」をクリックして変更を保存します。
外部キーボードの使用
外部キーボードを使用することで、ローマ字入力を有効にすることができます。
- 外部キーボードを接続します。
- キーボードの設定で、ローマ字入力を有効にします。
- 設定を保存して、変更を適用します。
ソフトウェアのインストール
ソフトウェアをインストールすることで、ローマ字入力を有効にすることができます。
- ソフトウェアをインストールします。
- ソフトウェアの設定で、ローマ字入力を有効にします。
- 設定を保存して、変更を適用します。
ショートカットキーの設定
ショートカットキーを設定することで、ローマ字入力を有効にすることができます。
- ショートカットキーの設定画面を開きます。
- ローマ字入力のショートカットキーを設定します。
- 設定を保存して、変更を適用します。
キーボードがローマ字打ちにならないのはなぜですか?
キーボードがローマ字打ちにならない理由はいくつかあります。まず、コンピューターでの日本語入力の歴史的背景があります。日本語入力システムが登場する前は、コンピューターでの日本語入力は非常に難しく、ローマ字打ちが唯一の選択肢でした。しかし、現在では、日本語入力システムが高度に発達し、キーボードでの日本語入力が容易になりました。
日本語入力システムの歴史
日本語入力システムは、1970年代に登場しました。当時は、コンピューターでの日本語入力は非常に難しく、ローマ字打ちやかな入力が主流でした。1980年代には、日本語入力システムが登場し、キーボードでの日本語入力が容易になりました。
キーボードの日本語入力機能
現在のキーボードには、日本語入力機能が搭載されています。この機能により、キーボードでの日本語入力が容易になりました。しかし、ローマ字打ちを使用する場合は、キーボードの設定を変更する必要があります。
ローマ字打ちの利点
- 高速入力:ローマ字打ちは、キーボードでの日本語入力速度を上げることができます。
- 簡単入力:ローマ字打ちは、キーボードでの日本語入力が簡単になります。
- 多言語対応:ローマ字打ちは、多言語対応が可能です。
日本語入力システムの問題点
日本語入力システムには、問題点もあります。誤変換や入力ミスが発生することがあります。これらの問題点を解消するため、キーボードでの日本語入力方法を学ぶことが大切です。
キーボードでの日本語入力の将来
キーボードでの日本語入力は、将来的にはさらに発達します。AI技術や機械学習を使用した日本語入力システムが登場し、キーボードでの日本語入力がさらに容易になります。
キーボードでローマ字変換するにはどうすればいいですか?
キーボードでローマ字変換するには、主に二つの方法があります。一つは、外部のIME(Input Method Editor)ソフトウェアを使用する方法、もう一つは、キーボードの設定を変更する方法です。
IMEソフトウェアを使用する方法
IMEソフトウェアを使用する方法では、ローマ字変換ソフトウェアをインストールし、キーボードに設定することでローマ字変換が可能になります。
- IMEソフトウェアをインストールする
- キーボードの設定でIMEソフトウェアを選択する
- ローマ字変換を開始する
キーボードの設定を変更する方法
キーボードの設定を変更する方法では、キーボードの設定を変更することでローマ字変換が可能になります。
- キーボードの設定を開く
- 言語の設定を変更する
- ローマ字変換モードに切り替える
ローマ字変換のメリット
ローマ字変換には、多くのメリットがあります。
- 高速入力:ローマ字変換により、入力速度が向上します
- 誤入力の減少:ローマ字変換により、誤入力が減少します
- 効率的な作業:ローマ字変換により、作業効率が向上します
ローマ字変換のデメリット
ローマ字変換には、デメリットもあります。
- 習熟期間:ローマ字変換に慣れるまでの期間があります
- 誤入力の可能性:ローマ字変換でも誤入力が起こる可能性があります
- ソフトウェアの問題:IMEソフトウェアやキーボードの設定の問題により、ローマ字変換がおかしくなる可能性があります
ローマ字変換ソフトウェアの例
ローマ字変換ソフトウェアとして、Google Japanese InputやMicrosoft IMEなどがあります。
- Google Japanese Input:Googleが提供するローマ字変換ソフトウェア
- Microsoft IME:Microsoftが提供するローマ字変換ソフトウェア
キーボードのローマ字入力の切り替えはどうやって設定する?
キーボードのローマ字入力の切り替えは、どうやって設定する?
キーボードのローマ字入力の切り替えは、WindowsやMacの設定から行うことができます。以下は、Windowsの場合の手順です。
Windowsでの設定
キーボードのローマ字入力の切り替えを設定するためには、以下の手順を踏みます。
- スタートメニューを開き、「コントロールパネル」を探し、開きます。
- 「時刻、言語、および地域のオプション」をクリックします。
- 「キーボードと言語」をクリックします。
- 「キーボードの種類」をクリックし、「日本語キーボード」を選択します。
- 「ローマ字入力」をオンにします。
Macでの設定
Macでの設定は、以下の手順で行います。
- アップルメニューを開き、「システム環境設定」をクリックします。
- 「キーボード」をクリックします。
- 「入力ソース」をクリックし、「日本語 – ローマ字」を選択します。
- 「キーボードの種類」をクリックし、「日本語キーボード」を選択します。
ローマ字入力のオン/オフ切り替え
ローマ字入力のオン/オフ切り替えは、以下の手順で行います。
- キーボード上の「Alt」キーと「~」キーを同時に押します。
- ローマ字入力がオンになると、キーボード上にローマ字入力のアイコンが表示されます。
キーボードのショートカット
キーボードのショートカットを使用することで、ローマ字入力を速く切り替えることができます。
- 「Alt」キーと「~」キーを同時に押します。
- 「Ctrl」キーと「Shift」キーを同時に押します。
トラブルシューティング
ローマ字入力の切り替えに問題がある場合は、以下の手順でトラブルシューティングを行います。
- キーボードの設定を確認します。
- システムの言語設定を確認します。
- キーボードドライバーを更新します。
アルファベットしか入力できなくなったらどうすればいいですか?
この問題は、컴퓨터やスマートフォンなどのデバイスでアルファベット入力ができなくなった場合の対処方法について説明します。
原因の特定
アルファベット入力ができなくなった原因を特定することが重要です。キーボードの設定や言語設定が変更されている可能性があります。また、マルウェアやウィルスにより、入力機能が阻害されている場合もあります。
キーボードの設定の確認
キーボードの設定を確認する必要があります。
- キーボードの設定をデフォルトに戻す
- 言語設定を日本語に変更する
- 入力方式をアルファベットに変更する
言語設定の確認
言語設定を確認する必要があります。
- 言語設定を日本語に変更する
- キーボードレイアウトを日本語に変更する
- アルファベット入力を有効にする
マルウェアやウィルスのスキャン
マルウェアやウィルスにより、入力機能が阻害されている可能性があります。
- ウイルススキャンソフトを使用して、マルウェアやウィルスをスキャンする
- 感染しているマルウェアやウィルスを削除する
- デバイスを再起動する
システムの再インストール
アルファベット入力ができなくなった場合、システムの再インストールを行う必要があります。
- システムのバックアップを行う
- システムを再インストールする
- 必要なソフトウェアやドライバーを再インストールする
ひらがな入力なのにローマ字になってしまうのはなぜですか?
ひらがな入力した文字が、ローマ字に変換されてしまう現象は、主に以下の理由によって生じます。
入力システムの問題
入力システムの問題が、ひらがな入力がローマ字に変換される原因の1つです。IME(Input Method Editor)という日本語入力システムが、ローマ字入力モードに設定されている場合、ひらがな入力された文字がローマ字に変換されてしまうことがあります。
- IMEの設定を確認し、ひらがな入力モードに切り替える必要があります。
- IMEの設定を変更することで、ひらがな入力された文字がローマ字に変換される問題を解消することができます。
ブラウザーやアプリケーションの問題
ブラウザーまたはアプリケーションの問題も、ひらがな入力がローマ字に変換される原因の1つです。JavaScriptなどのスクリプトが、ひらがな入力された文字をローマ字に変換する場合があります。
- ブラウザーやアプリケーションの設定を確認し、ひらがな入力モードに切り替える必要があります。
- スクリプトの問題を解消することで、ひらがな入力された文字がローマ字に変換される問題を解消することができます。
言語設定の問題
言語設定の問題も、ひらがな入力がローマ字に変換される原因の1つです。ロケールの設定が、ローマ字入力モードに設定されている場合、ひらがな入力された文字がローマ字に変換されてしまうことがあります。
- 言語設定を確認し、ひらがな入力モードに切り替える必要があります。
- ロケールの設定を変更することで、ひらがな入力された文字がローマ字に変換される問題を解消することができます。
フォントの問題
フォントの問題も、ひらがな入力がローマ字に変換される原因の1つです。フォントの設定が、ローマ字入力モードに設定されている場合、ひらがな入力された文字がローマ字に変換されてしまうことがあります。
- フォントの設定を確認し、ひらがな入力モードに切り替える必要があります。
- フォントの設定を変更することで、ひらがな入力された文字がローマ字に変換される問題を解消することができます。
IMEのバグ
IMEのバグも、ひらがな入力がローマ字に変換される原因の1つです。IMEのバグが、ひらがな入力された文字をローマ字に変換する場合があります。
- IMEのバグを修正することで、ひらがな入力された文字がローマ字に変換される問題を解消することができます。
- IMEの最新バージョンにアップデートすることで、バグを修正することができます。
よくある質問
ローマ字入力に切り替えられないのは何故ですか?
ローマ字入力がうまくいかない場合、設定や環境の問題が考えられます。まず、設定を確認してみてください。キーボードの設定でローマ字入力が有効になっているかを確認してみてください。また、環境設定でもローマ字入力が有効になっているかを確認してみてください。如果まだうまくいかない場合、パソコンの設定やソフトウェアの問題が考えられます。
ローマ字入力に切り替えるためのショートカットキーは何ですか?
ローマ字入力に切り替えるためのショートカットキーは、通常Ctrl + Caps LockやAlt + ~などです。これらのショートカットキーを押すことでローマ字入力に切り替えることができます。しかし、ショートカットキーがうまくいかない場合、設定や環境の問題が考えられます。
ローマ字入力に切り替えられない場合、どのような対処をすべきですか?
ローマ字入力に切り替えられない場合、まず設定を確認してみてください。如果まだうまくいかない場合、パソコンの設定やソフトウェアの問題が考えられます。在这种情况下、パソコンの設定やソフトウェアを確認してみてください。また、ローマ字入力の設定を初期化してみてください。如果まだうまくいかない場合、パソコンを再起動してみてください。
ローマ字入力に切り替えるための設定はどこにありますか?
ローマ字入力に切り替えるための設定は、通常キーボードの設定や環境設定にあります。まず、キーボードの設定を開いてローマ字入力の設定を確認してみてください。如果找到ローマ字入力の設定がない場合、環境設定を開いて確認してみてください。在这种情况下、ローマ字入力の設定を有効にすることができます。