Windowsキーと矢印キーで何ができますか?
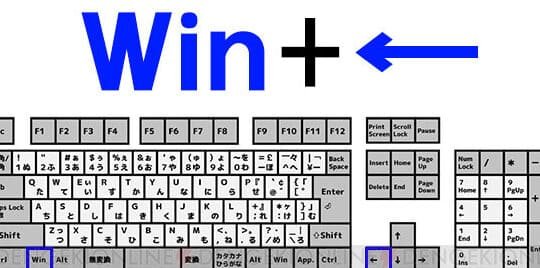
「Windowsキーと矢印キーを組み合わせることで、パソコンでの作業効率を上げるための便利なショートカットキーを紹介します。」
Windowsキーと矢印キーは、コンピューターの基本操作に不可欠なキーです。不思議に思えるかもしれませんが、実はこれらのキーで多くのことができます。この記事では、Windowsキーと矢印キーの便利な使い方や、ちょっとしたテクニックを紹介します。
Windowsキーと矢印キーで何ができますか?
Windowsキーと矢印キーは、Windowsオペレーティングシステムで非常に便利なショートカットキーです。これらのキーを組み合わせることで、様々な操作を簡単に実行することができます。
ウィンドウの操作
Windowsキーと矢印キーを組み合わせることで、ウィンドウのサイズを変更したり、移動したり、最大化・最小化することができます。例えば、Windowsキー + 矢印キー↑ではウィンドウを最大化し、Windowsキー + 矢印キー↓ではウィンドウを最小化します。
デスクトップの操作
Windowsキーと矢印キーを組み合わせることで、デスクトップの操作も簡単に行うことができます。例えば、Windowsキー + 矢印キー→ではデスクトップを右に移動し、Windowsキー + 矢印キー←ではデスクトップを左に移動します。
タスクバーの操作
Windowsキーと矢印キーを組み合わせることで、タスクバーの操作も簡単に行うことができます。例えば、Windowsキー + 矢印キー↑ではタスクバーを隠し、Windowsキー + 矢印キー↓ではタスクバーを表示します。
スナップ操作
Windowsキーと矢印キーを組み合わせることで、ウィンドウをスナップすることもできます。例えば、Windowsキー + 矢印キー←ではウィンドウを左側にスナップし、Windowsキー + 矢印キー→ではウィンドウを右側にスナップします。
その他の操作
Windowsキーと矢印キーを組み合わせることで、他の操作も簡単に行うことができます。例えば、Windowsキー + 矢印キー↑ではウィンドウを上に移動し、Windowsキー + 矢印キー↓ではウィンドウを下に移動します。
| ショートカットキー | 操作 |
|---|---|
| Windowsキー + 矢印キー↑ | ウィンドウを最大化 |
| Windowsキー + 矢印キー↓ | ウィンドウを最小化 |
| Windowsキー + 矢印キー→ | デスクトップを右に移動 |
| Windowsキー + 矢印キー← | デスクトップを左に移動 |
| Windowsキー + 矢印キー↑ | タスクバーを隠す |
| Windowsキー + 矢印キー↓ | タスクバーを表示 |
| Windowsキー + 矢印キー← | ウィンドウを左側にスナップ |
| Windowsキー + 矢印キー→ | ウィンドウを右側にスナップ |
注意:このショートカットキーは、Windows 10以降で動作します。
[Windows]+矢印キーで何ができますか?
Windows+矢印キーによる操作
WindowsのデスクトップでWindows+矢印キーを押すことで、ウィンドウのサイズを変更したり、移動したりすることができます。
ウィンドウのサイズ変更
Windows+矢印キーを押すことで、ウィンドウのサイズを変更することができます。
- Windows+↑矢印キー:ウィンドウを最大化
- Windows+↓矢印キー:ウィンドウを元のサイズに戻す
- Windows+←矢印キー:ウィンドウを左半分にサイズ変更
- Windows+→矢印キー:ウィンドウを右半分にサイズ変更
ウィンドウの移動
Windows+矢印キーを押すことで、ウィンドウを移動することができます。
- Windows+←矢印キー:ウィンドウを左に移動
- Windows+→矢印キー:ウィンドウを右に移動
- Windows+↑矢印キー:ウィンドウを上に移動
- Windows+↓矢印キー:ウィンドウを下に移動
タスクバーの操作
Windows+矢印キーを押すことで、タスクバーの操作ができます。
- Windows+←矢印キー:タスクバーのアイコンを左に移動
- Windows+→矢印キー:タスクバーのアイコンを右に移動
デスクトップの切り替え
Windows+矢印キーを押すことで、デスクトップを切り替えることができます。
- Windows+←矢印キー:前のデスクトップに切り替え
- Windows+→矢印キー:次のデスクトップに切り替え
アプリケーションのウィンドウの操作
Windows+矢印キーを押すことで、アプリケーションのウィンドウを操作することができます。
- Windows+↑矢印キー:アプリケーションのウィンドウを最大化
- Windows+↓矢印キー:アプリケーションのウィンドウを元のサイズに戻す
Windowsキーは何に使うの?
Windowsキーは、Windowsオペレーティングシステムで使用される特別なキーです。このキーを押すことで、スタートメニューを開くことができます。スタートメニューでは、インストールされたアプリケーションや設定を見ることができます。
Windowsキーの機能
Windowsキーには、さまざまな機能があります。スタートメニューを開くだけでなく、タスクマネージャーやシステム設定にもアクセスできます。
- スタートメニューを開く
- タスクマネージャーを開く
- システム設定を開く
Windowsキーとショートカット
Windowsキーは、ショートカットキーでも使われています。Win + Eでエクスプローラーを開くことができ、Win + Lでログオフダイアログを開くことができます。
- Win + Eでエクスプローラーを開く
- Win + Lでログオフダイアログを開く
- Win + Dでデスクトップを表示
Windowsキーとゲーム
Windowsキーは、ゲームプレイ中に使用される場合もあります。Alt + Tabでゲームから脱出することができます。
- Alt + Tabでゲームから脱出
- Win + Gでゲームバーを開く
- Win + Iでゲームの設定を開く
Windowsキーのカスタマイズ
Windowsキーは、カスタマイズも可能です。レジストリーエディターを使用することで、Windowsキーの動作を変更することができます。
- レジストリーエディターを使用してWindowsキーの動作を変更
- RegeditでWindowsキーの設定を変更
- Group PolicyでWindowsキーの動作を変更
Windowsキーの歴史
Windowsキーは、Windows 95から導入されました。Microsoftは、Windowsキーを導入することで、ユーザーが簡単にスタートメニューを開けるようにしました。
- Windows 95でWindowsキーが導入
- Windows 98でWindowsキーの機能が追加
- Windows XPでWindowsキーの機能が拡張
Windowsキーとプラスキーで何ができますか?
Windowsキーとプラスキーは、Windowsのショートカットキーの一種です。このキー kombinasiは、様々な操作を簡単に行うことができます。
ウィンドウのサイズ変更
Windowsキーとプラスキーを同時に押すことで、ウィンドウのサイズを変更できます。最大化や最小化、ウィンドウのサイズを自由に変更することができます。
- ウィンドウを最大化する:Windowsキー + プラスキー
- ウィンドウを最小化する:Windowsキー + マイナスキー
- ウィンドウのサイズを変更する:Windowsキー + プラスキー、またはWindowsキー + マイナスキーを連続で押す
タスクバーのアイコンの固定
Windowsキーとプラスキーを同時に押すことで、タスクバーのアイコンを固定することができます。タスクバーに固定することで、常にアクセス可能な状態にできます。
- タスクバーにアイコンを固定する:Windowsキー + プラスキー
- タスクバーからアイコンを解除する:Windowsキー + マイナスキー
ウィンドウの移動
Windowsキーとプラスキーを同時に押すことで、ウィンドウを移動することができます。ウィンドウを左側に移動やウィンドウを右側に移動、自由にウィンドウを移動することができます。
- ウィンドウを左側に移動する:Windowsキー +左矢印キー
- ウィンドウを右側に移動する:Windowsキー + 右矢印キー
- ウィンドウを上側に移動する:Windowsキー + 上矢印キー
デスクトップの切り替え
Windowsキーとプラスキーを同時に押すことで、デスクトップを切り替えることができます。デスクトップ1、デスクトップ2、自由にデスクトップを切り替えることができます。
- デスクトップを切り替える:Windowsキー + タブキー
- 新しいデスクトップを作成する:Windowsキー + プラスキー
- デスクトップを閉じる:Windowsキー + マイナスキー
スナップ機能
Windowsキーとプラスキーを同時に押すことで、スナップ機能を使用することができます。スナップ機能は、ウィンドウを自由にサイズ変更や移動することができます。
- スナップ機能を使用する:Windowsキー + 左矢印キー、Windowsキー + 右矢印キー
- スナップ機能を解除する:Windowsキー + エスケープキー
Shift+Windows+矢印で何ができますか?
Shift+Windows+矢印は、Windowsのキーボードショートカットの一つです。このショートカットを押すと、画面の左右や上下にウィンドウを移動することができます。
ウィンドウの移動
ウィンドウを移動するには、Shift+Windows+矢印を押すと、現在のウィンドウを左や右、上や下に移動することができます。
- 左矢印:ウィンドウを左に移動
- 右矢印:ウィンドウを右に移動
- 上矢印:ウィンドウを上に移動
- 下矢印:ウィンドウを下に移動
ウィンドウのサイズ変更
Shift+Windows+矢印を押すと、ウィンドウのサイズも変更することができます。
- 左矢印:ウィンドウを左に広げる
- 右矢印:ウィンドウを右に広げる
- 上矢印:ウィンドウを上に広げる
- 下矢印:ウィンドウを下に広げる
複数ウィンドウの管理
Shift+Windows+矢印を押すと、複数のウィンドウを簡単に管理することができます。
- 左矢印:左側のウィンドウに移動
- 右矢印:右側のウィンドウに移動
- 上矢印:上側のウィンドウに移動
- 下矢印:下側のウィンドウに移動
タスクバーの管理
Shift+Windows+矢印を押すと、タスクバーのアイコンを移動することもできます。
- 左矢印:左側のアイコンに移動
- 右矢印:右側のアイコンに移動
アクセシビリティ
Shift+Windows+矢印は、アクセシビリティーの機能も提供しています。
- 左矢印:左側のウィンドウに移動(視覚障害者向け)
- 右矢印:右側のウィンドウに移動(視覚障害者向け)
よくある質問
Windowsキーと矢印キーを同時に押すと何が起きますか?
Windowsキーと矢印キーを同時に押すと、デスクトップ上のウィンドウを左や右に移動させることができます。また、Windowsキー+矢印キーを押すことで、ウィンドウを最大化や最小化することもできます。
Windowsキーと矢印キーを組み合わせてウィンドウを移動させる方法は何ですか?
Windowsキー+左矢印キーを押すと、ウィンドウを左側に移動させることができます。Windowsキー+右矢印キーを押すと、ウィンドウを右側に移動させることができます。また、Windowsキー+上矢印キーを押すと、ウィンドウを最大化することができます。
Windowsキーと矢印キーを使用してウィンドウのサイズを変更する方法は何ですか?
Windowsキー+左矢印キーやWindowsキー+右矢印キーを押すと、ウィンドウのサイズを縮小することができます。Windowsキー+上矢印キーを押すと、ウィンドウを最大化することができます。
Windowsキーと矢印キーを使用してデスクトップを操作する方法は何ですか?
Windowsキー+左矢印キーやWindowsキー+右矢印キーを押すと、デスクトップ上のウィンドウを左側や右側に移動させることができます。Windowsキー+上矢印キーを押すと、デスクトップ上のウィンドウを最大化することができます。また、Windowsキー+下矢印キーを押すと、デスクトップ上のウィンドウを最小化することができます。





