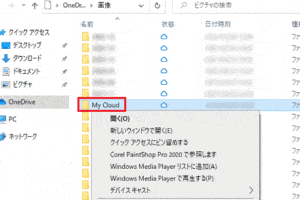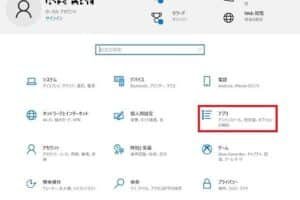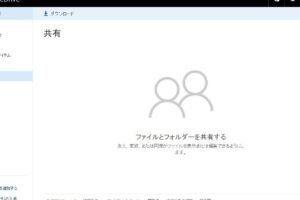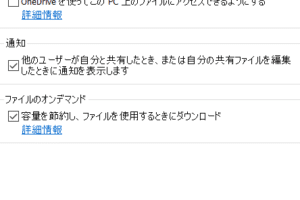OneDriveを無効にするとどうなる?
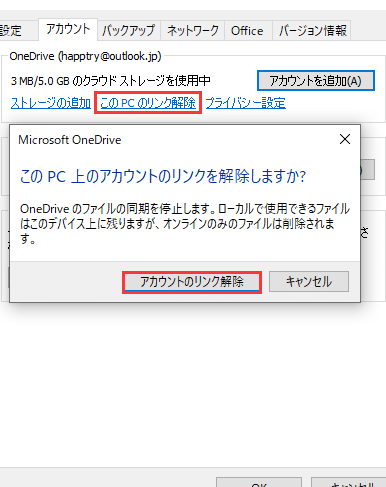
「OneDriveを無効にするとは?パソコンに何が起きるのかを探ります。」
OneDriveを無効にすると、パソコンの動作にどのような影響が出るのか、また、ファイルの保存や共有にどのような影響を与えるのか、ここではその影響を探ります。
OneDriveを無効にするとどうなる?
OneDriveを無効にするということは、Microsoftのクラウドストレージサービスの一部を停止することを意味します。このサービスを停止すると、様々な影響があります。
ワンドライブの同期をやめるには?ファイルの同期が停止
OneDriveを無効にすると、ファイルの同期が停止します。これにより、デバイス間でのファイルの同期ができなくなります。
ストレージの問題
OneDriveを無効にすると、ストレージの問題が発生する可能性があります。特に、多くのファイルをストレージに保存している場合は、問題が生じる可能性があります。
アプリケーションの機能制限
OneDriveを無効にすると、Microsoftのアプリケーションの一部の機能が制限される可能性があります。例えば、Microsoft Officeのファイルの保存先をOneDriveに設定している場合は、ファイルの保存先を変更する必要があります。
セキュリティーの問題
OneDriveを無効にすると、セキュリティーの問題が生じる可能性があります。特に、企業での使用の場合は、セキュリティーポリシーに基づいてOneDriveの使用を停止する必要があります。
windows ノート パソコン おすすめ代替サービスの探索
OneDriveを無効にすると、代替サービスの探索が必要になります。例えば、Google DriveやDropboxなどのクラウドストレージサービスを探索する必要があります。
| サービス名 | ストレージ容量 | 月額費用 |
|---|---|---|
| OneDrive | 5GB | 無料 |
| Google Drive | 15GB | 無料 |
| Dropbox | 2GB | 無料 |
OneDriveの無効化による影響は、ファイルの同期停止やストレージの問題、セキュリティーの問題など多岐にわたります。したがって、代替サービスの探索や、セキュリティーポリシーの見直しが必要になります。
OneDriveを使いたくないのですが、どうすればいいですか?
OneDriveは、Microsoftが提供するクラウドストレージサービスですが、使いたくないという人は何をすればいいのかを考えてみます。
OneDriveを解約する
OneDriveを使用したくないという人は、まずはOneDriveのアカウントを解約する必要があります。Microsoftアカウントにログインし、OneDriveの設定画面で「アカウントの削除」をクリックします。すると、OneDriveのアカウントが削除されます。
代替のクラウドストレージサービス
OneDriveを使いたくないという人は、代替のクラウドストレージサービスを使用することができます。Google DriveやDropboxなど、多くのサービスがあります。各サービスには、それぞれの特徴や料金がありますので、自分のニーズに合ったサービスを選択する必要があります。
ローカルストレージに移行する
OneDriveを使いたくないという人は、ローカルストレージに移行することもできます。外部ハードディスクやUSBメモリーなどを使用することで、自分のデータを保存することができます。この方法では、インターネットに接続せずにデータを保存することができます。
OneDriveと連携するアプリケーションの変更
OneDriveを使いたくないという人は、OneDriveと連携するアプリケーションの設定を変更する必要があります。Microsoft OfficeやOutlookなど、OneDriveと連携するアプリケーションでは、設定を変更して他のクラウドストレージサービスやローカルストレージを使用する必要があります。
データの移行
OneDriveを使いたくないという人は、OneDriveに保存されたデータを移行する必要があります。データのエクスポートやインポートを行うことで、他のクラウドストレージサービスやローカルストレージにデータを移行することができます。
- OneDriveの設定画面で、データのエクスポートを選択します。
- エクスポートされたデータを、新しいクラウドストレージサービスやローカルストレージにインポートします。
- インポートされたデータを、新しいクラウドストレージサービスやローカルストレージで確認します。
OneDriveを起動させない方法はありますか?
OneDriveの起動を停止する方法はいくつかあります。まず、OneDriveの設定を開き、「設定」→「アカウント」→「Microsoft OneDrive」→「設定」をクリックします。そこで、「自動的にOneDriveを起動」を無効に設定することができます。
OneDriveの起動を停止する方法
OneDriveの起動を停止するには、タスクマネージャーを開き、「スタートアップ」タブでOneDriveを探し、「無効」に設定します。
- タスクマネージャーを開く
- 「スタートアップ」タブをクリック
- OneDriveを探し、「無効」に設定
OneDriveの自動起動を停止する
OneDriveの自動起動を停止するには、レジストリーエディターを開き、HKEY_CURRENT_USERSOFTWAREMicrosoftOneDriveの「Autorun」値を削除します。
- レジストリーエディターを開く
- HKEY_CURRENT_USERSOFTWAREMicrosoftOneDriveに移動
- 「Autorun」値を削除
OneDriveの設定を変更する
OneDriveの設定を変更するには、OneDriveの設定を開き、「設定」→「アカウント」→「Microsoft OneDrive」→「設定」をクリックします。
- OneDriveの設定を開く
- 「設定」→「アカウント」→「Microsoft OneDrive」→「設定」をクリック
- 「自動的にOneDriveを起動」を無効に設定
OneDriveのサービスを停止する
OneDriveのサービスを停止するには、サービスコンソールを開き、「OneDrive」のサービスを停止します。
- サービスコンソールを開く
- 「OneDrive」のサービスを探し、停止
OneDriveをアンインストールする
OneDriveをアンインストールするには、コントロールパネルを開き、「プログラムと機能」→「Microsoft OneDrive」を探し、アンインストールします。
- コントロールパネルを開く
- 「プログラムと機能」→「Microsoft OneDrive」を探し
- アンインストール
OneDriveを無効化するとどんなメリットがありますか?
OneDriveを無効化することで、以下のようなメリットがあります。
ストレージーの解放
OneDriveを無効化することで、PCのストレージーを解放することができます。ハードディスクの容量を圧迫していたOneDriveのデータを削除することで、PCのパフォーマンスを改善することができます。
- ストレージーの解放により、PCの速さが改善します。
- 不要なデータを削除することで、PCのセキュリティーを高めることができます。
- ストレージーの解放により、PCの電源消費を削減することができます。
ネットワークの高速化
OneDriveを無効化することで、ネットワークの高速化もしやすくなります。インターネットの帯域幅を圧迫していたOneDriveの同期処理を停止することで、ネットワークの速度を改善することができます。
- ネットワークの高速化により、オンラインでの作業効率が向上します。
- インターネットの帯域幅を圧迫していたOneDriveの同期処理を停止することで、ネットワークの速度を改善することができます。
- ネットワークの高速化により、オンラインでのコミュニケーションがスムーズになります。
プライバシーの保護
OneDriveを無効化することで、プライバシーの保護もしやすくなります。個人情報を含むデータをOneDriveに保存することを避けることで、プライバシーのリスクを低減することができます。
- プライバシーの保護により、個人情報が漏洩するリスクを低減します。
- OneDriveに保存するデータを暗号化することで、プライバシーの保護を高めることができます。
- プライバシーの保護により、オンラインでのプライバシーを守ることができます。
システムの軽量化
OneDriveを無効化することで、システムの軽量化もしやすくなります。システムのリソースを圧迫していたOneDriveのプロセスを停止することで、システムのパフォーマンスを改善することができます。
- システムの軽量化により、PCの速度が改善します。
- システムの軽量化により、PCの電源消費を削減することができます。
- システムの軽量化により、PCのセキュリティーを高めることができます。
不要なソフトウェアの削除
OneDriveを無効化することで、不要なソフトウェアの削除もしやすくなります。不要なソフトウェアを削除することで、PCのパフォーマンスを改善することができます。
- 不要なソフトウェアの削除により、PCの速度が改善します。
- 不要なソフトウェアの削除により、PCのセキュリティーを高めることができます。
- 不要なソフトウェアの削除により、PCの電源消費を削減することができます。
OneDriveは必要ないですか?
OneDriveは、Microsoftが提供するクラウドストレージサービスです。今日、多くの人々がOneDriveを使用して、ファイルを保存、共有、および同期しています。しかし、OneDriveは本当に必要なのか、それとも代替のサービスに移行できるのかを考えてみます。
ファイルの保存と共有
OneDriveは、ファイルの保存と共有に非常に便利です。ファイルの同期機能によって、複数のデバイス間でファイルを同期させることができます。また、ファイル共有機能によって、他者とファイルを共有することができます。
- ファイルの同期:複数のデバイス間にファイルを同期させることができます。
- ファイル共有:他者とファイルを共有することができます。
- ファイルの保存:大量のファイルを保存することができます。
セキュリティー
OneDriveは、セキュリティー面でも非常に強力です。暗号化によって、ファイルを安全に保存することができます。また、Two-Factor Authenticationによって、不正アクセスを防ぐことができます。
- 暗号化:ファイルを安全に保存することができます。
- Two-Factor Authentication:不正アクセスを防ぐことができます。
- アクセス制限:ファイルアクセスを制限することができます。
コストパフォーマンス
OneDriveは、無料プランもあり、無料容量を提供しています。ただし、有料プランではさらに多くの機能を使用することができます。
- 無料容量:5GBの無料容量を提供しています。
- 有料プラン:さらに多くの機能を使用することができます。
- コストパフォーマンス:コスト対効果が高いサービスです。
代替サービス
OneDriveの代替サービスとして、Google DriveやDropboxなど複数のサービスがあります。これらのサービスも同様に、ファイルの保存、共有、および同期を行うことができます。
- Google Drive:Googleが提供するクラウドストレージサービスです。
- Dropbox:popularなクラウドストレージサービスです。
- pCloud:安全性に特化したクラウドストレージサービスです。
結論
OneDriveは、ファイルの保存、共有、および同期に非常に便利です。また、セキュリティー面でも強力です。ただし、コストパフォーマンスや代替サービスの存在も考慮する必要があります。
よくある質問
OneDriveを無効にした後、ファイルはどうなるのですか:
OneDriveを無効にした後、ファイルはMicrosoftのサーバーに残ります。ただし、ファイルにアクセスすることができなくなります。ファイルは、OneDriveのアカウントに残り、Microsoftのサーバーに保存されますが、OneDriveを無効にした後は、ファイルにアクセスすることができなくなります。
OneDriveを無効にするには何をすればいいのですか:
OneDriveを無効にするには、Microsoft アカウントの設定でOneDriveを無効にする必要があります。 settings > account > sync your settings からOneDriveの同期を無効にすることができます。また、Windowsの設定アプリケーションでもOneDriveを無効にすることができます。
OneDriveを無効にした後、同期はどうなるのですか:
OneDriveを無効にした後、同期は停止します。OneDriveが無効になると、ファイルの同期が停止し、Microsoftのサーバーに保存されたファイルは最新の状態に更新されなくなります。ただし、OneDriveを有効にした後、同期は再開します。
OneDriveを無効にすることで、セキュリティーに影響はあるのですか:
OneDriveを無効にすることで、セキュリティーに影響はないと考えられます。OneDriveは、Microsoftのサーバーにファイルを保存するためのサービスであり、セキュリティーに問題があると考えられますが、OneDriveを無効にすることで、セキュリティーに影響はないと考えられます。ただし、OneDriveを無効にした後、ファイルのセキュリティーはユーザー自身の責任となります。