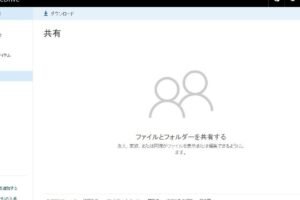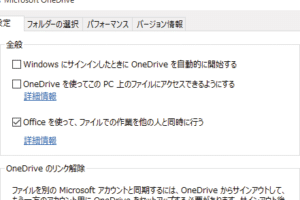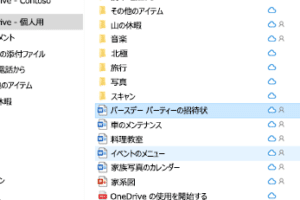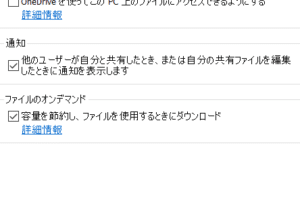OneDriveに保存しないようにするには?
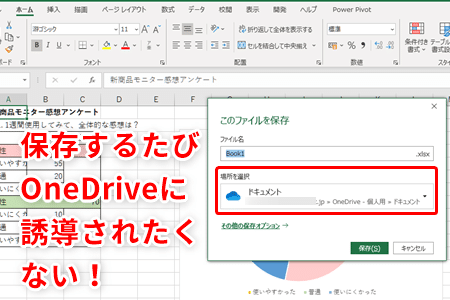
「OneDriveに自動保存を停止する方法を紹介します。設定の変更やアプリケーションの制限など、安全にOneDriveに保存しないようにするためのテクニックをまとめました。」
OneDriveは、マイクロソフトが提供するクラウドストレージサービスですが、パソコンやスマートフォンにインストールされたアプリケーションを通じて、自動的にファイルを同期させます。この機能は便利ですが、まれに重要なファイルを誤って同期させてしまうことがあります。そのような状況を避けるためには、OneDriveに保存しないようにする方法を知っておく必要があります。
OneDriveに保存しないようにするには?
OneDriveは、Microsoftが提供するクラウドストレージサービスです。OneDriveに保存しないようにするには、設定や操作に対する理解が必要です。
OneDriveを同期しないようにするにはどうすればいいですか?設定の確認
OneDriveの設定を確認することで、保存先を変更することができます。OneDriveの設定画面で、保存先を変更することができます。
| 設定項目 | 説明 |
|---|---|
| 保存先 | OneDriveの保存先を変更する |
| 同期設定 | OneDriveとの同期設定を変更する |
ファイルの保存先を変更
ファイルの保存先を変更することで、OneDriveに保存しないようにすることができます。ファイルのプロパティーで、保存先を変更することができます。
OneDriveの同期を停止
OneDriveの同期を停止することで、保存先を変更することができます。OneDriveの同期設定で、同期を停止することができます。
ファイルを移動する
ファイルを移動することで、OneDriveに保存しないようにすることができます。ファイルを移動することで、保存先を変更することができます。
OneDriveのアンインストール
OneDriveのアンインストールすることで、完全にOneDriveに保存しないようにすることができます。OneDriveのアンインストールすることで、保存先を変更することができます。
OneDriveに保存するのをやめたいのですが?
OneDriveは、Microsoftが提供するクラウドストレージサービスです。仕事や個人のファイルを保存するための便利なツールですが、使わなくなったり、ストレージ容量が足りなくなったりする場合、保存を停止したい場合があります。
OneDriveのアカウントの停止
OneDriveの保存を停止するには、アカウントの停止が必要です。Microsoftアカウントにログインし、OneDriveの設定を開き、「アカウントの削除」ボタンをクリックします。アカウントの削除を行うと、OneDriveに保存されたファイルも削除されます。
ファイルの移動
OneDriveに保存されたファイルを移動するには、外部ハードディスクやUSBメモリーなどの外部ストレージデバイスを使用することができます。ファイルを移動することで、OneDriveに保存されたファイルを安全に保存することができます。
ストレージ容量の削減
OneDriveのストレージ容量が足りなくなった場合、不要なファイルを削除することで、容量を削減することができます。
- 不要なファイルを削除する
- 画像や動画などの大容量ファイルを圧縮する
- ファイルのフォーマットを変更する
OneDriveの代替サービス
OneDriveに代わるストレージサービスとして、Google DriveやDropbox、iCloudなどがあります。これらのサービスには、OneDriveと同様の機能があり、ファイルを安全に保存することができます。
OneDriveのファイルのバックアップ
OneDriveに保存されたファイルをバックアップするには、外部ハードディスクやUSBメモリーなどの外部ストレージデバイスを使用することができます。
- ファイルを外部ストレージデバイスにコピーする
- ファイルをクラウドストレージサービスに保存する
- ファイルをCDやDVDにコピーする
OneDriveが勝手に同期するのはなぜ?
OneDriveは、自動的に同期する機能を搭載しています。この機能のおかげで、ユーザーは、ファイルやフォルダーを同期するために手動で操作する必要がありません。しかし、自動的に同期する機能が原因で、問題が発生する場合もあります。
同期設定の問題
OneDriveの同期設定が適切でない場合、勝手に同期する問題が発生します。同期設定が適切でない場合、OneDriveは、ユーザーのファイルやフォルダーを勝手に同期することがあります。
- 同期設定を確認することで、問題を解消することができます。
- 同期設定を変更することで、問題を解消することができます。
- 同期設定を無効にすることで、問題を解消することができます。
ネットワークの問題
ネットワークの問題が原因で、OneDriveが勝手に同期する問題が発生します。ネットワークの接続速度が遅い場合や、ネットワークの信頼性が低い場合、OneDriveは、ファイルやフォルダーを勝手に同期することがあります。
- ネットワークの接続速度を高速化することで、問題を解消することができます。
- ネットワークの信頼性を高めることで、問題を解消することができます。
- OneDriveの同期設定を変更することで、問題を解消することができます。
ファイルの問題
ファイルの問題が原因で、OneDriveが勝手に同期する問題が発生します。ファイルのサイズが大きい場合や、ファイルの形式が適切でない場合、OneDriveは、ファイルを勝手に同期することがあります。
- ファイルのサイズを縮小することで、問題を解消することができます。
- ファイルの形式を変更することで、問題を解消することができます。
- OneDriveの同期設定を変更することで、問題を解消することができます。
アカウントの問題
アカウントの問題が原因で、OneDriveが勝手に同期する問題が発生します。アカウントのパスワードが誤っている場合や、アカウントの設定が適切でない場合、OneDriveは、ファイルやフォルダーを勝手に同期することがあります。
- アカウントのパスワードを変更することで、問題を解消することができます。
- アカウントの設定を変更することで、問題を解消することができます。
- OneDriveの同期設定を変更することで、問題を解消することができます。
システムの問題
システムの問題が原因で、OneDriveが勝手に同期する問題が発生します。システムのアップデートが必要な場合や、システムの設定が適切でない場合、OneDriveは、ファイルやフォルダーを勝手に同期することがあります。
- システムのアップデートを行うことで、問題を解消することができます。
- システムの設定を変更することで、問題を解消することができます。
- OneDriveの同期設定を変更することで、問題を解消することができます。
OneDriveの自動保存を解除するには?
OneDriveの自動保存機能は、ドキュメントや画像などのファイルを自動的に保存する機能です。この機能を解除するには、以下の手順に従ってください。
OneDriveの自動保存を停止する
- OneDriveの設定画面を開きます。
- 自動保存のチェックボックスを外します。
- 変更を保存ボタンをクリックします。
OneDriveの自動保存を解除する理由
OneDriveの自動保存機能は、ファイルのバージョン管理やコラボレーションに役立つ機能ですが、以下の理由で解除する場合があります。
- ファイルのサイズが大きく、自動保存により容量が不足する場合。
- ファイルの内容が機密性が高く、自動保存によりセキュリティーが脅かされる場合。
OneDriveの自動保存を解除する影響
OneDriveの自動保存機能を解除すると、以下の影響があります。
- ファイルのバージョン管理ができなくなる。
- コラボレーションでのファイルの共有ができなくなる。
OneDriveの自動保存を代替する方法
OneDriveの自動保存機能を解除した場合、以下の方法でファイルを保存することができます。
- 手動でファイルを保存する。
- 他のクラウドストレージサービスを使用する。
OneDriveの自動保存を有効にする方法
OneDriveの自動保存機能を有効にするには、以下の手順に従ってください。
- OneDriveの設定画面を開きます。
- 自動保存のチェックボックスをオンにする。
- 変更を保存ボタンをクリックします。
OneDriveを起動させない方法はありますか?
OneDriveは、Microsoftが提供するクラウドストレージサービスですが、常に起動している必要はない場合があります。以下は、OneDriveを起動させない方法です。
方法1: OneDriveの自動起動を停止する
OneDriveの自動起動を停止することで、起動させないことができます。タスクマネージャーを開き、「スタートアップ」タブでOneDriveのチェックを外すことで、自動起動を停止することができます。
方法2: OneDriveの設定から起動を停止する
OneDriveの設定から起動を停止することもできます。OneDriveの設定を開き、「同期」をクリックし、「同期設定」を開き、「起動時には同期しない」にチェックを入れることで、起動を停止することができます。
方法3: グループポリシーでOneDriveを無効にする
グループポリシーでOneDriveを無効にすることで、起動を停止することができます。グループポリシーエディターを開き、「コンピューターの構成」、「管理用テンプレート」、「Windows コンポーネント」、「OneDrive」に移動し、「OneDriveを無効にする」にチェックを入れることで、起動を停止することができます。
方法4: レジストリーエディターでOneDriveを無効にする
レジストリーエディターでOneDriveを無効にすることで、起動を停止することができます。レジストリーエディターを開き、「HKEY_LOCAL_MACHINE」、「SOFTWARE」、「Policies」、「Microsoft」、「OneDrive」に移動し、「Disabled」に値を設定することで、起動を停止することができます。
方法5: OneDriveをアンインストールする
OneDriveをアンインストールすることで、完全に起動を停止することができます。コントロールパネルを開き、「プログラムと機能」、「OneDrive」を選択し、「アンインストール」をクリックすることで、OneDriveをアンインストールすることができます。
- OneDriveの自動起動を停止する
- OneDriveの設定から起動を停止する
- グループポリシーでOneDriveを無効にする
- レジストリーエディターでOneDriveを無効にする
- OneDriveをアンインストールする
よくある質問
OneDriveを無効にする方法はありますか。
OneDriveは、Microsoftのクラウドストレージサービスであり、ドキュメントや写真、ビデオなどを保存することができます。ただし、OneDriveを無効にする方法はいくつかあります。例えば、OneDriveの同期を停止することで、自動的にファイルをアップロードするのを停止することができます。また、OneDriveの設定で、自動アップロードを無効にすることもできます。
OneDriveの同期を停止するにはどうすればいいのですか。
OneDriveの同期を停止するためには、WindowsのタスクバーにあるOneDriveのアイコンを右クリックし、「同期を停止」を選択します。また、OneDriveの設定画面で、「同期を停止」を選択することもできます。OneDriveの同期を停止することで、自動的にファイルをアップロードするのを停止することができます。
OneDriveに保存しないようにする設定はありますか。
OneDriveに保存しないようにする設定はいくつかあります。例えば、OneDriveの設定画面で、「自動アップロード」を無効にすることができます。また、Windowsのフォルダー設定で、OneDriveを除外することもできます。OneDriveに保存しないようにする設定によって、OneDriveにファイルをアップロードするのを停止することができます。
OneDriveを完全に無効にする方法はありますか。
OneDriveを完全に無効にする方法はいくつかあります。例えば、OneDriveのアンインストールや、Windowsの機能の無効化などです。OneDriveを完全に無効にすることで、OneDriveに関するすべての機能を停止することができます。ただし、OneDriveを完全に無効にすることで、Microsoftの他のサービスとの連携ができなくなります。