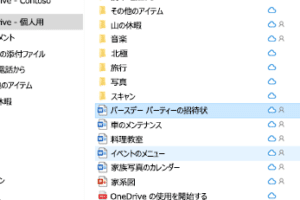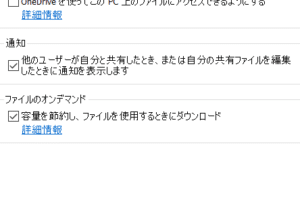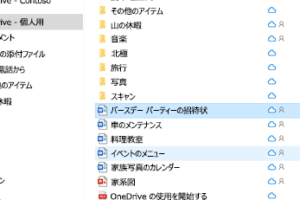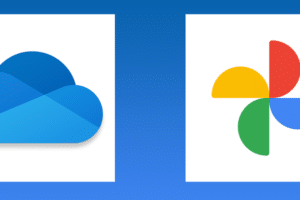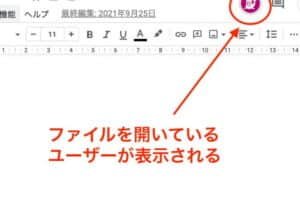OneDriveの同期を止める方法は?
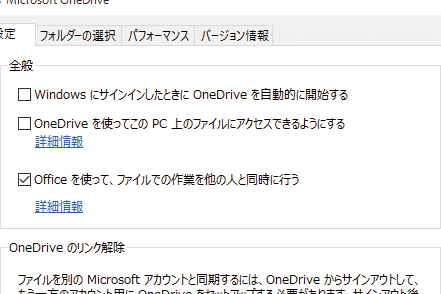
「OneDriveの同期を止める方法を紹介します。PCや携帯デバイスでの同期停止方法や、設定変更による同期停止方法などをまとめました。」
OneDriveの同期機能は便利だが、まれに同期を止めたい場合もあります。例えば、ネットワークの帯域幅を圧迫しないようにしたい場合や、同期中のエラーメッセージに困っている場合などです。この記事では、OneDriveの同期を止める方法を紹介します。
OneDriveの同期を止める方法は?
OneDriveの同期を止める方法はいくつかあります。以下は、最も一般的な方法です。
ワンドライブの共有を停止するには?方法1: Settingsアプリを使用して同期を止める
Settingsアプリを使用して、OneDriveの同期を止めることができます。具体的には、以下の手順に従ってください。
1. Settingsアプリを開き、「アカウント」を選択します。
2. 「Microsoftアカウント」あるいは「ワークアカウント」に移動します。
3. 「同期の設定」を選択し、「同期を止める」をクリックします。
方法2: OneDriveアプリを使用して同期を止める
OneDriveアプリ自体で同期を止めることもできます。具体的には、以下の手順に従ってください。
1. OneDriveアプリを開き、「設定」を選択します。
2. 「同期の設定」を選択し、「同期を止める」をクリックします。
方法3: タスクバーのアイコンから同期を止める
タスクバーのアイコンからも同期を止めることができます。具体的には、以下の手順に従ってください。
1. タスクバーのOneDriveアイコンを見つけ、「右クリック」でメニューを開きます。
2. 「同期を止める」を選択します。
方法4: レジストリーエディターを使用して同期を止める
レジストリーエディターを使用して、OneDriveの同期を止めることもできます。注意しておくべきは、この方法は少し高度な技術が必要です。具体的には、以下の手順に従ってください。
1. レジストリーエディターを開き、「HKEY_CURRENT_USERSoftwareMicrosoftOneDrive」に移動します。
2. 「SyncState」キーの値を「0」に変更します。
方法5: グループポリシーを使用して同期を止める
グループポリシーを使用して、OneDriveの同期を止めることもできます。注意しておくべきは、この方法はドメイン環境でのみ有効です。具体的には、以下の手順に従ってください。
1. グループポリシーエディターを開き、「コンピューターの構成」に移動します。
2. 「管理用テンプレート」、「システム」、「OneDrive」、「同期の設定」を選択します。
3. 「同期を止める」を選択します。
| 方法 | 手順 |
|---|---|
| Settingsアプリ | Settingsアプリを開き、「アカウント」を選択、OneDriveの同期を止める |
| OneDriveアプリ | OneDriveアプリを開き、「設定」を選択、OneDriveの同期を止める |
| タスクバーのアイコン | タスクバーのOneDriveアイコンを右クリック、OneDriveの同期を止める |
| レジストリーエディター | レジストリーエディターを開き、「SyncState」キーの値を「0」に変更 |
| グループポリシー | グループポリシーエディターを開き、「同期の設定」を選択、OneDriveの同期を止める |
OneDriveが勝手に同期されるのはなぜですか?
OneDriveは、Microsoftのクラウド・ストレージ・サービスです。同期機能は、ユーザーの手動操作なしに自動的にファイルを同期させる機能です。この機能が勝手に同期される理由はいくつかあります。
設定ミス
設定ミスが原因でOneDriveが勝手に同期される場合があります。自動同期を有効にしてしまったり、同期の頻度を短く設定してしまったりすると、勝手に同期されるようになります。
インターネット接続の影響
インターネット接続の状態が良好でないと、OneDriveの同期が勝手に開始される場合があります。Wi-Fiやモバイルネットワークの接続状態が不安定な場合、OneDriveが勝手に同期される可能性があります。
デバイスの設定
デバイスの設定が原因でOneDriveが勝手に同期される場合があります。デバイスの同期設定をチェックし、自動同期を無効化することで、勝手に同期されるのを防ぐことができます。
アプリケーションの影響
アプリケーションの設定や挙動が原因でOneDriveが勝手に同期される場合があります。アプリケーションの同期設定をチェックし、同期の頻度を調整することで、勝手に同期されるのを防ぐことができます。
Microsoftのサーバー状況
Microsoftのサーバー状況が原因でOneDriveが勝手に同期される場合があります。サーバーのメンテナンスやシステムのアップデートが行われた場合、OneDriveが勝手に同期される可能性があります。
OneDriveの同期を解除したらどうなる?
OneDriveの同期を解除すると、デバイスとの同期が停止し、OneDriveに保存されているファイルやフォルダーにアクセスできなくなります。同期解除後、OneDrive上のファイルやフォルダーは削除されません。ただし、デバイスとの同期が停止するため、ファイルやフォルダーが最新の状態に保たれなくなる可能性があります。
同期解除の影響
同期解除後、以下のような影響があります。
- ファイルやフォルダーの同期が停止し、最新の状態に保たれなくなる。
- デバイスとの同期が停止するため、ファイルやフォルダーが失われる可能性があります。
- OneDriveに保存されているファイルやフォルダーにアクセスできなくなります。
同期解除後のファイルアクセス
同期解除後は、OneDriveに保存されているファイルやフォルダーにアクセスできなくなります。ただし、WebベースのOneDriveアプリケーション経由では引き続きアクセス可能です。
- WebベースのOneDriveアプリケーション経由では、ファイルやフォルダーにアクセス可能です。
- デバイスとの同期が停止するため、ファイルやフォルダーが最新の状態に保たれなくなる可能性があります。
同期解除の理由
同期解除する理由はいくつかあります。
- デバイスのストレージが不足している場合。
- ファイルやフォルダーが大量にある場合。
- OneDriveのストレージの容量が不足している場合。
同期解除後のトラブルシューティング
同期解除後のトラブルシューティングとして、以下のような対処があります。
- デバイスとの同期を再度有効にする。
- OneDriveに保存されているファイルやフォルダーをローカルにコピーする。
- OneDriveのストレージの容量を増やす。
同期解除後の対策
同期解除後の対策として、以下のような対処があります。
- ファイルやフォルダーをローカルに保存する。
- デバイスとの同期を有効にする。
- OneDriveのストレージの容量を増やす。
OneDriveを無効にするにはどうすればいいですか?
OneDriveは、Microsoftが提供するクラウドストレージサービスです。Windows 10には、OneDriveが標準搭載されており、自動的に同期化されます。しかし、OneDriveを無効にする理由はいくつかあります。例えば、プライバシー問題や、ストレージの容量を節約したい場合などです。
OneDriveを無効にする方法
OneDriveを無効にする方法はいくつかあります。まず、設定アプリケーションでOneDriveを無効にすることができます。
- 設定アプリケーションを開き、「アカウント」を選択します。
- 「Microsoftアカウント」セクションで、「同期の停止」ボタンをクリックします。
- 確認ダイアログボックスで、「同期の停止」をクリックします。
OneDriveをアンインストールする方法
OneDriveを完全にアンインストールすることもできます。
- コントロールパネルを開き、「プログラムと機能」を選択します。
- 「Microsoft OneDrive」を探し、選択します。
- 「アンインストール」ボタンをクリックします。
OneDriveの自動起動を停止する方法
OneDriveの自動起動を停止することで、OneDriveを無効にすることができます。
- タスクマネージャーを開き、「スタートアップ」タブを選択します。
- 「Microsoft OneDrive」を探し、選択します。
- 「無効にする」ボタンをクリックします。
OneDriveの同期を停止する方法
OneDriveの同期を停止することで、OneDriveを無効にすることができます。
- 設定アプリケーションを開き、「アカウント」を選択します。
- 「Microsoftアカウント」セクションで、「同期の停止」ボタンをクリックします。
- 確認ダイアログボックスで、「同期の停止」をクリックします。
OneDriveを無効にするためのシステムの設定
OneDriveを無効にするために、システムの設定を変更する必要があります。
- レジストリーエディターを開き、「HKEY_CURRENT_USERSoftwareMicrosoftOneDrive」キーにアクセスします。
- 「DisableSync」という名前のDWORD値を作成し、値を「1」に設定します。
- システムを再起動します。
OneDriveの連携を解除するにはどうすればいいですか?
OneDriveの連携を解除するには、デバイスやアプリケーションの設定からOneDriveのアクセスを削除する必要があります。以下は、OneDriveの連携を解除する手順です。
デバイスでのOneDrive連携解除
デバイスでのOneDrive連携を解除するには、設定アプリケーションからOneDriveのアクセスを削除する必要があります。
- 設定アプリケーションを開き、アカウントセクションに移動します。
- OneDriveのアクセスを削除するために、削除ボタンをクリックします。
- 確認ダイアログボックスで、削除ボタンをクリックします。
アプリケーションのOneDrive連携解除
アプリケーションのOneDrive連携を解除するには、アプリケーションの設定からOneDriveのアクセスを削除する必要があります。
- アプリケーションの設定を開き、アカウントセクションに移動します。
- OneDriveのアクセスを削除するために、削除ボタンをクリックします。
- 確認ダイアログボックスで、削除ボタンをクリックします。
OneDriveの連携解除のメリット
OneDriveの連携を解除することで、以下のようなメリットがあります。
- セキュリティーの向上:OneDriveのアクセスを削除することで、情報の漏洩のリスクを低減できます。
- ストレージの節約:OneDriveのアクセスを削除することで、ストレージの使用量を削減できます。
- システムの軽量化:OneDriveのアクセスを削除することで、システムのパフォーマンスを向上させることができます。
OneDriveの連携解除の注意点
OneDriveの連携を解除する場合、以下のような注意点があります。
- データの損失のリスク:OneDriveのアクセスを削除することで、データが失われるリスクがあります。
- アプリケーションの互換性の問題:OneDriveのアクセスを削除することで、アプリケーションの互換性の問題が生じる場合があります。
OneDriveの連携解除後の設定
OneDriveの連携を解除した後、以下のような設定を行う必要があります。
- 新しいストレージサービスを設定する:OneDriveの代わりに、新しいストレージサービスの設定を行う必要があります。
- アプリケーションの設定を変更する:OneDriveのアクセスを削除した後、アプリケーションの設定を変更する必要があります。
よくある質問
OneDriveの同期を止める方法は?
OneDriveの同期を止めるためには、設定画面から同期を停止することができます。まず、OneDriveのアイコンをクリックして、設定画面を開き、「同期」をクリックします。次に、「同期を停止する」をクリックします。これで、OneDriveの同期が停止します。
OneDriveの同期を一時停止する方法は?
OneDriveの同期を一時停止するためには、設定画面から同期を一時停止することができます。まず、OneDriveのアイコンをクリックして、設定画面を開き、「同期」をクリックします。次に、「一時停止」をクリックします。これで、OneDriveの同期が一時停止します。
OneDriveの同期を完全に削除する方法は?
OneDriveの同期を完全に削除するためには、設定画面から同期を削除することができます。まず、OneDriveのアイコンをクリックして、設定画面を開き、「同期」をクリックします。次に、「削除」をクリックします。これで、OneDriveの同期が完全に削除されます。
OneDriveの同期を停止した後、ファイルはどうなるの?
OneDriveの同期を停止した後、ファイルはローカルドライブに残りますが、クラウド上には反映されません。ただし、同期を停止した後、ファイルを編集した場合、ローカルドライブには反映されますが、クラウド上には反映されません。