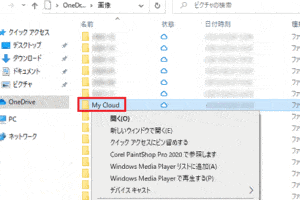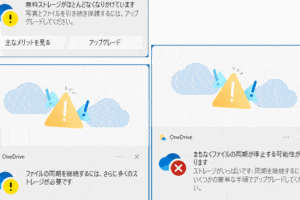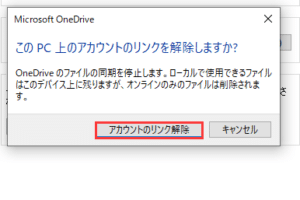OneDriveの自動保存を一括でオフにするには?
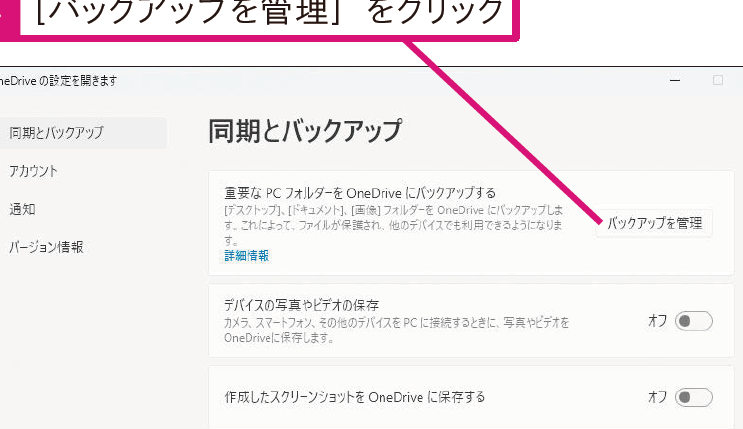
「OneDriveの自動保存を一括でオフにする方法を紹介します。設定の変更や、自動保存を無効にする手順をわかりやすく解説します。」
OneDriveの自動保存機能は、ユーザーの多くの時間を節約するために設計されています。ただし、自動保存機能が不要な場合や、設定ミスにより誤って保存されるファイルがある場合は、自動保存を一括でオフにする必要があります。この記事では、OneDriveの自動保存を一括でオフにする方法について説明します。
OneDriveの自動保存を一括でオフにするには?
OneDriveの自動保存機能を一括でオフにする方法はいくつかあります。まず、OneDriveの設定画面にアクセスして、「ファイル」タブに移動し、「自動保存」オプションを見つけて、「オフ」に切り替えることができます。
設定画面での自動保存の無効化
OneDriveの設定画面にアクセスし、「ファイル」タブに移動します。そこで、「自動保存」オプションを見つけて、「オフ」に切り替えることができます。この方法は、最も簡単で効果的な方法です。
グループポリシーの使用
グループポリシーを使用して、OneDriveの自動保存を無効化することもできます。グループポリシーの設定で、「Computer Configuration」→「Administrative Templates」→「OneDrive」→「Disable syncing」に移動し、「Enabled」に切り替えます。
レジストリーの編集
レジストリーを編集することで、OneDriveの自動保存を無効化することもできます。レジストリー・エディターを開き、「HKEY_CURRENT_USERSoftwareMicrosoftOneDrive」に移動し、「DisableFileSync」値を「1」に設定します。
PowerShellの使用
PowerShellを使用して、OneDriveの自動保存を無効化することもできます。PowerShellを起動し、「Set-SyncClientSetting -DisableFileSync」コマンドを実行します。
グループポリシーの適用範囲
グループポリシーを使用して、OneDriveの自動保存を無効化する場合、適用範囲を指定する必要があります。グループポリシーの設定で、「Computer Configuration」→「Administrative Templates」→「OneDrive」→「Disable syncing」に移動し、「Apply to」オプションで、適用範囲を指定します。
| 方法 | 手順 | 影響 |
|---|---|---|
| 設定画面での自動保存の無効化 | 設定画面にアクセスし、「ファイル」タブに移動、「自動保存」オプションを見つけて、「オフ」に切り替える | OneDriveの自動保存が無効化される |
| グループポリシーの使用 | グループポリシーの設定で、「Computer Configuration」→「Administrative Templates」→「OneDrive」→「Disable syncing」に移動し、「Enabled」に切り替える | OneDriveの自動保存が無効化される |
| レジストリーの編集 | レジストリー・エディターを開き、「HKEY_CURRENT_USERSoftwareMicrosoftOneDrive」に移動し、「DisableFileSync」値を「1」に設定 | OneDriveの自動保存が無効化される |
| PowerShellの使用 | PowerShellを起動し、「Set-SyncClientSetting -DisableFileSync」コマンドを実行 | OneDriveの自動保存が無効化される |
OneDriveのファイルを自動保存しないようにするにはどうすればいいですか?
OneDriveには、自動保存機能があり、ファイルを自動的に保存することができます。しかし、この機能を無効化することもできます。
設定の変更
OneDriveの自動保存機能を無効化するには、設定を変更する必要があります。具体的には、OneDriveの設定画面で、自動保存のチェックボックスを外す必要があります。
ファイルのアップロード
OneDriveにファイルをアップロードするとき、自動保存機能が有効になっていると、ファイルは自動的に保存されます。ただし、この機能を無効化することで、ファイルを手動で保存することができます。
- OneDriveにファイルをアップロードする
- 自動保存機能を無効化する
- 手動でファイルを保存する
自動保存の利点
自動保存機能には、利点もあります。例えば、ファイルを失う心配がなくなり、作業の効率化にも役立ちます。自動保存機能を使用することで、ファイルを安全に保存することができます。
自動保存のデメリット
一方、自動保存機能には、デメリットもあります。例えば、ファイルが大量にあると、OneDriveのストレージ容量を占有することになります。自動保存機能を使用しない方が、ストレージ容量の削減につながります。
結論
OneDriveの自動保存機能を無効化することで、ファイルを手動で保存することができます。不过、この機能を使用することで、ファイルを安全に保存することができます。自動保存機能の利点とデメリットを考慮し、適切に使用することが大切です。
ワンドライブに保存しないようにするにはどうすればいいですか?
ワンドライブは、デフォルトでは、ドキュメントや画像、音楽など、様々なファイルを保存します。ただし、ワンドライブに保存しないようにするには、以下のような方法があります。
ワンドライブを無効にする
ワンドライブを無効にすることで、ワンドライブに保存しないようにすることができます。ワンドライブの設定画面で、ワンドライブを無効にするというチェックボックスにチェックを入れることで、ワンドライブが無効になります。
保存先を変更する
ワンドライブに保存しないようにするには、保存先を変更することもできます。ドキュメントや画像、音楽などのファイルを、ワンドライブ以外の場所に保存することができます。例えば、デスクトップやドキュメントフォルダーに保存することができます。
ワンドライブの設定を変更する
ワンドライブの設定を変更することで、ワンドライブに保存しないようにすることができます。ワンドライブの設定画面で、保存先を変更するか、保存するファイルの種類を指定することができます。
ファイルの保存方法を変更する
ファイルの保存方法を変更することで、ワンドライブに保存しないようにすることができます。
- ファイルを保存する際、保存先を指定することで、ワンドライブ以外の場所に保存することができます。
- ファイルを保存する際、ワンドライブ以外の場所を指定することで、ワンドライブに保存しないようにすることができます。
ワンドライブのデータを消去する
ワンドライブのデータを消去することで、ワンドライブに保存しないようにすることができます。
- ワンドライブの設定画面で、データを消去というボタンをクリックすることで、ワンドライブのデータを消去することができます。
- ワンドライブの設定画面で、データを消去というチェックボックスにチェックを入れることで、ワンドライブのデータを消去することができます。
OneDriveの自動バックアップを解除するには?
OneDriveの自動バックアップを解除するためには、設定画面から自動バックアップの設定を変更する必要があります。以下は、自動バックアップを解除する手順です。
手順1:設定画面にアクセス
まず、設定画面にアクセスして、自動バックアップの設定を変更します。
- Windowsキー + Iを押すことで、設定画面にアクセスします。
- 「更新とセキュリティ」を選択します。
- 「バックアップ」を選択します。
手順2:自動バックアップを停止
自動バックアップを停止するには、自動バックアップスイッチをOFFに変更します。
- 「自動バックアップ」スイッチを探します。
- スイッチをOFFに変更します。
- 変更を保存します。
手順3:ファイルの同期を停止
ファイルの同期を停止するには、OneDriveの同期設定を変更します。
- OneDriveのアイコンを探します。
- 「設定」を選択します。
- 「同期」の設定を変更します。
手順4:バックアップの設定を確認
バックアップの設定を確認するには、バックアップの設定画面を確認します。
- 設定画面にアクセスします。
- 「バックアップ」を選択します。
- 設定を確認します。
注意点
自動バックアップを解除する前に、重要なファイルをバックアップしておくことをお勧めします。
- 重要なファイルを選択します。
- 外部ハードディスクやクラウドストレージにバックアップします。
- バックアップの完了を確認します。
OneDriveの保護を停止するには?
OneDriveの保護を停止するためには、Microsoftアカウントの設定で保護を無効にする必要があります。以下の手順に従って、OneDriveの保護を停止することができます。
手順1: Microsoftアカウントの設定を開く
まず、Microsoftアカウントの設定を開きます。アカウントの保護というセクションにあります。
手順2: 検証の方法を選択する
次に、検証の方法を選択します。二要素認証や Authenticator アプリなど、複数の方法があります。
手順3: 保護を無効にする
最後に、保護を無効にするために、保護を停止というボタンをクリックします。
注意点
OneDriveの保護を停止すると、アカウントのセキュリティが低下する可能性があります。
- パスワードの管理を忘れないでください。
- 不明なアクセスを監視してください。
- アカウントの設定を定期的にチェックしてください。
代替手段
OneDriveの保護を停止する代わりに、Two-Factor Authenticationや Microsoft Authenticatorを使用することをお勧めします。
- Two-Factor Authentication は、パスワードに加えて、電話やAuthenticator アプリで認証します。
- Microsoft Authenticator は、スマートフォンアプリです。
- これらの代替手段を使用することで、アカウントのセキュリティを高めることができます。
よくある質問
OneDriveの自動保存を一括でオフにするには、どういう手順を踏みますか。
OneDriveの自動保存を一括でオフにするためには、まず、OneDriveの設定画面にアクセスしてください。そこで、自動保存の設定を探し出し、オフに切り替えるボタンをクリックします。このボタンをクリックすると、自動保存機能が無効になります。
OneDriveの自動保存を一括でオフにするためには、どのような場合に有効ですか。
OneDriveの自動保存を一括でオフにする場合、主に2つの場合に有効です。ひとつは、ストレージの容量が不足している場合、自動保存機能をオフにすることで、ストレージの容量を節約することができます。もうひとつは、セキュリティー上の理由で、自動保存機能をオフにする場合、機密情報が漏洩するのを防ぐことができます。
OneDriveの自動保存を一括でオフにする影響は何ですか。
OneDriveの自動保存を一括でオフにする影響として、主に2つの影響があります。ひとつは、ファイルの同期ができなくなります。もうひとつは、ファイルの復元ができなくなります。しかし、これらの影響は、自動保存を一括でオフにする利点を上回る場合があります。
OneDriveの自動保存を一括でオフにする代わりに、どのような対策がありますか。
OneDriveの自動保存を一括でオフにする代わりに、選択的な自動保存を実施することができます。これにより、特定のファイルや特定のフォルダーに対して自動保存をオンにすることができます。また、自動保存のスケジュールを設定することで、自動保存のタイミングをコントロールすることができます。