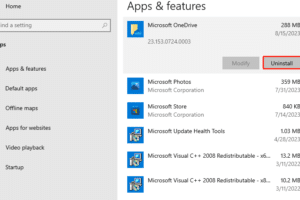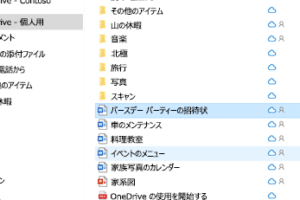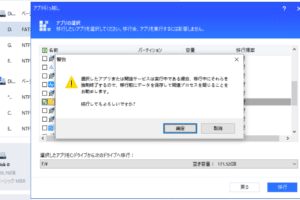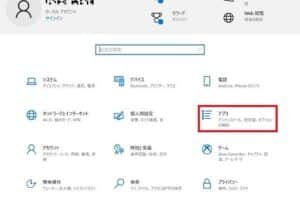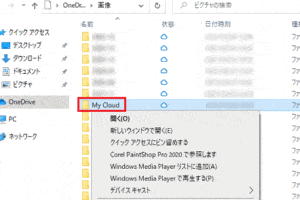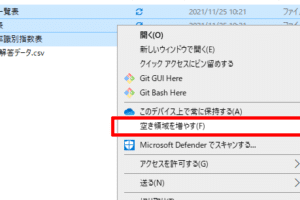One Driveを無効にするには?
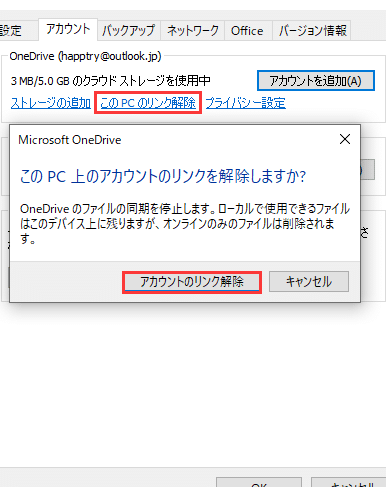
「OneDriveを無効にする方法を紹介します。Windowsの設定変更やレジストリーエディターの使用など、複数の方法を説明します。」
OneDriveは、Microsoftが提供するクラウドストレージサービスですが、理由があって無効にする必要がある場合があります。OneDriveを無効にする方法を検討してみます。
One Driveを無効にするには?
One Driveは、Microsoftのクラウドストレージサービスであり、Windows 10やMicrosoft Officeなどの製品とdeeply integratedされています。However、One Driveが不要な場合や、ストレージ容量の問題により無効にする必要がある場合があります。この場合、One Driveを無効にする方法があります。
方法1:設定アプリケーションから無効にする
Windows 10에서One Driveを無効にするには、設定アプリケーションから行うことができます。まず、設定アプリケーションを開き、「アカウント」を選択します。次に、「OneDrive」セクションに移動し、「OneDriveを無効にする」をクリックします。
方法2:レジストリーエディターから無効にする
レジストリーエディターを使用してOne Driveを無効にすることもできます。まず、レジストリーエディターを開き、「HKEY_LOCAL_MACHINESOFTWAREPoliciesMicrosoftWindowsOneDrive」を探します。次に、「DisableFileSyncNG」キーを追加し、その値を「1」に設定します。
方法3:グループポリシーエディターから無効にする
グループポリシーエディターを使用してOne Driveを無効にすることもできます。まず、グループポリシーエディターを開き、「コンピューターの構成」→「管理用テンプレート」→「System」→「OneDrive」を選択します。次に、「OneDriveを無効にする」のポリシーを有効にします。
注意:One Driveを無効にする影響
One Driveを無効にすることで、Microsoft Officeなどの製品とのintegrationが失われることになります。また、One Driveに保存されているファイルにアクセスできなくなります。
| 方法 | 手順 |
|---|---|
| 設定アプリケーションから | 設定アプリケーションを開き、「アカウント」を選択 |
| レジストリーエディターから | レジストリーエディターを開き、「HKEY_LOCAL_MACHINESOFTWAREPoliciesMicrosoftWindowsOneDrive」を探し、「DisableFileSyncNG」キーを追加 |
| グループポリシーエディターから | グループポリシーエディターを開き、「コンピューターの構成」→「管理用テンプレート」→「System」→「OneDrive」を選択 |
One Driveを無効にする理由
One Driveを無効にする理由はいくつかあります。例えば、ストレージ容量の問題によりOne Driveを使用することができない場合や、セキュリティーの問題によりOne Driveを使用することができない場合があります。また、One Driveが不要な場合や、自分自身のファイルを管理するための代替手段がある場合にもOne Driveを無効にすることができます。
OneDriveを無効化するとどうなる?
OneDriveを無効化すると、Microsoftアカウントにリンクされたストレージサービスが停止します。この結果、以下のような影響が生じます。
ファイルのアクセス不能
OneDriveを無効化すると、クラウド上に保存されたファイルにアクセスできなくなります。ファイルのバックアップができなくなり、ファイル共有もできなくなります。
- ファイルのアクセス不能により、重要なデータが失われる可能性があります。
- ファイル共有機能が停止するため、共同作業やファイル共有ができなくなります。
- クラウド上のファイルをバックアップできなくなり、データの安全性が脅かされます。
Officeアプリケーションの制限
OneDriveを無効化すると、Microsoft Officeアプリケーションとの連携機能が制限されます。Office OnlineやOfficeモバイルアプリによるファイル編集機能が停止します。
- Officeアプリケーションとの連携機能が制限されるため、ファイル編集機能が制限されます。
- Office OnlineやOfficeモバイルアプリによるファイル編集機能が停止します。
- ファイル編集の効率が低下し、生産性が低下します。
デバイス同期の停止
OneDriveを無効化すると、デバイス同期機能が停止します。デバイス同期により、ファイルの同期ができなくなります。
- デバイス同期機能が停止するため、ファイルの同期ができなくなります。
- ファイルの同期ができなくなり、最新のファイルを取得できなくなります。
- ファイルの同期ができなくなり、データの整合性が損なわれます。
パスワードの管理
OneDriveを無効化すると、Microsoftアカウントのパスワード管理機能が影響を受けます。パスワードの自動保存機能が停止します。
- パスワードの自動保存機能が停止するため、パスワードの管理が困難になります。
- パスワードの漏洩のリスクが高まります。
- パスワードの管理が困難になり、セキュリティーの脆弱性が生じます。
Microsoftサービスとの連携停止
OneDriveを無効化すると、Microsoftの他のサービスとの連携機能が停止します。OutlookやSharePointとの連携機能が停止します。
- Microsoftの他のサービスとの連携機能が停止するため、サービスとの連携ができなくなります。
- OutlookやSharePointとの連携機能が停止します。
- サービスとの連携ができなくなり、ワークフローが停止します。
OneDriveを使いたくないのですが、どうすればいいですか?
OneDriveは、Microsoftが提供するクラウドストレージサービスですが、使いたくない場合、以下のような対処方法があります。
OneDriveのアンインストール
まず、OneDriveをアンインストールすることができます。設定アプリケーションにて、OneDriveを探し、アンインストールボタンをクリックし、指示に従ってアンインストールを完了します。
OneDriveの同期を停止
一方、OneDriveの同期を停止することもできます。タスクバーにあるOneDriveのアイコンを右クリックし、「設定」を選択し、「同期」を停止するチェックボックスを外すことで、同期を停止します。
OneDriveアカウントの削除
また、OneDriveアカウント自体を削除することもできます。Microsoftアカウントのセキュリティ設定にて、OneDriveアカウントを削除することができます。
代替のクラウドストレージサービスの利用
代わりに、他のクラウドストレージサービスの利用を検討することもできます。Google DriveやDropboxなど、多くの代替サービスがあります。
ローカルストレージの利用
最後に、ローカルストレージを利用することもできます。外付けハードディスクやUSBメモリーを使用して、データを保存することができます。
OneDriveを起動させない方法はありますか?
OneDriveは、Microsoftのクラウドストレージサービスで、Windows 10にデフォルトでインストールされています。ただし、OneDriveを使用しないユーザーのために、起動を停止する方法があります。
OneDriveの自動起動を停止する
OneDriveの自動起動を停止するには、タスクマネージャーを使用して、OneDriveのプロセスを停止します。
- タスクマネージャーを開き、「プロセス」タブで「OneDrive」を探します。
- OneDriveのプロセスを右クリックし、「タスクを終了」を選択します。
- 確認ダイアログで、「はい」をクリックします。
OneDriveのスタートアップアイテムを無効にする
OneDriveのスタートアップアイテムを無効にすることで、Windowsの起動時にOneDriveが起動しなくなります。
- タスクマネージャーを開き、「スタートアップ」タブに移動します。
- OneDriveのスタートアップアイテムを探し、右クリックします。
- 「無効」をクリックします。
OneDriveのサービスを停止する
OneDriveのサービスを停止することで、OneDriveがバックグラウンドで動作しなくなります。
- 「サービス」ウィンドウを開き、「OneDrive」のサービスを探します。
- OneDriveのサービスを右クリックし、「停止」を選択します。
- 確認ダイアログで、「はい」をクリックします。
レジストリーエディターでOneDriveを無効にする
レジストリーエディターを使用して、OneDriveを無効にすることができます。
- レジストリーエディターを開き、「HKEY_LOCAL_MACHINESOFTWAREPoliciesMicrosoftWindowsOneDrive」を移動します。
- 「Enabled」値を「0」に設定します。
- 変更を適用します。
OneDriveのアンインストール
OneDriveを完全にアンインストールすることで、OneDriveが完全に削除されます。
- コントロールパネルを開き、「プログラムの追加と削除」を選択します。
- OneDriveを探し、アンインストールを選択します。
- 確認ダイアログで、「はい」をクリックします。
注意:OneDriveをアンインストールすると、OneDriveに保存されたファイルが削除されます。
OneDriveの止め方は?
OneDriveを停止する方法はいくつかあります。まず、OneDriveの設定画面にアクセスして、「設定」をクリックします。次に、「アカウント」をクリックし、「OneDriveの停止」をクリックします。最後に、「停止」をクリックして、OneDriveを停止します。
OneDriveの停止のメリット
OneDriveを停止することで、リソースの節約やセキュリティーの向上が期待できます。
- リソースの節約:OneDriveを停止することで、コンピューターのリソースを節約できます。
- セキュリティーの向上:OneDriveを停止することで、セキュリティーリスクを軽減できます。
- パフォーマンスの向上:OneDriveを停止することで、コンピューターのパフォーマンスが向上します。
OneDriveの停止のデメリット
OneDriveを停止することで、ファイルの同期や共有機能ができなくなります。
- ファイルの同期不可:OneDriveを停止することで、ファイルの同期ができなくなります。
- 共有機能不可:OneDriveを停止することで、共有機能ができなくなります。
- データのアクセス不可:OneDriveを停止することで、OneDriveに保存されたデータにアクセスできなくなります。
OneDriveの停止の注意点
OneDriveを停止する際には、注意しなければならない点がいくつかあります。
- ファイルのバックアップ:OneDriveを停止する前に、ファイルをバックアップしておく必要があります。
- アカウントの状況:OneDriveを停止する前に、アカウントの状況を確認しておく必要があります。
- 設定の確認:OneDriveを停止する前に、設定を確認しておく必要があります。
OneDriveの停止の代替方法
OneDriveを停止する代わりに、他のクラウドストレージサービスを使用することもできます。
- Google Drive:Google Driveは、OneDriveと同様のクラウドストレージサービスです。
- Dropbox:Dropboxは、OneDriveと同様のクラウドストレージサービスです。
- iCloud:iCloudは、OneDriveと同様のクラウドストレージサービスです。
OneDriveの停止後の対処
OneDriveを停止した後は、ファイルの同期や共有機能を代替するために他の方法を探す必要があります。
- ファイルの移行:OneDriveを停止した後は、ファイルを他のクラウドストレージサービスに移行する必要があります。
- 共有機能の代替:OneDriveを停止した後は、共有機能を代替するために他の方法を探す必要があります。
- 設定の再設定:OneDriveを停止した後は、設定を再設定する必要があります。
よくある質問
OneDriveを無効にする方法はありますか?
OneDriveを無効にする方法はいくつかあります。まず、設定アプリを開き、「アカウント」タブに移動して、「OneDrive」のスイッチを切り替えることで無効にすることができます。また、レジストリーを編集することでOneDriveを無効にすることもできますが、注意しておく必要があります。
OneDriveを無効にした場合、データは失われますか?
OneDriveを無効にした場合、同期されていたデータは失われません。OneDriveは、クラウドストレージとして機能しているため、データはサーバーに残り続けます。ただし、同期を停止するため、以降のOneDriveの使用停止後は、データの同期が行われません。
OneDriveを無効にした後、再度有効にする方法はありますか?
OneDriveを無効にした後、再度有効にすることができます。設定アプリを開き、「アカウント」タブに移動して、「OneDrive」のスイッチを切り替えることで、再度有効にすることができます。また、レジストリーを編集してOneDriveを有効にすることもできます。
OneDriveを無効にする理由は何ですか?
OneDriveを無効にする理由はいくつかあります。プライバシーの問題や、ストレージの容量の問題、セキュリティの問題などです。また、パフォーマンスの問題やOneDriveのバグなども理由として挙げられます。