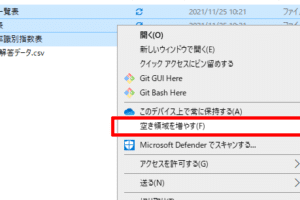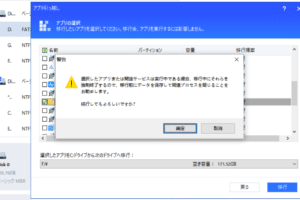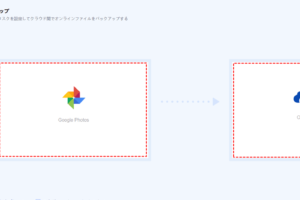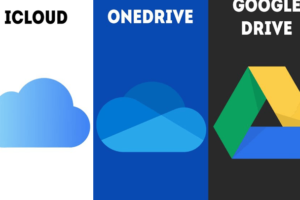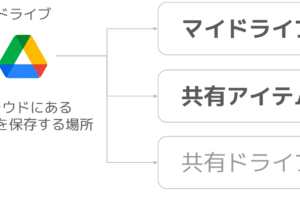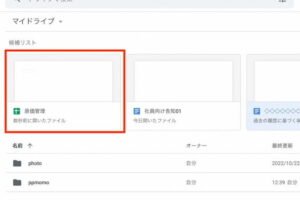ワンドライブの同期をやめるには?
![FMV Q&A - [Windows 10] OneDriveとファイルの同期を解除する方法を ...](https://windozegaido.quest/wp-content/uploads/2024/07/e383afe383b3e38389e383a9e382a4e38396e381aee5908ce69c9fe38292e38284e38281e3828be381abe381afefbc9f.gif)
ワンドライブの同期を停止する方法や理由を紹介します。ワンドライブとの同期をやめる理由、停止方法、代替方法などをわかりやすく解説します。
ワンドライブは、私たちの生活に不可欠なツールの一つです。しかし、同期エラーのトラブルや、不要なファイルの同期によるストレージの圧迫など、問題も多いです。そんな中、ワンドライブの同期をやめるにはどうしたらよいのかを考えてみます。
ワンドライブの同期をやめるには?
ワンドライブの同期をやめる理由はいくつかあります。ワンドライブと同期することで、ファイルの最新バージョンを取得できるなどの利点がありますが、同期することで起こる問題もあります。例えば、同期することでネットワークの帯域幅を占有すること、同期することでファイルの変更履歴が失われることなどです。
パソコンのタッチパッドをアルコールで洗ってもいいですか?ワンドライブの同期をやめる方法
ワンドライブの同期をやめる方法はいくつかあります。まず、ワンドライブの設定画面で同期を停止することができます。設定画面で「同期を停止」ボタンをクリックすることで、同期が停止します。また、ワンドライブの同期をやめるためには、ワンドライブのアプリケーションをアンインストールすることもできます。
ワンドライブの同期をやめる理由
ワンドライブの同期をやめる理由はいくつかあります。まず、同期することでネットワークの帯域幅を占有することがあります。同期することで、ネットワークの帯域幅を占有するため、インターネットの速度が遅くなることがあります。また、同期することでファイルの変更履歴が失われることもあります。
ワンドライブの同期をやめる影響
ワンドライブの同期をやめる影響はいくつかあります。まず、ファイルの最新バージョンを取得できなくなることがあります。同期をやめることで、ファイルの最新バージョンを取得できなくなるため、ファイルの最新バージョンを取得するためには、ワンドライブにアクセスする必要があります。また、同期をやめることで、ワンドライブとの連携ができなくなることもあります。
ワンドライブの同期をやめる場合の対処法
ワンドライブの同期をやめる場合の対処法はいくつかあります。まず、ワンドライブの設定画面で同期を停止することができます。設定画面で「同期を停止」ボタンをクリックすることで、同期が停止します。また、ワンドライブの同期をやめるためには、ワンドライブのアプリケーションをアンインストールすることもできます。
ワンドライブの同期をやめるための代替案
ワンドライブの同期をやめるための代替案はいくつかあります。まず、Google DriveやDropboxなどのクラウドストレージサービスを使用することができます。これらのサービスでは、ファイルを同期することができますが、ワンドライブのようにネットワークの帯域幅を占有することはありません。
| ワンドライブの同期 | 同期をやめる理由 | 対処法 |
|---|---|---|
| ファイルの同期 | ネットワークの帯域幅を占有 | 設定画面で同期を停止 |
| ファイルの最新バージョン | ファイルの変更履歴が失われる | ワンドライブのアプリケーションをアンインストール |
| ワンドライブとの連携 | 同期をやめることでワンドライブとの連携ができなくなる | ワンドライブの設定画面で同期を停止 |
ワンドライブの同期をやめる理由や影響、対処法などを理解することが重要です。ワンドライブの同期をやめることで、ネットワークの帯域幅を占有することがなくなるため、インターネットの速度が向上します。ファイルの同期をやめることで、ファイルの変更履歴が失われることがなくなるため、ファイルの管理がしやすくなります。
OneDriveが勝手に同期されるのはなぜですか?
OneDriveは、Microsoftのクラウド・ストレージ・サービスです。デバイス間でのファイルの同期や、オンラインでのファイル共有、バックアップ機能を提供しています。ただし、OneDriveが勝手に同期されるのは、設定や機能の問題によるものです。
設定の問題
OneDriveの同期設定が、自動的にファイルを同期するように設定されている場合、勝手に同期される場合があります。同期の頻度やファイルの種類によって、勝手に同期される場合があります。
ネットワークの問題
ネットワークの接続状況によって、OneDriveが勝手に同期される場合があります。Wi-Fiやモバイルネットワークの接続状況によって、同期の速度やタイミングが影響を受ける場合があります。
デバイスの問題
デバイスの設定や、ハードウェアの問題によって、OneDriveが勝手に同期される場合があります。デバイスのストレージ容量やバッテリーの残量が影響を受ける場合があります。
アプリケーションの問題
OneDriveを使用するアプリケーションの設定や、バグによって、OneDriveが勝手に同期される場合があります。アプリケーションの更新や設定の変更が必要になる場合があります。
セキュリティーの問題
セキュリティーの問題によって、OneDriveが勝手に同期される場合があります。パスワードの漏洩やマルウェアの感染など、セキュリティーの脆弱性が原因で同期される場合があります。
OneDriveと同期しないようにするにはどうすればいいですか?
OneDriveの同期を停止するには、次の手順を踏みます。
手順1:OneDriveの設定を開く
OneDriveのアイコンを右クリックし、「設定」を選択します。
手順2:同期の設定を開く
「設定」ウィンドウで、「アカウント」タブを選択し、「同期の設定」をクリックします。
手順3:同期を停止する
「同期の設定」ウィンドウで、「同期を停止する」を選択します。
OneDriveの同期を停止する理由
OneDriveの同期を停止する理由はいくつかあります。
- プライバシーの問題:OneDriveが同期することで、プライバシーが侵害されるおそれがあります。
- ストレージの問題:大量のデータを同期することで、ストレージの容量が不足するおそれがあります。
- パフォーマンスの問題:同期の過程で、コンピューターのパフォーマンスが低下するおそれがあります。
OneDriveの同期を停止する方法の種類
OneDriveの同期を停止する方法はいくつかあります。
- 同期の停止:OneDriveの同期を完全に停止する方法です。
- 選択的な同期:特定のフォルダーだけを同期する方法です。
- スケジュール同期:特定の時間帯に同期する方法です。
OneDriveの同期を停止する影響
OneDriveの同期を停止することで、次のような影響があります。
- ファイルの同期ができなくなる:OneDriveとの同期がなくなり、ファイルの同期ができなくなります。
- オンラインストレージの使用不可:OneDriveのオンラインストレージが使用不可になります。
- 共有ファイルの影響:共有ファイルの同期がなくなり、共有者との同期ができなくなります。
OneDriveの同期を停止する代替方法
OneDriveの同期を停止する代替方法はいくつかあります。
- Google Drive:Googleのクラウドストレージサービスです。
- Dropbox:クラウドストレージサービスです。
- Microsoft Azure:Microsoftのクラウドストレージサービスです。
OneDriveの同期を停止する注意点
OneDriveの同期を停止する際の注意点はいくつかあります。
- ファイルのバックアップ:同期を停止する前に、ファイルのバックアップを取ることをお勧めします。
- 設定の確認:同期を停止する設定を確認することをお勧めします。
- 影響の確認:同期を停止することで、影響を受けるファイルや機能を確認することをお勧めします。
ワンドライブの同期を止めるには?
ワンドライブの同期を止めるには、設定を変更する必要があります。
ワンドライブの同期設定の変更
ワンドライブの同期を止めるためには、まずワンドライブの設定画面にアクセスし、「同期」タブに移動します。
- ワンドライブのアイコンを右クリックし、「設定」を選択します。
- 「設定」ウィンドウで、「同期」タブを選択します。
- 「同期」タブで、「同期を停止」を選択します。
ワンドライブの同期を止める理由
ワンドライブの同期を止める理由はいくつかあります。
- パフォーマンスの低下:ワンドライブの同期によって、パソコンのパフォーマンスが低下する場合があります。
- データの安全性:ワンドライブの同期によって、重要なデータが外部に漏洩するおそれがあります。
- ストレージの増加:ワンドライブの同期によって、ストレージの容量が増加する場合があります。
ワンドライブの同期を止めた後の影響
ワンドライブの同期を止めた後、以下のような影響があります。
- ファイルの同期が止まる:ワンドライブとの同期が止まり、ファイルの同期が停止します。
- ワンドライブのアクセスが制限される:ワンドライブにアクセスするためのパスワードが必要になります。
- ワンドライブの設定がリセットされる:ワンドライブの設定がリセットされ、初期状態に戻ります。
ワンドライブの同期を止める代替案
ワンドライブの同期を止める代替案はいくつかあります。
- Google ドライブ:Google ドライブを使用して、ファイルを同期することができます。
- OneDrive:OneDrive を使用して、ファイルを同期することができます。
- Dropbox:Dropbox を使用して、ファイルを同期することができます。
ワンドライブの同期を止める注意点
ワンドライブの同期を止める際には、以下のような注意点があります。
- 重要なデータのバックアップ:ワンドライブの同期を止める前に、重要なデータをバックアップする必要があります。
- ワンドライブの設定の変更:ワンドライブの設定を変更する際には、注意しておく必要があります。
- ワンドライブの同期停止の影響:ワンドライブの同期を止めることによる影響を理解しておく必要があります。
OneDriveの同期を解除するとどうなる?
OneDriveの同期を解除すると、デバイスとOneDriveの同期が停止し、ファイルの同期が行われなくなります。この状態では、OneDriveにアップロードされたファイルにアクセスできなくなり、デバイス上のファイルも同期されなくなります。
同期解除の影響
同期解除後、デバイス上のファイルは削除されませんが、OneDriveにアップロードされたファイルにアクセスできなくなります。
- ファイルの変更履歴が失われます。
- ファイルの共有リンクが無効になります。
- デバイス上のファイルは、OneDriveとの同期が停止します。
同期解除の理由
OneDriveの同期を解除する理由はいくつかあります。
- ストレージの容量の問題
- 同期エラーの回避
- ファイルのセキュリティーを高めるため
同期解除後のファイルアクセス
同期解除後、OneDriveにアップロードされたファイルにはアクセスできません。Web版OneDriveを通じてファイルにアクセスすることはできません。
- ファイルをダウンロードする必要があります。
- ファイルを共有することはできません。
同期解除後のデバイス
同期解除後、デバイス上のファイルは削除されませんが、OneDriveとの同期が停止します。
- ファイルの変更はローカルデバイス上に保存されます。
- ファイルのバックアップは行われません。
同期解除の取消
同期解除を取り消すには、OneDriveの設定で同期を再度有効にする必要があります。
- OneDriveの設定で同期を有効にします。
- ファイルの同期が再度開始します。
よくある質問
ワンドライブの同期を止めるには何故必要ですか?
ワンドライブの同期を止める理由はいくつかあります。ストレージのスペースを節約するためや、同期エラーやクラッシュを避けるため、データのセキュリティを高めるためなどです。また、ワンドライブの同期を止めることで、パフォーマンスの向上も期待できます。
ワンドライブの同期を止めるにはどのようにしますか?
ワンドライブの同期を止める方法はいくつかあります。まず、ワンドライブの設定画面で同期を停止するボタンをクリックします。次に、同期設定から同期を無効にするチェックボックスをオンにします。最後に、適用ボタンをクリックして変更を保存します。
ワンドライブの同期を止めた後、データはどうなるのですか?
ワンドライブの同期を止めた後、データはローカルストレージに残ります。ただし、クラウドストレージにはアクセスできなくなります。データ同期が止まっているため、新しいデータはローカルストレージに保存されます。
ワンドライブの同期を止めた後、再度同期を開始するにはどうしたらいいですか?
ワンドライブの同期を止めた後、再度同期を開始するには、設定画面で同期を有効にするチェックボックスをオンにします。次に、同期設定から同期を開始するボタンをクリックします。最後に、適用ボタンをクリックして変更を保存します。