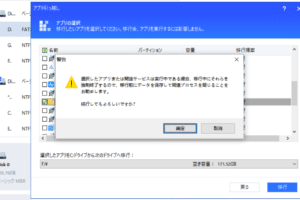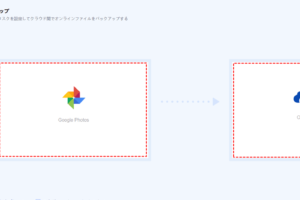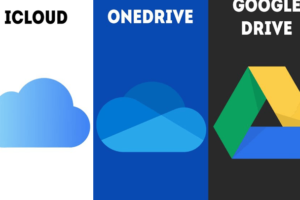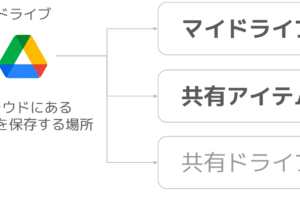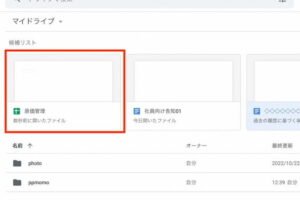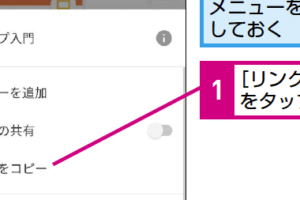ワンドライブがずっと同期中のままです。どうしたらいいですか?
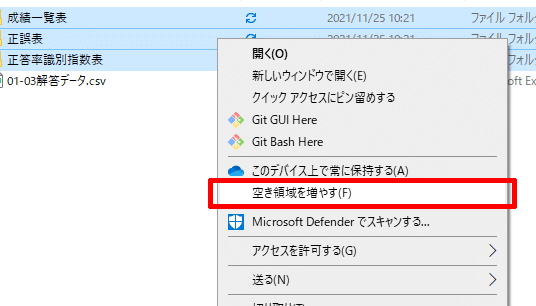
ワンドライブが同期中のまま止まらない場合の対処方法を紹介します。同期エラーの原因や解決策を説明します。
ワンドライブは便利なクラウドストレージですが、同期中に問題が生じると非常にストレスフルです。特に、同期中のままと言う状態が続くと、重要なファイルが失われるおそれもあります。そんな時、どうすれば良いのかを考えてみます。
ワンドライブがずっと同期中のままです。どうしたらいいですか?
ワンドライブがずっと同期中のままになっている場合、数々の要因が考えられます。以下は、ワンドライブがずっと同期中のままになる理由と対処方法です。
ワンドライブの設定ミス
ワンドライブの設定ミスが原因でずっと同期中のままになっている可能性があります。settingsアプリケーションでワンドライブの設定を確認し、同期設定を確認してください。同期するフォルダーや同期の間隔を確認し、適切に設定してください。
ネットワークの接続問題
ネットワークの接続問題が原因でワンドライブがずっと同期中のままになっている可能性があります。ネットワークの接続を確認し、Wi-Fiやインターネットの接続を確認してください。ネットワークの速度やインターネットの接続状況を確認してください。
ワンドライブの容量不足
ワンドライブの容量不足が原因でずっと同期中のままになっている可能性があります。ワンドライブの容量を確認し、不要なファイルを削除して、容量を空けましょう。ワンドライブの容量やファイルの削除を確認してください。
コンピューターのパフォーマンスの低下
コンピューターのパフォーマンスの低下が原因でワンドライブがずっと同期中のままになっている可能性があります。コンピューターのパフォーマンスを確認し、不要なアプリケーションを閉じて、パフォーマンスを改善しましょう。コンピューターのパフォーマンスやアプリケーションの閉じ方を確認してください。
ワンドライブの障害
ワンドライブ自体の障害が原因でずっと同期中のままになっている可能性があります。ワンドライブを再起動したり、アンインストールして再インストールしてみてください。ワンドライブの再起動やワンドライブのアンインストールを確認してください。
| 原因 | 対処方法 |
|---|---|
| ワンドライブの設定ミス | settingsアプリケーションでワンドライブの設定を確認し、同期設定を確認 |
| ネットワークの接続問題 | ネットワークの接続を確認し、Wi-Fiやインターネットの接続を確認 |
| ワンドライブの容量不足 | ワンドライブの容量を確認し、不要なファイルを削除 |
| コンピューターのパフォーマンスの低下 | コンピューターのパフォーマンスを確認し、不要なアプリケーションを閉じて |
| ワンドライブの障害 | ワンドライブを再起動したり、アンインストールして再インストール |
同期保留中のままでどうすればいいですか?
同期保留中のままでの状態は、システムのパフォーマンスやセキュリティーに影響を与える可能性があります。したがって、同期保留中のままでの状態を解消するために、以下の対処方法を検討する必要があります。
同期保留中のままでの状態を確認する
同期保留中のままでの状態を確認するには、システムのログやエラーメッセージを確認する必要があります。
- システムのログを確認し、エラーの原因を特定する
- エラーメッセージを確認し、問題を特定する
- 同期保留中のままでの状態を確認するためのツールを使用する
同期保留中のままでの状態を解消する
同期保留中のままでの状態を解消するには、以下の方法を検討する必要があります。
- システムの再起動や設定の変更
- 同期処理の再実行や退避
- データのバックアップや復元
同期保留中のままでの状態を予防する
同期保留中のままでの状態を予防するには、以下の対処方法を検討する必要があります。
- システムのアップデートやパッチ適用
- 設定の監視やログの確認
- 同期処理の監視や警告システムの構築
同期保留中のままでの状態の影響
同期保留中のままでの状態がもたらす影響は、以下のようになります。
- システムのパフォーマンス低下
- データの損失や破損
- セキュリティーの脆弱化
同期保留中のままでの状態の対処の重要性
同期保留中のままでの状態の対処は、システムの安定性やセキュリティーのために非常に重要です。
- 同期保留中のままでの状態を早期に検出する
- 同期保留中のままでの状態を適切に対処する
- システムの監視やログの確認を継続する
OneDriveの同期を強制終了するには?
OneDriveの同期を強制終了するには、タスクマネージャーを開き、「プロセス」タブで「Microsoft OneDrive」というプロセスを見つけて、そこを右クリックし、「タスクの終了」を選択することで強制終了することができます。また、Windowsの「設定」アプリの「アプリと機能」でOneDriveを選択し、「アンインストール」をクリックすることで、一時的に同期を停止させることもできます。
OneDriveの同期を停止する方法
OneDriveの同期を停止する方法はいくつかあります。
- タスクマネージャーを開き、「プロセス」タブで「Microsoft OneDrive」というプロセスを見つけて、そこを右クリックし、「タスクの終了」を選択する。
- Windowsの「設定」アプリの「アプリと機能」でOneDriveを選択し、「アンインストール」をクリックする。
- OneDriveのアイコンを右クリックし、「同期を停止」を選択する。
OneDriveの同期を強制終了する理由
OneDriveの同期を強制終了する理由はいくつかあります。
- 同期エラーの解消のため。
- 同期速度が遅いため。
- OneDriveのアップデートのため。
OneDriveの同期を停止する影響
OneDriveの同期を停止する影響はいくつかあります。
- ファイルの同期が停止される。
- OneDriveのアイコンが非アクティブになる。
- 同期されたファイルにアクセスできなくなる。
OneDriveの同期を再開する方法
OneDriveの同期を再開する方法はいくつかあります。
- OneDriveのアイコンをクリックし、「同期を再開」を選択する。
- Windowsの「設定」アプリの「アプリと機能」でOneDriveを選択し、「同期を再開」をクリックする。
- タスクマネージャーを開き、「プロセス」タブで「Microsoft OneDrive」というプロセスを見つけて、「再開」をクリックする。
OneDriveの同期を強制終了する注意点
OneDriveの同期を強制終了する注意点はいくつかあります。
- ファイルの同期が途中で停止されるため、ファイルが損傷する可能性があります。
- 同期されたファイルにアクセスできなくなる。
- OneDriveのアップデートが必要になる場合がある。
OneDriveのマークで同期中と表示されるのはなぜですか?
OneDriveのマークは、MicrosoftのクラウドストレージサービスOneDriveでの同期ステータスを示すために使用されます。当該マークが表示される理由はいくつかあります。
同期の待機中
OneDriveのマークが同期中と表示される理由の一つは、同期の待機中状態にあるためです。当該状態では、OneDriveはファイルやフォルダーを同期するために待機しています。この状態では、ファイルやフォルダーが同期されていないため、マークが同期中と表示されます。
- ファイルやフォルダーが同期されていない
- OneDriveが同期を待機中
- マークが同期中と表示される
ネットワークの接続状態
Another reason for the OneDrive mark to display synchronizing is due to network connection issues. If the network connection is unstable or slow, OneDrive may not be able to synchronize files and folders properly, resulting in the mark displaying synchronizing.
- ネットワークの接続状態が不安定
- OneDriveが同期に失敗
- マークが同期中と表示される
ファイルやフォルダーの同期エラー
If there are errors during file or folder synchronization, the OneDrive mark may display synchronizing. This is because OneDrive is trying to resolve the errors and re-synchronize the files or folders.
- ファイルやフォルダー同期中にエラーが発生
- OneDriveがエラーを解消する
- マークが同期中と表示される
OneDriveの設定の問題
Sometimes, issues with OneDrive settings can cause the mark to display synchronizing. This can be due to incorrect settings or conflicts with other applications.
- OneDriveの設定が不正確
- 設定の問題が同期を阻害
- マークが同期中と表示される
同期の優先順位
Finally, the OneDrive mark may display synchronizing if there are multiple files or folders being synchronized at the same time. In this case, OneDrive prioritizes the synchronization of certain files or folders, causing the mark to display synchronizing.
- 複数のファイルやフォルダーを同期
- OneDriveが優先順位を設定
- マークが同期中と表示される
OneDriveが勝手に同期するのはなぜ?
OneDriveが勝手に同期する原因はいくつかあります。まず、設定ミスや同期設定の問題、ネットワークの問題、OneDriveのバグなどが挙げられます。
設定ミスの可能性
設定ミスがOneDriveが勝手に同期する原因となる場合があります。例えば、同期設定で「常に同期」にしておきながら、ネットワークの接続状況を確認していなかったり、同期先のフォルダーを誤って設定していたりすることがあります。
- 設定ミスによる同期の問題を回避するため、設定を再確認する必要があります。
- 同期設定を確認し、ネットワークの接続状況を確認する必要があります。
- 同期先のフォルダーを正しく設定する必要があります。
同期設定の問題
同期設定の問題もOneDriveが勝手に同期する原因となる場合があります。例えば、同期設定で選択されたフォルダーが誤っていたり、同期の頻度が高すぎる場合があります。
- 同期設定を再確認し、選択されたフォルダーを正しく設定する必要があります。
- 同期の頻度を適切に設定する必要があります。
- 同期設定をカスタマイズすることで、問題を回避することができます。
ネットワークの問題
ネットワークの問題もOneDriveが勝手に同期する原因となる場合があります。例えば、ネットワークの接続が不安定だったり、ネットワークの速度が遅かったりすることがあります。
- ネットワークの接続状況を確認し、不安定な接続を改善する必要があります。
- ネットワークの速度を向上させることで、同期速度を改善することができます。
- Wi-Fiの接続を切り替えることで、同期の問題を回避することができます。
OneDriveのバグ
OneDriveのバグもOneDriveが勝手に同期する原因となる場合があります。例えば、OneDriveのアップデートミスや、内部的なエラーが原因となっている場合があります。
- OneDriveのアップデートを最新にすることで、バグを回避することができます。
- OneDriveのキャッシュを削除することで、内部的なエラーを回避することができます。
- OneDriveのサポートに問い合わせることで、問題を解決することができます。
その他の要因
その他の要因もOneDriveが勝手に同期する原因となる場合があります。例えば、マルウェアやウイルス感染による同期の問題や、同期先のフォルダーの問題などがあります。
- ウイルススキャンを行い、マルウェアやウイルスを削除する必要があります。
- 同期先のフォルダーを正しく設定する必要があります。
- 同期設定をカスタマイズすることで、問題を回避することができます。
よくある質問
ワンドライブが同期中のままである理由は何ですか?
ワンドライブが同期中のままである理由はいくつかあります。ネットワークの接続状況やファイルの大きさ、同期の範囲などによって異なります。例えば、ネットワークの接続速度が遅い場合や、同期するファイルの大きさが大きい場合、ワンドライブが同期中のままになる可能性があります。また、同期の範囲が広い場合や、同期するファイルの数が多い場合も同様です。
ワンドライブの同期を停止させる方法はありますか?
ワンドライブの同期を停止させる方法はいくつかあります。タスクバーからワンドライブのアイコンを右クリックし、「同期の停止」を選択する方法や、ワンドライブの設定画面から「同期の停止」を選択する方法があります。また、タスクマネージャーからワンドライブのプロセスを終了する方法もあります。
ワンドライブの同期が完了するまでの時間はどのくらいですか?
ワンドライブの同期が完了するまでの時間は、ネットワークの接続速度やファイルの大きさ、同期の範囲などによって異なります。例えば、ネットワークの接続速度が速い場合や、同期するファイルの大きさが小さい場合、同期が早く完了します。一方、ネットワークの接続速度が遅い場合や、同期するファイルの大きさが大きい場合、同期が遅れる可能性があります。
ワンドライブの同期中にエラーが発生した場合はどうしたらいいですか?
ワンドライブの同期中にエラーが発生した場合は、エラーメッセージを確認し、エラーの原因を特定する必要があります。エラーの原因によっては、ワンドライブの設定を変更する必要があります。また、同期の停止してから再度同期を開始する方法もあります。