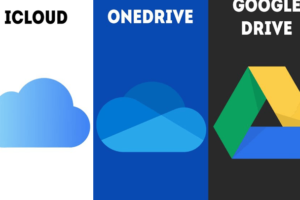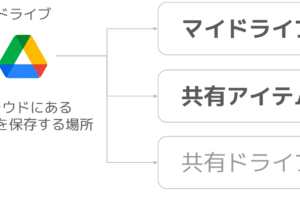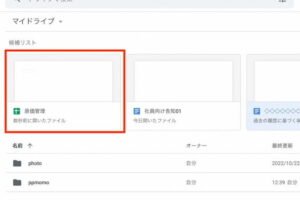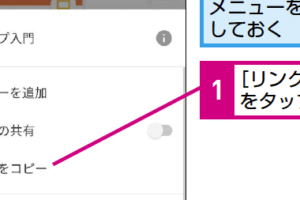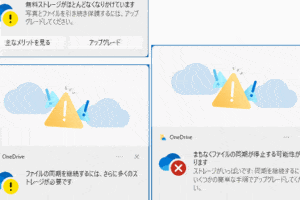GoogleフォトのバックアップはOneDriveでできますか?
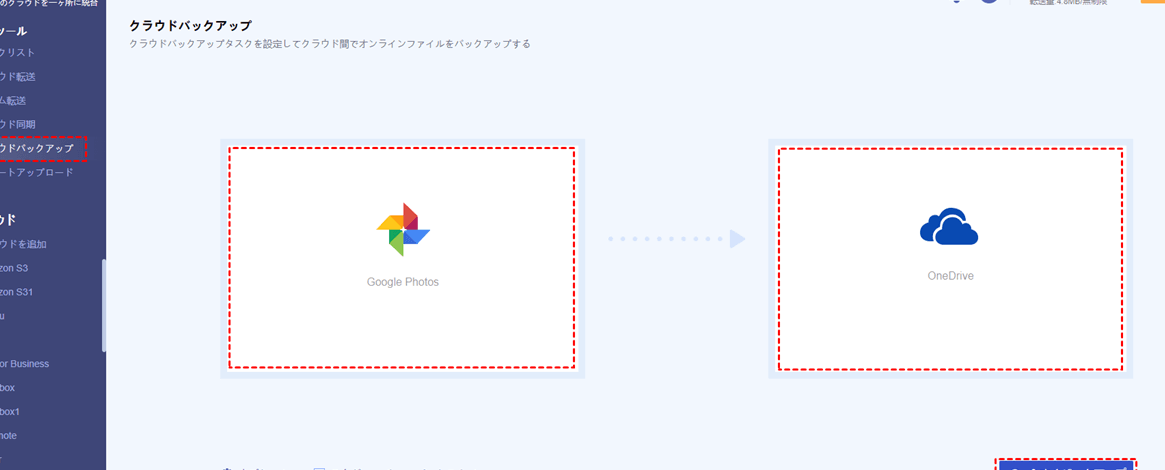
「GoogleフォトのバックアップをOneDriveで行うことができますか?この記事では、その方法とメリットを紹介します。」
Googleフォトの写真や動画をOneDriveにバックアップすることは可能でしょうか?両方のクラウドサービスは異なる目的を持つが、実際にはどこまで両立可能かを考えてみます。
GoogleフォトのバックアップはOneDriveでできますか?
GoogleフォトとOneDriveは、異なるクラウドストレージサービスですが、バックアップ機能については、多少の相互作用があります。Googleフォトで撮影された写真やビデオをOneDriveにバックアップすることはできますか?この記事では、その可能性について調査します。
Googleフォトのバックアップの必要性
Googleフォトは、スマートフォンやタブレットの写真やビデオを自動的にバックアップする機能を提供していますが、クラウドストレージの容量に限りがあります。特に、RAW画像や4K動画の場合は、ストレージの容量をすぐに使用し尽くすことがあります。そのため、GoogleフォトのバックアップをOneDriveや他のクラウドストレージサービスに移行することが考えられます。
OneDriveのバックアップ機能
OneDriveは、マイクロソフトによって提供されるクラウドストレージサービスで、写真やビデオのバックアップ機能を提供しています。OneDriveのバックアップ機能は、自動的に写真やビデオをアップロードし、Microsoftアカウントに紐付けることができます。また、OneDriveは、Office Onlineとの統合もサポートしています。
GoogleフォトとOneDriveの連携
GoogleフォトとOneDriveは、直接的な連携機能はありませんが、 THIRD-PARTYのアプリケーションを使用することで、Googleフォトの写真やビデオをOneDriveにバックアップすることができます。例えば、MultCloudやrcloneなどのアプリケーションを使用することで、GoogleフォトとOneDriveを連携することができます。
バックアップの利点
GoogleフォトのバックアップをOneDriveに移行することで、以下のような利点があります。
| 利点 | 説明 |
|---|---|
| ストレージの拡張 | OneDriveのストレージ容量を使用することで、Googleフォトのストレージ容量に制限される問題を解消することができます。 |
| 複数のデバイスでのアクセス | OneDriveにバックアップされた写真やビデオは、複数のデバイスからアクセス可能です。 |
| 安全性の向上 | GoogleフォトとOneDriveの両方にバックアップすることで、写真やビデオの安全性を向上させることができます。 |
結論に向けた考察
GoogleフォトのバックアップをOneDriveに移行することについて、様々な利点がありますが、実際の移行には、 THIRD-PARTYのアプリケーションを使用する必要があります。また、移行の前には、GoogleフォトとOneDriveの設定や、写真やビデオの形式についての考慮が必要です。
グーグルフォトからOneDriveへ移動する方法は?
グーグルフォトとOneDriveは、異なるクラウドストレージサービスですが、両方のサービスで写真やファイルを保持することができます。グーグルフォトからOneDriveへ移動する方法はいくつかあります。
グーグルフォトの写真をダウンロードする
まず、グーグルフォトの写真をダウンロードする必要があります。Google Takeoutを使用して、グーグルフォトの写真をZIPファイルとしてエクスポートすることができます。
- Google Takeoutのウェブサイトにアクセスする
- 「データのエクスポート」を選択する
- 「グーグルフォト」を選択する
- 「エクスポート」を選択する
- ZIPファイルを受け取る
OneDriveにアップロードする
ダウンロードしたZIPファイルを解凍し、写真をOneDriveにアップロードする必要があります。
- OneDriveのウェブサイトにアクセスする
- 「アップロード」を選択する
- 解凍した写真を選択する
- 「アップロード」を選択する
- 写真がアップロードされるのを待つ
グーグルフォトとOneDriveを連携する
グーグルフォトとOneDriveを連携することで、両方のサービスで写真を同期することができます。
- グーグルフォトの設定を開く
- 「連携アカウント」を選択する
- OneDriveのアカウント情報を入力する
- 「連携」を選択する
- 両方のサービスで写真を同期する
自動同期ツールを使用する
自動同期ツールを使用することで、グーグルフォトとOneDriveを自動的に同期することができます。
- 自動同期ツール(例:MultCloud)をダウンロードする
- ツールを設定する
- グーグルフォトとOneDriveを選択する
- 同期設定を選択する
- 自動同期を開始する
注意点
グーグルフォトからOneDriveへ移動する際には、注意する点がいくつかあります。
- 写真のフォーマットを確認する
- 写真のサイズを確認する
- OneDriveの容量制限を確認する
- 写真のメタデータを保持する
- 移動後の写真を確認する
Googleフォトをワンドライブに移行するには?
Googleフォトをワンドライブに移行するには、まずGoogleフォトの設定で、アルバムのデータをエクスポートする必要があります。エクスポートすることで、写真やビデオを含むアルバムのデータを取得することができます。
ワンドライブのアカウント作成
ワンドライブに移行するためには、まずワンドライブのアカウントを作成する必要があります。
- ワンドライブの公式サイトにアクセスして、サインアップボタンをクリックします。
- 必要な情報を入力し、登録を完了します。
- 登録が完了したら、ワンドライブのダッシュボードにアクセスできます。
Googleフォトのデータエクスポート
Googleフォトの設定で、アルバムのデータをエクスポートする必要があります。
- Googleフォトの設定画面にアクセスします。
- 「データとPersonalization」をクリックします。
- 「Download your data」をクリックし、アルバムのデータをエクスポートします。
ワンドライブにアップロード
エクスポートしたデータをワンドライブにアップロードします。
- ワンドライブのダッシュボードにアクセスします。
- 「アップロード」をクリックし、エクスポートしたデータを選択します。
- アップロードが完了したら、ワンドライブに写真やビデオが保存されます。
アルバムの整理
ワンドライブにアップロードされたデータを整理します。
- ワンドライブのアルバムを整理するために、「アルバム」をクリックします。
- アルバムを新しく作成し、エクスポートしたデータを移動します。
- アルバムの名前や説明を編集することで、写真やビデオを整理できます。
ワンドライブの設定
ワンドライブの設定をカスタマイズします。
- ワンドライブの設定画面にアクセスします。
- 「アカウント設定」をクリックし、必要な設定を変更します。
- ワンドライブの設定をカスタマイズすることで、写真やビデオの管理を効率化できます。
GoogleフォトとOneDriveのどちらがお勧めですか?
GoogleフォトとOneDriveは、両方ともクラウドストレージサービスですが、異なる特徴を持っています。Googleフォトは、Googleの画像や動画を中心としたストレージサービスで、自動的に写真を編集やアルバムを作成する機能があります。一方、OneDriveは、Microsoftが提供するクラウドストレージサービスで、Office Onlineとの統合やファイル共有機能があります。
ストレージ容量
Googleフォトでは、オリジナルサイズの画像や動画を保存する場合、15GBの無料ストレージ枠がありますが、圧縮された画像や動画は無制限のストレージ枠があります。一方、OneDriveでは、個人用の基本プランでは5GBの無料ストレージ枠があり、有料プランでは1TBや5TBのストレージ枠があります。
- Googleフォト:15GB(オリジナルサイズ)、無制限(圧縮された画像や動画)
- OneDrive:5GB(基本プラン)、1TBや5TB(有料プラン)
ファイル形式のサポート
Googleフォトでは、JPEG、PNG、GIF、MOV、MP4などのファイル形式をサポートしています。一方、OneDriveでは、画像や動画のほか、OfficeファイルやPDFファイルなど、多くのファイル形式をサポートしています。
- Googleフォト:JPEG、PNG、GIF、MOV、MP4など
- OneDrive:画像、動画、Officeファイル、PDFファイルなど
写真の自動編集
Googleフォトでは、写真の自動編集機能があり、画像を自動的に編集やアルバムを作成することができます。一方、OneDriveでは、自動編集機能はありませんが、Microsoft Photosアプリとの統合により、写真の編集やアルバム作成ができます。
- Googleフォト:自動編集機能あり
- OneDrive:自動編集機能なし(Microsoft Photosアプリとの統合)
セキュリティー
GoogleフォトとOneDriveは、両方とも、安全なストレージサービスを提供しています。Googleフォトでは、_two-factor authentication_ をサポートしており、OneDriveでは、_AES 256-bit encryption_ を使用してファイルを暗号化しています。
- Googleフォト:二要素認証
- OneDrive:AES 256-bit 暗号化
プラットフォームのサポート
GoogleフォトとOneDriveは、両方とも、多くのプラットフォームをサポートしています。Googleフォトでは、AndroidやiOSデバイス、ウェブアプリケーションをサポートしています。一方、OneDriveでは、Windows、Mac、Android、iOSデバイスをサポートしています。
- Googleフォト:Android、iOS、ウェブアプリケーション
- OneDrive:Windows、Mac、Android、iOS
Googleフォトからドライブに保存する方法は?
保存方法の概要
Googleフォトからドライブに保存する方法は、Googleフォトの設定で行うことができます。以下は、.step-by-stepの保存方法です。
STEP 1: Googleフォトの設定を開く
Googleフォトの設定を開き、「設定」アイコン(ギアのアイコン)をクリックして、「設定」画面に移動します。
- Googleフォトのホーム画面で、「設定」アイコンをクリックします。
- 「設定」画面に移動したら、「Googleアカウント」セクションに移動します。
STEP 2: Googleドライブの連携設定
Googleドライブの連携設定を行います。
- 「設定」画面で、「Googleアカウント」セクションにある「Googleドライブ」オプションを探します。
- 「Googleドライブ」オプションをクリックして、「ドライブに保存」ボタンをクリックします。
STEP 3: 保存するフォルダーを選択
保存するフォルダーを選択します。
- 「ドライブに保存」ボタンをクリックしたら、ドライブのフォルダー一覧が表示されます。
- 保存するフォルダーを選択し、「選択」ボタンをクリックします。
STEP 4: 保存する
選択されたフォルダーに保存します。
- 選択されたフォルダーに、Googleフォトの写真を保存します。
- 保存が完了したら、「完了」ボタンをクリックします。
注意点
保存する際の注意点として、Googleドライブの容量とインターネット接続が必要です。
- Googleドライブの容量が不足している場合、保存できません。
- インターネット接続がない場合、保存できません。
よくある質問
GoogleフォトのバックアップをOneDriveで行うにはどうすればいいのですか?
GoogleフォトのバックアップをOneDriveで行うには、まずGoogleフォトの設定でエクスポートの設定を行う必要があります。エクスポートを選択し、バックアップするデータの範囲を指定してください。次に、OneDriveのアカウントにログインし、バックアップされたデータをアップロードします。OneDriveのアップロード機能を使用して、バックアップされたデータを保存することができます。
GoogleフォトのバックアップをOneDriveに自動的に同期するにはどうすればいいのですか?
GoogleフォトのバックアップをOneDriveに自動的に同期するには、IFTTT(If This Then That)などの自動化ツールを使用することができます。IFTTTでは、GoogleフォトとOneDriveのアカウントを連携させることができます。設定を行うことで、Googleフォトの新しい写真が自動的にOneDriveに同期されるようになります。
GoogleフォトのバックアップをOneDriveに移行するときの注意点は何ですか?
GoogleフォトのバックアップをOneDriveに移行するときには、データの整合性やファイル形式の互換性に注意する必要があります。ファイル形式によっては、移行後のファイルが破損するおそれがあるため、事前にテストを行うことをお勧めします。また、データの整合性も確認する必要があり、移行後のデータが正しく同期されることを確認する必要があります。
GoogleフォトのバックアップをOneDriveに移行する利点は何ですか?
GoogleフォトのバックアップをOneDriveに移行する利点はいくつかあります。ストレージの拡張が可能になり、写真や動画をより多く保存することができます。クロスプラットフォームに対応しているOneDriveを使用することで、複数のデバイス間で写真や動画を共有することができます。また、セキュリティー面でも、OneDriveのセキュリティー機能を使用することで、写真や動画をより安全に保存することができます。