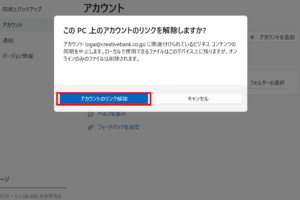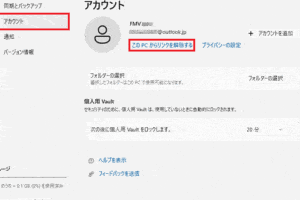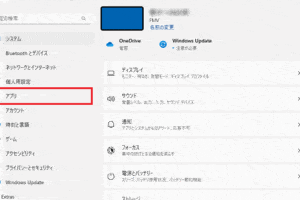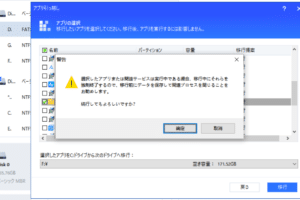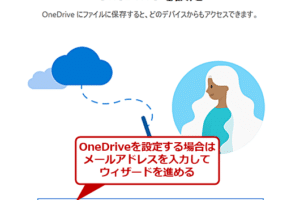OneDriveを同期しないようにするにはどうすればいいですか?
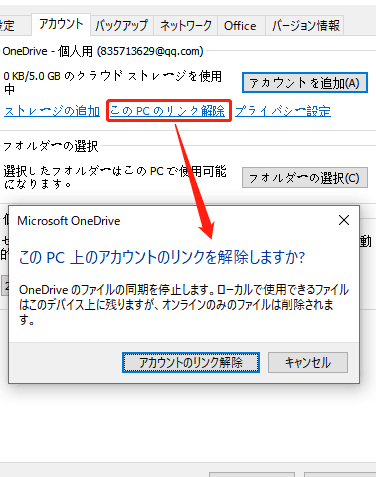
「OneDriveの同期を止めるには?同期を無効にする方法や、設定の変更方法を紹介します。」
OneDriveは、Microsoftのクラウドストレージサービスですが、同期設定の問題により、パソコンのパフォーマンスやプライバシーの問題を懸念される場合があります。那麼、OneDriveを同期しないようにする方法を探ってみます。
OneDriveを同期しないようにするにはどうすればいいですか?
OneDriveは、Microsoftのクラウドストレージサービスです。デフォルトでは、OneDriveは自動的に同期を実行し、ファイルをクラウドにアップロードします。この機能は便利ですが、インターネット回線の速度やセキュリティーを考慮する際には問題が生じます。そこで、OneDriveを同期しないようにする方法を紹介します。
OneDriveがいっぱいになったらどうすればいいですか?方法1:OneDriveの同期を停止する
OneDriveの同期を停止するには、タスクバーより「Microsoft OneDrive」を行うタスクを停止します。これで、OneDriveの同期が停止し、ファイルがクラウドにアップロードされなくなります。
方法2:OneDriveの自動同期を無効にする
OneDriveの自動同期を無効にするには、OneDriveの設定画面より「自動同期」をオフにする必要があります。これで、OneDriveの同期が自動的に実行されなくなります。
方法3:OneDriveをアンインストールする
OneDriveをアンインストールすることで、同期機能を完全に停止することができます。ただし、OneDriveに保存されたファイルは消失するため、注意しておく必要があります。
方法4:ファイルをローカルに保存する
OneDriveでファイルを保存する代わりに、ローカルにファイルを保存することができます。これで、OneDriveの同期機能を使用せずにファイルを保存することができます。
ワンドライブにサインインしないとどうなる?方法5:OneDriveの設定を変更する
OneDriveの設定を変更することで、同期の頻度やファイルの保存先を変更することができます。これで、OneDriveの同期機能をカスタマイズすることができます。
| 方法 | 説明 |
|---|---|
| 方法1 | タスクバーより「Microsoft OneDrive」を行うタスクを停止 |
| 方法2 | OneDriveの自動同期を無効にする |
| 方法3 | OneDriveをアンインストールする |
| 方法4 | ファイルをローカルに保存する |
| 方法5 | OneDriveの設定を変更する |
注意:OneDriveの同期機能を停止することで、ファイルの同期が停止します。このため、ファイルのバックアップや同期機能が必要な場合は、Alternativeの方法を検討しておく必要があります。
OneDriveが勝手に同期されるのはなぜですか?
OneDriveは、自動的に同期される設定になっている場合、勝手に同期される場合があります。これは、設定された同期スケジュールに基づいて、OneDriveが自動的にファイルを同期するためです。
自動同期の仕組み
OneDriveの自動同期は、Windowsのタスクスケジューラーに登録されたタスクによって実現されています。このタスクは、設定されたスケジュールに基づいて、OneDriveの同期を実行します。
- タスクスケジューラーに登録されたタスク
- 設定されたスケジュールに基づいて実行
- OneDriveの同期を実行
同期スケジュールの設定
OneDriveの同期スケジュールは、設定画面から設定することができます。自動同期を有効にすることで、設定されたスケジュールに基づいて、OneDriveが自動的に同期されます。
- 設定画面から同期スケジュールを設定
- 自動同期を有効にする
- 設定されたスケジュールに基づいて同期
Wi-Fi についての注意
OneDriveの自動同期は、Wi-Fi ネットワークに接続されている場合にのみ実行されます。Wi-Fi ネットワークに接続されていない場合は、同期は実行されません。
- Wi-Fi ネットワークに接続されている場合
- 自動同期が実行される
- Wi-Fi ネットワークに接続されていない場合は同期されない
ファイルの同期について
OneDriveの自動同期では、設定されたフォルダー内のファイルが同期されます。ファイルの変更が検出された場合、OneDriveは自動的に同期を実行します。
- 設定されたフォルダー内のファイル
- ファイルの変更が検出された場合
- 自動的に同期を実行
同期エラーについて
OneDriveの自動同期では、同期エラーが発生する場合があります。同期エラーが発生した場合、OneDriveは自動的に再試行を実行します。
- 同期エラーが発生した場合
- 自動的に再試行を実行
- 同期を再度実行
OneDriveの同期を解除したらどうなる?
OneDriveの同期を解除すると、デバイスとの同期が停止し、OneDriveに保存されたファイルやフォルダーがローカルデバイスに残りません。ただし、OneDrive上にあるデータはそのまま残り、ウェブブラウザーからアクセスすることができます。
同期解除の影響
同期解除後、デバイスとの同期が停止し、OneDriveに保存されたファイルやフォルダーがローカルデバイスに残りません。しかし、OneDrive上にあるデータはそのまま残り、ウェブブラウザーからアクセスすることができます。
- デバイスとの同期が停止
- OneDrive上にあるデータはそのまま残る
- ウェブブラウザーからアクセス可能
ファイルの保存先
同期解除後、OneDriveに保存されたファイルやフォルダーは、ローカルデバイスに残りません。しかし、OneDrive上にあるデータはそのまま残り、ウェブブラウザーからアクセスすることができます。
- ローカルデバイスに残らない
- OneDrive上にあるデータはそのまま残る
- ウェブブラウザーからアクセス可能
同期解除後のアクセス方法
同期解除後、OneDriveに保存されたファイルやフォルダーには、ウェブブラウザーからアクセスすることができます。
- ウェブブラウザーからアクセス
- OneDrive上にあるデータはそのまま残る
- ファイルやフォルダーにアクセス可能
データの安全性
同期解除後、OneDrive上にあるデータはそのまま残り、安全に保存されます。
- データは安全に保存
- OneDrive上にあるデータはそのまま残る
- ウェブブラウザーからアクセス可能
同期解除後の設定
同期解除後、OneDriveの設定は、デバイスとの同期が停止します。
- デバイスとの同期が停止
- OneDrive上にあるデータはそのまま残る
- ウェブブラウザーからアクセス可能
OneDriveの自動同期をオフにするには?
OneDriveの自動同期をオフにするためには、設定画面で同期の設定を変更する必要があります。具体的には、OneDriveの設定画面で「同期」という項目に移動し、「自動同期」をオフにする必要があります。
方法1:OneDrive設定画面から自動同期をオフにする
OneDriveの設定画面で「同期」という項目に移動し、「自動同期」をオフにすることができます。
- OneDriveの設定画面を開き、「同期」という項目に移動します。
- 「自動同期」を探し、スイッチをオフにします。
- 変更を保存します。
方法2:ファイルエクスプローラーから自動同期をオフにする
ファイルエクスプローラーでOneDriveのフォルダーを開き、「同期」という項目に移動し、「自動同期」をオフにすることができます。
- ファイルエクスプローラーでOneDriveのフォルダーを開きます。
- 「同期」という項目に移動し、「自動同期」を探します。
- スイッチをオフにします。
自動同期をオフにした後の注意点
自動同期をオフにすると、ファイルの同期が停止します。重要なファイルは、手動で同期する必要があります。
- 自動同期をオフにした後、ファイルの同期を手動で行う必要があります。
- ファイルを更新した後、手動で同期する必要があります。
OneDriveの自動同期をオフにする利点
OneDriveの自動同期をオフにする利点として、バッテリーの消費を削減できることや、ネットワークの速度を向上させることが挙げられます。
- バッテリーの消費を削減できます。
- ネットワークの速度を向上させることができます。
OneDriveの自動同期をオフにするデメリット
OneDriveの自動同期をオフにするデメリットとして、ファイルの同期が停止することや、ファイルの更新が遅れることなどが挙げられます。
- ファイルの同期が停止します。
- ファイルの更新が遅れます。
ワンドライブの同期を止めるには?
ワンドライブの同期を止めるには、以下の手順を踏みます。
ワンドライブの同期を停止する理由
ワンドライブの同期を停止する理由はいくつかあります。
- 同期エラーの解消
- パフォーマンスの向上
- セキュリティーの向上
ワンドライブの同期停止方法
ワンドライブの同期を停止する方法はいくつかあります。
- 設定変更
- 同期の無効化
- ワンドライブのアンインストール
ワンドライブの同期停止の影響
ワンドライブの同期を停止すると、以下のような影響があります。
- ファイルの同期ができなくなる
- セキュリティーの脆弱化
- パフォーマンスの低下
ワンドライブの同期停止の対策
ワンドライブの同期を停止する場合、以下のような対策を講じます。
- バックアップの実施
- セキュリティーの向上
- パフォーマンスの監視
ワンドライブの同期停止後の対応
ワンドライブの同期を停止した後、以下のような対応をします。
- ファイルの同期の再開
- セキュリティーの監視
- パフォーマンスの最適化
よくある質問
OneDriveを同期しないようにする理由は何ですか?
OneDriveを同期しないようにする理由はいくつかあります。まず、セキュリティー問題があります。OneDriveに保存されたファイルは、クラウド上にあり、ハッキングなどのリスクがあります。また、ストレージーの容量も考慮する必要があります。OneDriveの同期機能を使用すると、インターネットの帯域幅が占有されるため、パフォーマンスが低下することもあります。
OneDriveの同期を停止する方法は何ですか?
OneDriveの同期を停止する方法はいくつかあります。設定画面から同期を停止することができます。また、タスクマネージャーでOneDriveのプロセスを停止することもできます。さらに、レジストリーを編集して同期を停止することもできます。しかし、これらの方法は少し高度な技術が必要です。
OneDriveを同期しないようにするために設定は必要ですか?
はい、OneDriveを同期しないようにするために設定が必要です。設定画面で同期を停止するには、OneDriveの設定画面にアクセスして、同期の設定を変更する必要があります。また、グループポリシーを使用してOneDriveの同期を停止することもできます。
OneDriveの同期を停止することで問題が生じる可能性はありますか?
はい、OneDriveの同期を停止することで問題が生じる可能性があります。ファイルの同期が停止するため、最新のファイルが取得できなくなります。また、コラボレーションツールとしてOneDriveを使用している場合は、チームメンバーとの連携が困難になる可能性があります。