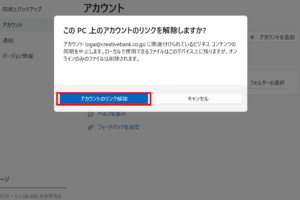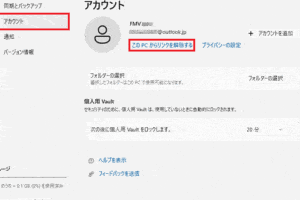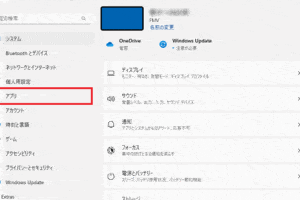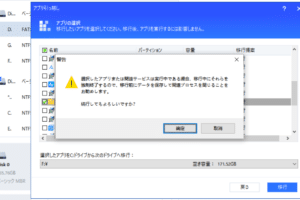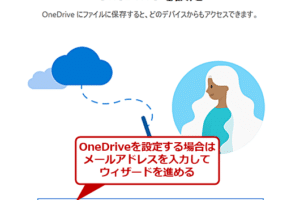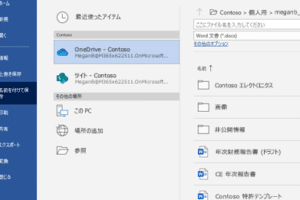OneDriveを解約するとデータはどうなりますか?

「OneDriveの解約後、データは消えてしまうのか?その真実を明らかにします」。
OneDriveを解約すると、多くのユーザーが心配するのが、データの運命です。解約後のデータは本当に消えるのか、またどのように管理されるのかを検証します。
OneDriveを解約するとデータはどうなりますか?
OneDriveを解約すると、データはどうなるのか?それは心配する必要があります。OneDriveは、Microsoftが提供するクラウドストレージサービスで、ユーザーがアップロードしたデータを保存しています。解約すると、データの取り扱い方に影響します。
データの所有権は残るのか?
解約後、データの所有権は残ります。OneDriveは、ユーザーのデータを保持していますが、所有権はユーザー自身にあるため、解約後もデータの所有権は残ります。
データは削除されるのか?
解約後、データは削除されます。OneDriveは、ユーザーのデータを削除するため、解約後、データは失われます。
| 状態 | データの状態 |
|---|---|
| 解約前 | 保持 |
| 解約後 | 削除 |
データのバックアップは取れるのか?
解約前、データのバックアップを取ることができます。OneDriveは、データのバックアップ機能を提供しています。解約前、バックアップを取ると、データを安全に保つことができます。
データの移行は可能か?
解約後、データの移行は可能です。OneDriveは、データの移行をサポートしています。解約後、データを他のクラウドストレージサービスに移行することができます。
注意事項
解約前、重要なデータをバックアップしておくことをお勧めします。OneDriveを解約すると、データは削除されるため、重要なデータを失うことを避けるために、バックアップを取る必要があります。
Microsoft 365を解約した後のデータはどうなるのか?
Microsoft 365を解約すると、サービスのすべての機能にアクセスできなくなります。ただし、データの取り扱いについては、以下の通りです。
サービスの停止時期
Microsoft 365を解約すると、サービスの停止時期は、以下のようになります。
- 解約の日時以降、サービスは停止します。
- 停止後、30日間は、データのExporter Toolを使用してデータをエクスポートすることができます。
- その後、データは完全に削除されます。
データの保持期間
Microsoft 365のデータ保持期間は、サービス停止後30日間です。この期間中は、データをエクスポートすることができます。
- 停止後、30日間は、データにアクセスすることができます。
- その後、データは完全に削除されます。
データのエクスポート
Microsoft 365を解約すると、データのエクスポートを行う必要があります。エクスポートは、Exporter Toolを使用して行うことができます。
- Exporter Toolを使用して、データをエクスポートする必要があります。
- エクスポートされたデータは、ローカルに保存する必要があります。
データの削除
Microsoft 365を解約すると、データは完全に削除されます。この時点で、データは復元できません。
- 停止後、30日間は、データにアクセスすることができます。
- その後、データは完全に削除されます。
注意事項
Microsoft 365を解約する前に、データのバックアップを取ることをお勧めします。また、停止後、データにアクセスすることができないため、データの損失に注意しておく必要があります。
- データのバックアップを取ることをお勧めします。
- 停止後、データにアクセスすることができないため、注意しておく必要があります。
OneDriveを消してもいいですか?
OneDriveは、マイクロソフトが提供するクラウドストレージサービスです。アカウントを削除することは可能ですが、注意しておくべき点があります。
データの削除について
OneDriveアカウントを削除すると、すべてのファイルやデータも削除されます。復元不可なため、重要なデータは別の場所に保存しておくことをお勧めします。
- ファイルのバックアップを取る
- 異なるクラウドストレージに移行する
- ローカルストレージに保存する
アカウント削除の影響
OneDriveアカウントを削除すると、Microsoftアカウント全体に影響します。Office OnlineやOutlook.comなどのサービスにも影響が出る可能性があります。
- Microsoftアカウントのパスワードを変更する
- Office Onlineのドキュメントをダウンロードする
- Outlook.comのメールをバックアップする
削除の手順
OneDriveアカウントを削除するには、以下の手順に従う必要があります。
- OneDriveの設定ページにアクセスする
- 「アカウントの削除」をクリックする
- 確認画面で「削除」をクリックする
削除の理由
OneDriveアカウントを削除する理由はいくつかあります。セキュリティー上の問題やストレージの容量の問題など、個々の状況によって異なります。
- セキュリティーの問題
- ストレージの容量の問題
- 不要なサービス
代替の選択肢
OneDriveアカウントを削除する代わりに、他のクラウドストレージサービスを選択することもできます。Google DriveやDropboxなど、多くの選択肢があります。
- Google Drive
- Dropbox
- iCloud
OneDriveが勝手に同期するのはなぜ?
OneDriveは、自動的に同期する機能を持っています。この機能は、ユーザーの手動的な操作なしに、ファイルやフォルダーを同期することができます。この機能が有効になると、OneDriveは、ユーザーのPCやモバイルデバイスを介して、ファイルやフォルダーを自動的に同期します。
同期の仕組み
OneDriveの同期は、以下の仕組みに基づいています。
- OneDriveクライアントソフトウェアがインストールされているPCやモバイルデバイスが、インターネットに接続している。
- OneDriveサーバーが、ユーザーのアカウントに紐付けたファイルやフォルダーを検出し、同期する。
- 同期されたファイルやフォルダーは、すべてのデバイスに反映されます。
自動同期のメリット
自動同期機能は、ユーザーに以下のメリットをもたらします。
- ファイルやフォルダーの同期を忘れることがありません。
- 複数のデバイスで、最新のファイルやフォルダーにアクセスできます。
- 仕事や学習などの、共同作業やコラボレーションが容易になります。
自動同期のデメリット
自動同期機能は、以下のデメリットもあります。
- インターネットの接続速度が遅い場合、同期が遅延する可能性があります。
- ファイルやフォルダーのサイズが大きい場合、同期にかかる時間が長くなります。
- 重要なファイルやフォルダーが、誤って削除される可能性があります。
自動同期の設定
自動同期機能の設定は、以下の手順に従って行います。
- OneDriveクライアントソフトウェアを開き、設定画面に移動します。
- 同期設定画面で、自動同期機能のオン/オフを切り替えます。
- 同期するファイルやフォルダーの選択や、同期の頻度を設定します。
自動同期の注意点
自動同期機能を使用する際には、以下の点に注意しておく必要があります。
- インターネットの接続速度が遅い場合、同期が遅延する可能性があります。
- ファイルやフォルダーのサイズが大きい場合、同期にかかる時間が長くなります。
- 重要なファイルやフォルダーが、誤って削除される可能性があります。
OneDriveを同期しないようにするにはどうすればいいですか?
OneDriveの同期を停止する方法はいくつかあります。まず、OneDriveのアイコンを右クリックして、[設定]をクリックし、[アカウント]タブで[同期を停止]をクリックします。これで、OneDriveの同期は停止します。
方法1:OneDriveの設定から同期を停止する
OneDriveのアイコンを右クリックして、[設定]をクリックします。
[アカウント]タブで、[同期を停止]をクリックします。
同期を停止ボタンをクリックします。
方法2:タスクバーよりOneDriveを停止する
タスクバーで、OneDriveのアイコンを右クリックします。
[Exit]をクリックして、OneDriveを停止します。
タスクマネージャーを開き、OneDriveのプロセスを終了します。
方法3:OneDriveのフォルダーを移動する
OneDriveのフォルダーを移動することで、同期を停止することができます。
デスクトップやドキュメントなどのフォルダーに、OneDriveのフォルダーを移動します。
移動後のフォルダーに、OneDriveのアイコンが表示されなくなります。
方法4:OneDriveの設定から同期フォルダーの選択を変更する
OneDriveのアイコンを右クリックして、[設定]をクリックします。
[同期]タブで、同期フォルダーの選択を変更します。
同期を停止ボタンをクリックします。
方法5:OneDriveをアンインストールする
OneDriveをアンインストールすることで、同期を完全に停止することができます。
コントロールパネルを開き、[プログラムのアンインストール]をクリックします。
OneDriveを選択し、アンインストールをクリックします。
よくある質問
OneDriveを解約すると、データは完全に消えますか?
OneDriveを解約する場合、データが完全に消えるということはありません。むしろ、Microsoftアカウントにアクセスする権限がなくなるため、OneDriveに保存されているファイルやデータにアクセスできなくなります。ただし、ファイルやデータ自体は削除されません。解約前のバックアップを取っていれば、後日、ファイルやデータを復元することができます。
OneDriveで保存されたファイルは、解約後もアクセスできますか?
OneDriveで保存されたファイルは、解約後もアクセスすることはできません。ただし、Microsoftアカウントにアクセスする権限がなくなった後も、ファイルやデータは保持されます。もし、ファイルやデータにアクセスする必要がある場合は、解約前にバックアップを取ることをお勧めします。
OneDriveを解約すると、共有されたファイルはどうなりますか?
OneDriveを解約する場合、共有されたファイルについては、共有設定が解除されます。ただし、共有されたファイル自体は削除されません。共有された人物は、ファイルにアクセスすることができなくなります。もし、共有されたファイルを保持する必要がある場合は、解約前に共有設定を変更することをお勧めします。
OneDriveを解約する前に、バックアップを取る必要がありますか?
OneDriveを解約する前に、バックアップを取ることをお勧めします。OneDriveに保存されているファイルやデータを、外部ハードディスクやクラウドストレージに保存することで、ファイルやデータを安全に保つことができます。もし、バックアップを取っていない場合、ファイルやデータを失う可能性があります。