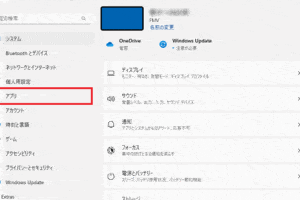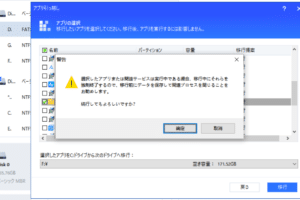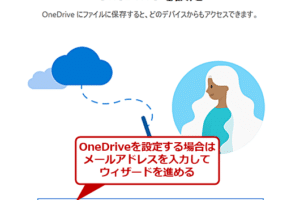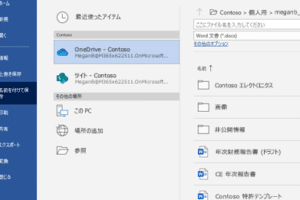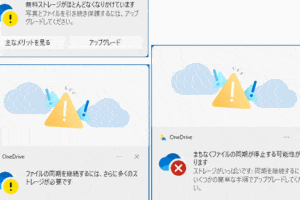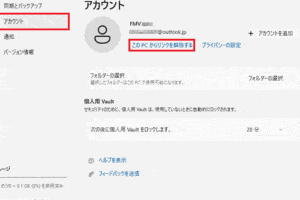OneDriveの解除方法は?
![FMV Q&A - [Windows 10] OneDriveとファイルの同期を解除する方法を ...](https://windozegaido.quest/wp-content/uploads/2024/07/onedrivee381aee8a7a3e999a4e696b9e6b395e381afefbc9f.gif)
「OneDriveの解除方法を探す人のために、簡単な手順でアカウントの削除やデータの移行方法を紹介します。」
OneDriveのアカウントを削除する必要性に迫られ、解除方法を模索する人が増えています。そんな中、OneDriveの解除方法を明確にすることが、この記事の目的です。本稿では、OneDriveのアカウント削除の手順や注意点を詳細に説明します。
OneDriveの解除方法は?
OneDriveは、Microsoftが提供するクラウドストレージサービスです。ユーザーがOneDriveを解除したい場合、以下の方法があります。
Bluetoothマウスの欠点は何ですか?方法1:OneDriveのアカウント削除
OneDriveのアカウントを削除することで、すべてのファイルと設定が削除されます。この方法は、完全にOneDriveから離脱したい場合に適しています。注意:アカウント削除後、ファイルの復元はできません。
方法2:OneDriveの同期を停止
OneDriveの同期を停止することで、ファイルの同期を停止できます。この方法は、OneDriveを一時的に使用停止したい場合に適しています。注意:ファイルは残り、同期は停止します。
方法3:OneDriveのストレージ容量を解除
OneDriveのストレージ容量を解除することで、ストレージ容量を減らすことができます。この方法は、ストレージ容量を節約したい場合に適しています。注意:ファイルは残り、ストレージ容量が減少します。
方法4:OneDriveのアプリケーションをアンインストール
OneDriveのアプリケーションをアンインストールすることで、OneDriveの機能を停止できます。この方法は、OneDriveを完全に使用停止したい場合に適しています。注意:ファイルは残り、アプリケーションは削除されます。
方法5:OneDriveの設定をリセット
OneDriveの設定をリセットすることで、設定を初期状態に戻すことができます。この方法は、OneDriveの設定を初期状態に戻したい場合に適しています。注意:設定は初期状態に戻り、ファイルは残ります。
| 方法 | 説明 | 注意 |
|---|---|---|
| アカウント削除 | アカウントを削除し、ファイルと設定を削除 | ファイルの復元不可 |
| 同期停止 | ファイルの同期を停止 | ファイルは残り、同期は停止 |
| ストレージ容量解除 | ストレージ容量を減らす | ファイルは残り、ストレージ容量が減少 |
| アプリケーションアンインストール | OneDriveのアプリケーションを削除 | ファイルは残り、アプリケーションは削除 |
| 設定リセット | 設定を初期状態に戻す | 設定は初期状態に戻り、ファイルは残り |
OneDriveが勝手に同期するのはなぜ?
OneDriveは、Microsoftが提供するクラウドストレージサービスです。同期の設定によって、ユーザーのデバイス上にあるファイルやフォルダーが、自動的にクラウド上に同期されます。しかし、なぜOneDriveが勝手に同期するのかという疑問が生じます。
同期の設定による自動同期
OneDriveの同期設定によって、ユーザーのデバイス上にあるファイルやフォルダーが、自動的にクラウド上に同期されます。この設定では、自動的に同期されるファイルやフォルダーを指定することができます。
- OneDriveアプリケーションを開き、設定アイコンをクリックします。
- 「同期」タブに移動し、「自動同期」をオンにします。
- 同期するファイルやフォルダーを選択します。
ネットワークの状態による同期
OneDriveは、ネットワークの状態を監視し、安定したネットワークがあると判断した場合、自動的に同期を実行します。このため、Wi-FiやEthernetなどの高速ネットワークに接続している場合は、同期が頻繁に行われます。
- OneDriveは、ネットワークの状態を監視します。
- 安定したネットワークがあると判断した場合、自動的に同期を実行します。
- 高速ネットワークに接続している場合は、同期が頻繁に行われます。
バッテリーの残量による同期
OneDriveは、バッテリーの残量を監視し、充電中やバッテリーの残量が多い場合、自動的に同期を実行します。このため、バッテリーの残量が多い場合は、同期が頻繁に行われます。
- OneDriveは、バッテリーの残量を監視します。
- 充電中やバッテリーの残量が多い場合、自動的に同期を実行します。
- バッテリーの残量が多い場合は、同期が頻繁に行われます。
デバイスの状態による同期
OneDriveは、デバイスの状態を監視し、デバイスがアイドル状態にある場合、自動的に同期を実行します。このため、デバイスがアイドル状態にある場合は、同期が頻繁に行われます。
- OneDriveは、デバイスの状態を監視します。
- デバイスがアイドル状態にある場合、自動的に同期を実行します。
- デバイスがアイドル状態にある場合は、同期が頻繁に行われます。
設定ファイルによる同期
OneDriveは、設定ファイルに基づいて、自動的に同期を実行します。設定ファイルには、同期するファイルやフォルダー、同期のスケジュールなどが指定されています。
- 設定ファイルに基づいて、同期するファイルやフォルダーを指定します。
- 設定ファイルには、同期のスケジュールが指定されています。
- 設定ファイルに基づいて、自動的に同期を実行します。
OneDriveをオフにしたらどうなる?
OneDriveをオフにすると、保存されたファイルや設定は保持されますが、-OneDriveの同期機能やファイル共有機能などの一部の機能が利用できなくなります。ただし、-OneDriveに保存されたファイル自体は保持されます。
OneDriveの同期機能が停止する
OneDriveをオフにすると、同期機能が停止します。これにより、デバイス間でのファイルの同期ができなくなり、最新のファイルが同期されなくなります。
- デバイス間でのファイルの同期ができなくなります。
- 最新のファイルが同期されなくなります。
- ファイルのバックアップ機能が停止します。
ファイル共有機能が利用できなくなる
OneDriveをオフにすると、ファイル共有機能が利用できなくなります。これにより、ファイルを共有することができなくなります。
- ファイルを共有することができなくなります。
- 共有設定が解除されます。
- ファイルのアクセス権限が変更されます。
設定やパスワードの影響
OneDriveをオフにすると、設定やパスワードも影響を受けます。
- 設定がリセットされます。
- パスワードがリセットされます。
- アカウント情報が変更されます。
ファイルのアクセス性
OneDriveをオフにすると、ファイルのアクセス性も影響を受けます。
- ファイルのアクセス権限が変更されます。
- ファイルの共有設定が解除されます。
- ファイルの閲覧や編集ができなくなります。
OneDriveに対する影響
OneDriveをオフにすると、OneDrive自体に対する影響もあります。
- OneDriveの同期機能が停止します。
- OneDriveのファイル共有機能が停止します。
- OneDriveの設定がリセットされます。
OneDriveの同期を止める方法は?
OneDriveの同期を止めるためには、コンピューターの設定を変更する必要があります。具体的には、OneDriveの設定画面で「同期を止める」を選択する必要があります。
OneDriveの同期停止のメリット
同期停止することで、インターネットの帯域幅を節約できるため、通信速度が向上します。また、同期を止めることで、OneDriveのストレージ容量を節約できます。
- インターネットの帯域幅を節約
- 通信速度を向上
- ストレージ容量を節約
OneDriveの同期停止のデメリット
同期を止めることで、OneDriveのファイル同期機能ができなくなります。また、同期を止めることで、ファイルの最新バージョンが失われる可能性があります。
- ファイル同期機能ができなくなる
- ファイルの最新バージョンが失われる可能性
OneDriveの同期停止の設定方法
OneDriveの設定画面で、「同期を止める」を選択することで、同期を止めることができます。
- OneDriveの設定画面を開く
- 「同期を止める」を選択
- 同期停止を確認
OneDriveの同期停止の注意点
同期を止める前に、ファイルのバックアップを取り、最新バージョンのファイルを保存することを推奨します。
- ファイルのバックアップを取り
- 最新バージョンのファイルを保存
OneDriveの同期停止の代替方法
同期を止める代わりに、選択的な同期を行うこともできます。選択的な同期では、指定されたフォルダーだけを同期することができます。
- 選択的な同期を行う
- 指定されたフォルダーだけを同期
ワンドライブを無効化するには?
ワンドライブを無効化するには、以下の手順を踏みます。
ワンドライブの設定変更
ワンドライブを無効化するため、まずは設定を変更する必要があります。
- スタートメニューを開き、「設定」をクリックします。
- 「デバイス」をクリックし、「ドライブ」を選択します。
- 「ワンドライブ」のスイッチを切り替えて、無効化します。
レジストリーの編集
レジストリーを編集することで、ワンドライブを無効化することができます。
- 「regedit」というコマンドでレジストリー・エディターを開きます。
- 「HKEY_LOCAL_MACHINESYSTEMMountedDevices」に移動します。
- 「ワンドライブ」の値を削除します。
グループ・ポリシーの設定
グループ・ポリシーを使用して、ワンドライブを無効化することもできます。
- 「gpedit.msc」というコマンドでグループ・ポリシー・エディターを開きます。
- 「コンピューターの構成」→「管理用テンプレート」→「システム」→「ドライブ」を選択します。
- 「ワンドライブ」のチェックボックスを外します。
Windowsの設定アプリケーション
Windowsの設定アプリケーションでもワンドライブを無効化することができます。
- 「設定」アプリケーションを開き、「デバイス」をクリックします。
- 「ドライブ」を選択し、「ワンドライブ」のスイッチを切り替えて、無効化します。
ワンドライブのアンインストール
ワンドライブをアンインストールすることで、完全に無効化することができます。
- 「コントロール・パネル」を開き、「プログラムと機能」をクリックします。
- 「ワンドライブ」を選択し、「アンインストール」をクリックします。
- アンインストールが完了したら、再起動します。
よくある質問
OneDriveの解除方法は何ですか?
OneDriveは、Microsoftが提供するクラウドストレージサービスです。解除するには、まず、OneDriveの設定画面を開き、「アカウント」タブに移動します。そこで、「アカウントの削除」ボタンをクリックします。すると、確認ダイアログが表示されます。「はい」をクリックすると、OneDriveのアカウントが削除されます。
OneDriveのファイルを削除する方法は?
OneDriveのファイルを削除するには、まず、OneDriveのウェブサイトにアクセスし、削除したいファイルを選択します。次に、右クリックメニューから「削除」を選択します。確認ダイアログが表示されます。「はい」をクリックすると、ファイルが削除されます。
OneDriveのアカウントを削除してもファイルは残るのですか?
OneDriveのアカウントを削除しても、ファイルは残ります。ただし、削除されたアカウントに紐づくファイルは、30日間は残ります。その後、ファイルは完全に削除されます。したがって、ファイルを残す場合は、他のストレージサービスに移行するか、ローカルに保存することをお勧めします。
OneDriveの解除後にファイルを復元する方法は?
OneDriveのアカウントを削除した後、ファイルを復元することはできません。30日間以内のファイル復元は可能ですが、その後はファイルは完全に削除されます。したがって、ファイルを復元する場合は、削除前にバックアップをとることをお勧めします。