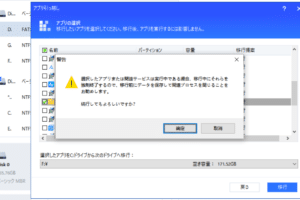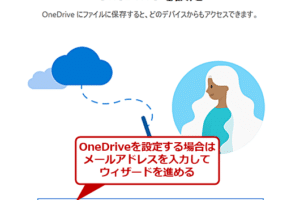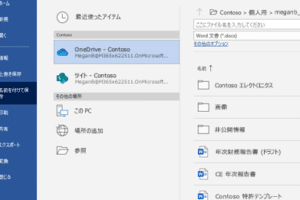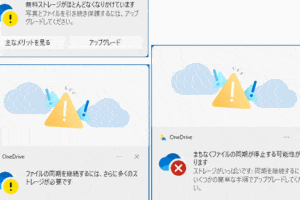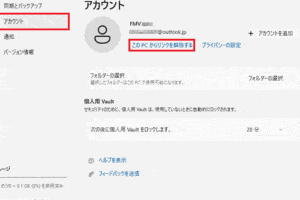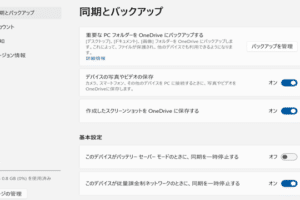One Driveを起動しないようにするには?
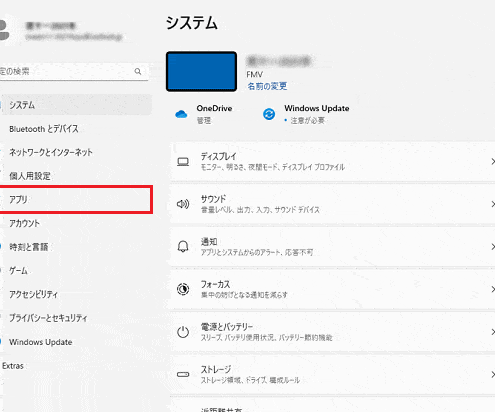
「OneDriveを起動しないようにする方法を紹介します。設定変更やソフトウェアの無効化など、さまざまな方法を掲載しています。」
OneDriveは、Microsoftのクラウドストレージサービスであり、私たちのパソコンやモバイルデバイス上でのファイル共有や同期を支援しています。しかし、OneDriveが自動的に起動するよう設定されている場合、システムのパフォーマンスに悪影響を及ぼすことがあります。当記事では、OneDriveを起動しないようにする設定や方法を紹介します。
One Driveを起動しないようにするには?
One Driveは、Microsoftが提供するクラウドストレージサービスです。One Driveを使用することで、ファイルをクラウド上に保存し、どこからでもアクセスすることができます。ただし、One Driveを起動しないようにする必要がある場合、設定や操作方法を知る必要があります。
win10 アップグレード 終わら ない設定でOne Driveを無効にする
Windows 10では、設定アプリケーションでOne Driveを無効にすることができます。設定アプリケーションを開き、「アカウント」を選択し、「OneDrive」を選択します。「OneDrive」を選択後、「設定」をクリックし、「OneDriveを起動しない」を選択します。
タスクマネージャーでOne Driveを停止する
タスクマネージャーを開き、「プロセス」を選択します。「OneDrive.exe」を探し、「タスクの終了」をクリックします。これで、One Driveのプロセスが停止します。
レジストリーエディターでOne Driveを無効にする
レジストリーエディターを開き、「HKEY_LOCAL_MACHINESOFTWAREPoliciesMicrosoftWindowsOneDrive」を選択します。「Enabled」を探し、「0」を設定します。これで、One Driveが起動しなくなります。
グループポリシーでOne Driveを無効にする
グループポリシー編集器を開き、「コンピューターの構成」→「管理用テンプレート」→「システム」→「OneDrive」を選択します。「OneDriveを無効にする」を選択します。
One Driveのアンインストール
One Driveを完全に削除するには、コントロールパネルを開き、「プログラムの追加と削除」を選択します。「Microsoft OneDrive」を探し、「削除」をクリックします。
| 方法 | 手順 |
|---|---|
| 設定でOne Driveを無効にする | 設定アプリケーションでOne Driveを無効にする |
| タスクマネージャーでOne Driveを停止する | タスクマネージャーでOne Driveのプロセスを停止する |
| レジストリーエディターでOne Driveを無効にする | レジストリーエディターでOne Driveを無効にする |
| グループポリシーでOne Driveを無効にする | グループポリシー編集器でOne Driveを無効にする |
| One Driveのアンインストール | コントロールパネルでOne Driveをアンインストールする |
OneDriveを起動させない方法はありますか?
OneDriveを起動させない方法はいくつかあります。
OneDriveの自動起動を停止する
OneDriveの自動起動を停止するには、Windowsのタスクマネージャーを使用します。
- Windowsキー + Rを押下して、msconfigと入力し、Enterキーを押下します。
- スタートアップタブで、OneDriveのチェックボックスを外します。
- 変更を保存して、PCを再起動します。
OneDriveの設定を変更する
OneDriveの設定を変更することで、起動を停止することができます。
- OneDriveのアイコンを右クリックし、「設定」を選択します。
- 「設定」ウィンドウで、「自動起動」を無効にします。
- 変更を保存します。
レジストリーエディターを使用する
レジストリーエディターを使用して、OneDriveの自動起動を停止することができます。
- Windowsキー + Rを押下して、regeditと入力し、Enterキーを押下します。
- HKEY_CURRENT_USERSoftwareMicrosoftOneDriveのキーに移動します。
- StartOneDriveという値を探し、値を0に変更します。
OneDriveのアンインストール
OneDriveをアンインストールすることで、完全に起動を停止することができます。
- コントロールパネルを開き、「プログラムと機能」を選択します。
- OneDriveを探し、「アンインストール」を選択します。
- アンインストールのプロセスを完了させます。
タスクスケジューラーを使用する
タスクスケジューラーを使用して、OneDriveの自動起動を停止することができます。
- タスクスケジューラーを開き、新しいタスクを作成します。
- トリガーに、「ログオン時に起動」という条件を追加します。
- アクションに、「OneDriveの停止」というコマンドを追加します。
注意:OneDriveを停止することで、OneDriveに関連する機能が使用できなくなります。
OneDriveをスタートアップにしないようにするには?
OneDriveをスタートアップにしないようにするためには、以下の方法があります。
メイン画面からOneDriveを削除する
まず、メイン画面からOneDriveを削除する必要があります。Windowsキー+Xを押下し、「タスクマネージャー」を選択します。タスクマネージャーで、OneDriveを探し、「タスクの終了」をクリックします。
スタートアッププログラムからOneDriveを削除する
次に、スタートアッププログラムからOneDriveを削除する必要があります。Windowsキー+Rを押下し、「msconfig」と入力します。msconfigウィンドウで、「スタートアップ」タブを選択し、OneDriveを探し、「削除」をクリックします。
レジストリーエディターでOneDriveを削除する
次に、レジストリーエディターでOneDriveを削除する必要があります。Windowsキー+Rを押下し、「regedit」と入力します。レジストリーエディターで、HKEY_CURRENT_USERSoftwareMicrosoftWindowsCurrentVersionRunからOneDriveを削除します。
タスクスケジューラーでOneDriveを削除する
次に、タスクスケジューラーでOneDriveを削除する必要があります。Windowsキー+Rを押下し、「taskschd.msc」と入力します。タスクスケジューラーで、OneDriveを探し、「削除」をクリックします。
OneDriveの自動起動を無効にする
最後に、OneDriveの自動起動を無効にする必要があります。OneDriveのアイコンを右クリックし、「設定」を選択します。設定ウィンドウで、「自動起動」のチェックボックスを外します。
- OneDriveをスタートアップから削除する
- スタートアッププログラムからOneDriveを削除する
- レジストリーエディターでOneDriveを削除する
- タスクスケジューラーでOneDriveを削除する
- OneDriveの自動起動を無効にする
ワンドライブを勝手に開かないようにするには?
ワンドライブを勝手に開かないようにするには、Windowsの設定を変更する必要があります。
設定メニューから変更する
設定メニューからワンドライブの自動起動を停止するには、次のようにします。
- Windowsキー + Xを押し、「デバイスとプリンター」を選択します。
- 「デバイスとプリンター」画面で、「ワンドライブ」を右クリックし、「プロパティー」を選択します。
- 「ワンドライブのプロパティー」画面で、「自動的に開く」をオフに切り替えます。
レジストリーを編集する
レジストリーを編集することで、ワンドライブの自動起動を停止することもできます。
- Windowsキー + Rを押し、「regedit」を入力し、Enterキーを押します。
- 「レジストリー エディター」画面で、「HKEY_CURRENT_USERSoftwareMicrosoftWindowsCurrentVersionPoliciesExplorer」に移動します。
- 「NoDriveTypeAutoRun」キーを作成し、値を255に設定します。
グループポリシーを使用する
グループポリシーを使用することで、ワンドライブの自動起動を停止することもできます。
- 「グループポリシー エディター」画面で、「コンピューターの構成」→「管理用テンプレート」→「システム」→「ドライブの自動実行」に移動します。
- 「ドライブの自動実行」を「無効」に設定します。
- 変更を保存します。
ソフトウェアを使用する
ソフトウェアを使用することで、ワンドライブの自動起動を停止することもできます。
- 「 Autorun Eater 」などのソフトウェアをダウンロードし、インストールします。
- ソフトウェアを起動し、ワンドライブの自動起動を停止する設定を選択します。
- 変更を保存します。
BIOS設定を変更する
BIOS設定を変更することで、ワンドライブの自動起動を停止することもできます。
- BIOS画面で、「Boot」タブに移動します。
- 「Boot Device Priority」で、ワンドライブを最低位に設定します。
- 変更を保存します。
注意: 以上の方法でワンドライブの自動起動を停止する場合、ワンドライブを使用するには手動で開く必要があります。
OneDriveが勝手に起動するのはなぜですか?
OneDriveは、Microsoftのクラウドストレージサービスであり、ファイルやドキュメントをオンライン上に保存し、どこからでもアクセス可能にするサービスです。ただし、.oneDriveが勝手に起動する問題が発生する場合、以下のような理由が考えられます。
設定ミスによる自動起動
OneDriveの設定ミスによる自動起動が考えられます。例えば、OneDriveの設定画面で、「起動時に自動的にOneDriveを開く」を有効にしてしまった場合、OneDriveが勝手に起動するようになります。したがって、設定を確認し、必要に応じて変更する必要があります。
- OneDriveの設定画面を開きます。
- 「一般」タブに移動し、「起動時に自動的にOneDriveを開く」のチェックボックスをオフにします。
- 変更を保存します。
タスクスケジューラーによる自動起動
タスクスケジューラーによって、OneDriveが自動的に起動するよう設定されている場合があります。タスクスケジューラーは、Windowsの機能であり、指定された時刻やイベントに基づいてタスクを実行します。
- タスクスケジューラーを開きます。
- 「タスクの作成」をクリックし、「OneDrive」を検索します。
- OneDriveに関するタスクを探し、不要なタスクを削除します。
マルウェアやウイルスによる自動起動
マルウェアやウイルスによって、OneDriveが勝手に起動する問題が発生する場合があります。これらのマルウェアやウイルスは、OneDriveを勝手に起動させるために設計されています。
- 最新のウイルス対策ソフトウェアをインストールします。
- ウイルススキャンを実行し、マルウェアやウイルスを検出します。
- 検出されたマルウェアやウイルスを削除します。
システムファイルの問題による自動起動
システムファイルの問題によって、OneDriveが勝手に起動する問題が発生する場合があります。
- システムファイルのチェックを実行します。
- 問題があるファイルを特定し、修復します。
- System File Checker(SFC)ツールを使用して、システムファイルを修復します。
他のアプリケーションによる自動起動
他のアプリケーションによって、OneDriveが勝手に起動する問題が発生する場合があります。
- タスクマネージャーを開きます。
- 「プロセス」のタブで、OneDriveに関するプロセスを探します。
- 不要なプロセスを終了します。
OneDriveの止め方は?
OneDriveは、マイクロソフトが提供するクラウドストレージサービスです。停止するには、以下の手順を踏みます。
OneDriveのアカウントの削除
アカウントを削除するには、OneDriveの設定ページにアクセスし、「アカウント」のタブに移動します。そこで、「アカウントの削除」をクリックし、確認ダイアログで削除を確認します。
OneDriveの同期の停止
同期を停止するには、OneDriveのタスクバーにあるアイコンを右クリックし、「設定」を選択します。設定ページで、「同期」をオフにします。
OneDriveのファイルの削除
ファイルを削除するには、OneDriveのウェブサイトにアクセスし、削除したいファイルを選択します。ゴミ箱に移動するか、永久削除するかを選択します。
OneDriveのアプリのアンインストール
アプリをアンインストールするには、PCの「コントロールパネル」にアクセスし、「プログラムの削除」を選択します。OneDriveのアプリを選択し、「アンインストール」をクリックします。
OneDriveのデータのバックアップ
データのバックアップを作成するには、OneDriveのウェブサイトにアクセスし、「設定」を選択します。そこで、「データのバックアップ」を選択し、バックアップの方法を選択します。DropboxやGoogle Driveなどの他のクラウドストレージサービスに移行することもできます。
よくある質問
OneDriveを停止するために必要な条件は何ですか?
OneDriveを停止するためには、まず 設定 アプリケーションを開き、 アカウント の Microsoftアカウント を選択し、 OneDrive の 設定 をクリックします。次に、 同期 の 同期を停止 をクリックし、 OK をクリックします。これでOneDriveの同期が停止します。
OneDriveを停止する方法は何ですか?
OneDriveを停止する方法はいくつかあります。まず、 タスクマネージャー を開き、 プロセス タブで OneDrive のプロセスを探し、 タスクの終了 をクリックします。また、 スタートアップ メニューで OneDrive を無効にすることもできます。また、 レジストリー を編集して OneDrive を無効にすることもできます。
OneDriveを停止するとどのような影響がありますか?
OneDriveを停止すると、 同期 ができなくなり、 ファイル の アップロード や ダウンロード ができなくなります。また、 Microsoftアカウント と 連携 している アプリケーション で エラー が発生する可能性があります。また、 OneDrive に保存された ファイル は アクセス できなくなります。
OneDriveを停止する代わりに使用できる代替は何ですか?
OneDriveを停止する代わりに、 Google Drive や Dropbox などの クラウドストレージ サービスを使用することができます。これらのサービスでは、 ファイル を アップロード し、 同期 することができます。また、 Microsoftアカウント と 連携 している アプリケーション で エラー が発生する可能性がありません。