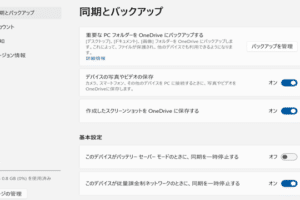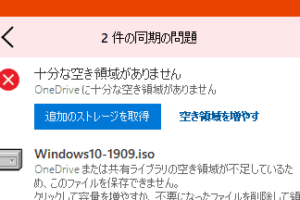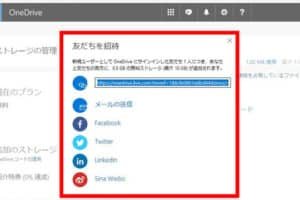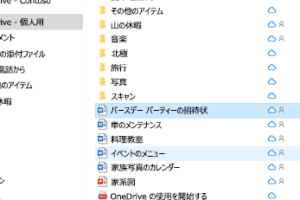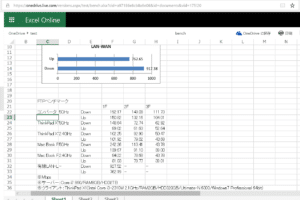ワンドライブの同期をやめたいのですが?
![FMV Q&A - [Windows 10] OneDriveとファイルの同期を解除する方法を ...](https://windozegaido.quest/wp-content/uploads/2024/07/e383afe383b3e38389e383a9e382a4e38396e381aee5908ce69c9fe38292e38284e38281e3819fe38184e381aee381a7e38199e3818cefbc9f.gif)
ワンドライブの同期をやめたいのですが? 一つのドライブ同期を停止する方法を紹介します。
ワンドライブの同期という便利な機能だが、時には同期させたくない場面もある。仕事上の機密データや個人情報を含むファイルを誤って同期させてしまったり、同期エラーによって重要なデータを失ってしまった経験はないだろうか。そんな時、ワンドライブの同期を停止する方法を知っておくことは大切だ。
ワンドライブの同期をやめたいのですが?
ワンドライブの同期をやめたい場合、以下の手順を踏みます。
マウスの反応が悪いのは電池のせいですか?ワンドライブの同期を停止する方法
ワンドライブの同期を停止するには、_PC Settings_アプリケーションを使用して、同期設定を変更します。具体的には、_PC Settings_アプリケーションを開き、_Accounts_タブに移動し、_Sync your settings_セクションで、_Sync_スイッチを切り替えます。
| 手順 | 操作 |
|---|---|
| 1 | PC Settingsを開く |
| 2 | Accountsタブに移動 |
| 3 | Sync your settingsセクションで、Syncスイッチを切り替える |
ワンドライブの同期を停止する理由
ワンドライブの同期を停止する理由はいくつかあります。例えば、同期エラーが頻繁に起こる場合や、同期する内容に問題がある場合などです。
ワンドライブの同期を停止した後の影響
ワンドライブの同期を停止すると、PCの設定やファイルが同期されなくなります。しかし、一度同期したデータは、ワンドライブに残ります。
ワンドライブの同期を停止する代わりに使用できるサービス
ワンドライブの同期を停止する代わりに、Google ドライブやDropbox などのクラウドストレージサービスを使用することができます。これらのサービスでは、ファイルを同期することができます。
ワンドライブの同期を停止する際の注意点
ワンドライブの同期を停止する際には、同期しているデータを確認し、必要に応じてバックアップを取りましょう。また、同期を停止すると、PCの設定やファイルが同期されなくなりますので、注意してください。
OneDriveの同期を解除したらどうなる?
同期解除の影響
同期を解除すると、OneDriveのクラウドストレージとの同期が停止し、デバイス上のファイルは最新の状態に保たれないことになります。同期解除後、ファイルの変更や削除はクラウド上には反映されません。
デバイス上のファイルの影響
デバイス上のファイルは、同期解除後も残りますが、クラウドとの同期がなくなり、最新の状態に保たれない状態になります。
- ファイルの変更や削除は、デバイス上では反映されるが、クラウド上には反映されません。
- デバイス上のファイルは、同期解除前の状態に戻ることはありません。
- ファイルのバックアップは、同期解除後も可能です。
クラウド上のファイルの影響
クラウド上のファイルは、同期解除後、デバイス上のファイルとの同期がなくなり、最新の状態に保たれない状態になります。
- クラウド上のファイルは、同期解除前的状態に戻ります。
- クラウド上のファイルは、同期解除後、新しいファイルや変更は反映されません。
- クラウド上のファイルは、同期解除後、削除されません。
同期解除後のファイルの同期
同期解除後、ファイルの同期を再開することができます。同期を再開するには、OneDriveの設定で同期を再開する必要があります。
- 同期を再開するには、OneDriveの設定で同期を再開する必要があります。
- 同期を再開することで、ファイルの同期が再開されます。
- 同期を再開することで、デバイス上とクラウド上のファイルが同期されます。
注意事項
同期解除後、ファイルの変更や削除は、デバイス上では反映されるが、クラウド上には反映されません。
- ファイルのバックアップを怠ると、ファイルの損失や破損のリスクがあります。
- 同期解除後、ファイルの同期を再開するまでは、ファイルの変更や削除は反映されません。
- 同期解除後、ファイルの同期を再開するまでは、ファイルのバックアップを怠ると、ファイルの損失や破損のリスクがあります。
OneDriveを同期しないようにするにはどうすればいいですか?
OneDriveは、Microsoftのクラウドストレージサービスであり、自動的に同期を行う設定になっています。ただし、同期を停止する必要がある場合、以下の方法で停止することができます。
OneDriveの設定から同期を停止
OneDriveの設定画面で、同期を停止することができます。
- OneDriveのアイコンを右クリックし、「設定」を選択。
- 「同期」タブで、「同期を停止」をクリック。
- 確認ダイアログで、「同期を停止」をクリック。
これで、OneDriveの同期が停止します。
タスクスケジューラーで同期を停止
タスクスケジューラーで、OneDriveの同期タスクを停止することができます。
- タスクスケジューラーを開き、「タスク」を選択。
- OneDriveの同期タスクを探し、「無効化」をクリック。
- 確認ダイアログで、「OK」をクリック。
これで、OneDriveの同期タスクが停止します。
レジストリーエディターで同期を停止
レジストリーエディターで、OneDriveの同期設定を変更することができます。
- レジストリーエディターを開き、「HKEY_CURRENT_USERSOFTWAREMicrosoftOneDrive」に移動。
- 「DisableSync」を探し、値を「1」に変更。
- 変更を保存。
これで、OneDriveの同期が停止します。
グループポリシーで同期を停止
グループポリシーで、OneDriveの同期を停止することができます。
- グループポリシー編集器を開き、「コンピューター構成」に移動。
- 「管理用テンプレート」に移動し、「OneDrive」を探し、「同期を停止」を選択。
- 変更を保存。
これで、OneDriveの同期が停止します。
OneDriveをアンインストール
OneDriveをアンインストールすることで、同期を完全に停止することができます。
- コントロールパネルを開き、「プログラムと機能」を選択。
- OneDriveを探し、「アンインストール」をクリック。
- 確認ダイアログで、「OK」をクリック。
これで、OneDriveがアンインストールされ、同期が停止します。注意:OneDriveをアンインストールすると、同期データが失われるため、注意しておく必要があります。
OneDriveの同期を途中でやめたいのですが?
OneDriveの同期を途中でやめたい場合、以下の手順で中断することができます。
OneDriveの同期を停止する
OneDriveの同期を停止するためには、タスクバーにあるOneDriveのアイコンを右クリックし、「同期を停止」を選択します。
- タスクバーにあるOneDriveのアイコンを右クリックします。
- メニューから「同期を停止」を選択します。
- 同期が停止します。
OneDriveの同期を一時停止する
OneDriveの同期を一時停止するためには、OneDriveの設定画面で同期の設定を変更します。
- OneDriveの設定画面を開きます。
- 「同期の設定」をクリックします。
- 「同期を一時停止」を選択します。
OneDriveの同期を再開する
OneDriveの同期を再開するためには、タスクバーにあるOneDriveのアイコンを右クリックし、「同期を再開」を選択します。
- タスクバーにあるOneDriveのアイコンを右クリックします。
- メニューから「同期を再開」を選択します。
- 同期が再開します。
OneDriveの同期を中断する理由
OneDriveの同期を中断する理由はいくつかあります。ネットワークの接続状況やデータのサイズ、同期の速度などが挙げられます。
- ネットワークの接続状況が不安定な場合
- データのサイズが大きすぎる場合
- 同期の速度が遅すぎる場合
OneDriveの同期の問題解決
OneDriveの同期の問題が発生した場合、トラブルシューティングを実施することができます。
- OneDriveの設定画面を開きます。
- 「トラブルシューティング」をクリックします。
- 問題の原因を探し、解決します。
OneDriveが勝手に同期されるのはなぜですか?
OneDriveは、マイクロソフトが提供するクラウドストレージサービスです。同期機能は、ユーザーのコンピューターとクラウドストレージの間でファイルを同期させる機能です。しかし、OneDriveが勝手に同期される場合、ユーザーが予期せずにデータが同期されることになります。
設定ミスによる同期
OneDriveの設定ミスが原因で、勝手に同期される場合があります。同期フォルダーの設定ミスや、自動同期の設定に問題がある場合、予期せずに同期されることがあります。
- 設定ミスのチェック:OneDriveの設定を確認し、同期フォルダーや自動同期の設定を確認しましょう。
- 設定の変更:誤った設定を修正し、同期を予期せざるを避けましょう。
- バックアップの作成:重要なファイルのバックアップを作成し、データの喪失を避けましょう。
ネットワークの問題
ネットワークの問題により、OneDriveが勝手に同期される場合があります。ネットワークの接続が不安定な場合や、ファイアウォールの設定ミスが原因で同期されることがあります。
- ネットワークのチェック:ネットワークの接続を確認し、不安定な場合は対処しましょう。
- ファイアウォールのチェック:ファイアウォールの設定を確認し、問題がある場合は修正しましょう。
- OneDriveの再起動:OneDriveを再起動し、同期を正常に戻しましょう。
マルウェアの影響
マルウェアの影響で、OneDriveが勝手に同期される場合があります。マルウェアがOneDriveにアクセスし、同期を勝手に実行することがあります。
- マルウェアのスキャン:コンピューターをスキャンし、マルウェアを検出しましょう。
- マルウェアの削除:マルウェアを削除し、OneDriveを安全に使用しましょう。
- OneDriveのパスワード変更:OneDriveのパスワードを変更し、マルウェアのアクセスを防ぎましょう。
OneDriveのバグ
OneDriveのバグが原因で、勝手に同期される場合があります。バグが原因で、OneDriveが予期せざるを同期することがあります。
- OneDriveのアップデート:OneDriveを最新バージョンにアップデートしましょう。
- OneDriveのトラブルシューティング:OneDriveのトラブルシューティング機能を使用し、問題を解決しましょう。
- サポートセンターの連絡:マイクロソフトのサポートセンターに連絡し、問題を解決しましょう。
ユーザーの操作ミス
ユーザーの操作ミスが原因で、OneDriveが勝手に同期される場合があります。操作ミスにより、OneDriveが予期せざるを同期することがあります。
- 操作ミスのチェック:操作ミスをチェックし、問題を解決しましょう。
- OneDriveのガイドライン:OneDriveのガイドラインを読み、正しい操作方法を学びましょう。
- OneDriveのサポート:OneDriveのサポートチームに連絡し、問題を解決しましょう。
よくある質問
ワンドライブの同期を停止する理由は何ですか?
ワンドライブの同期を停止する理由はいくつかあります。同期エラーが頻繁に起こる場合、同期処理に時間がかかる場合、ストレージの容量が不足している場合、等です。また、セキュリティー上の問題もあります。ワンドライブの同期を停止することで、パソコンのパフォーマンスが改善される場合もあります。
ワンドライブの同期を停止する方法は何ですか?
ワンドライブの同期を停止する方法はいくつかあります。タスクバーにあるワンドライブのアイコンを右クリックし、「同期を停止」を選択する方法や、設定画面からワンドライブの同期設定を変更する方法、レジストリーを編集する方法などです。また、ワンドライブのアンインストールを行うこともできます。
ワンドライブの同期を停止すると何が起きますか?
ワンドライブの同期を停止すると、同期されたファイルがパソコンに残留することはありません。クラウド上のファイルは、引き続きアクセス可能ですが、オフラインではファイルにアクセスできなくなります。また、ワンドライブの_same_機能も使用できなくなります。
ワンドライブの同期を停止した後、ファイルはどこに残るのですか?
ワンドライブの同期を停止した後、ローカルディスクに保存されたファイルは、引き続きパソコンに残ります。ただし、クラウド上のファイルは、ワンドライブのアカウントにアクセスすることで、引き続きアクセス可能です。また、外部ハードディスクやUSBメモリー等にファイルを移行することもできます。