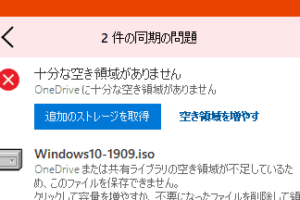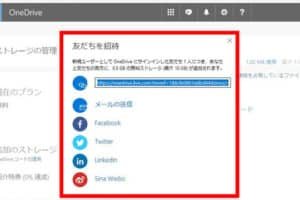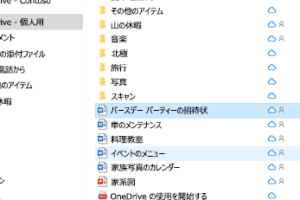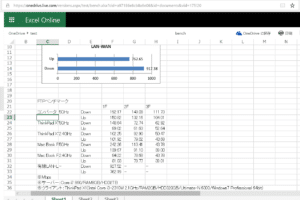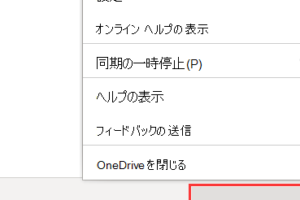OneDriveが勝手に開くのはなぜですか?
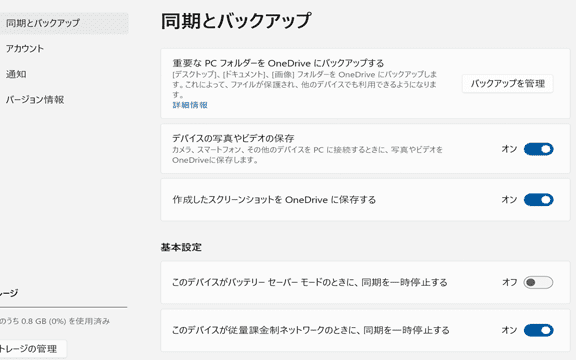
「OneDriveが勝手に開くのはなぜですか?Windowsの設定変更やパソコンの問題など、原因を探ってみます!」
OneDriveが勝手に開くのは、多くのユーザーが悩まされる問題です。普段は何も操作していないのに、突然OneDriveが立ち上がり、画面を占拠するため、不便やストレスを感じる人も多いと思います。そんなOneDriveの謎の挙動について、今日はその理由を探ることにします。
OneDriveが勝手に開くのはなぜですか?
OneDriveが勝手に開くのは、設定や操作の問題による場合が多いです。ただし、具体的には何が原因かを突き止める必要があります。
レーザーマウスのレーザーが見えないのは不良ですか?設定ミスによる自動起動
OneDriveの設定ミスが原因で勝手に開く場合があります。特に、スタートアップフォルダーにOneDriveのショートカットを配置している場合、自動起動するようになっています。そのため、設定を確認し、不要な設定を削除する必要があります。
システムの自動起動設定
システムの自動起動設定により、OneDriveが勝手に開く場合があります。タスクマネージャーを開き、スタートアップタブを見てみましょう。OneDriveがリストにあれば、自動起動設定が有効になっている可能性があります。その場合は、設定を変更する必要があります。
マルウェアやウイルスの影響
マルウェアやウイルスの影響により、OneDriveが勝手に開く場合があります。これらの悪意のあるソフトウェアは、システムの設定を変更することができます。そのため、ウイルススキャンを行い、感染しているマルウェアを削除する必要があります。
OneDriveのアップデート
OneDriveのアップデートにより、勝手に開く場合があります。アップデートの過程で、設定が変更されることがあります。そのため、設定を確認し、不要な設定を削除する必要があります。
システムの不具合
システムの不具合により、OneDriveが勝手に開く場合があります。システムの不具合を解消するために、システムを再起動する必要があります。
| 原因 | 対処方法 |
|---|---|
| 設定ミス | 設定の確認と不要な設定の削除 |
| システムの自動起動設定 | 自動起動設定の変更 |
| マルウェアやウイルス | ウイルススキャンとマルウェアの削除 |
| OneDriveのアップデート | 設定の確認と不要な設定の削除 |
| システムの不具合 | システムの再起動 |
OneDriveを自動起動しないようにするには?
OneDriveを自動起動しないようにするには、WindowsのタスクマネージャーでOneDriveの自動起動を無効にする必要があります。以下は、OneDriveの自動起動を無効にする手順です。
手順1:タスクマネージャーの起動
まず、Windowsキー + Rキーを押下し、「taskmgr」と入力して、Enterキーを押下します。これでタスクマネージャーが起動します。
手順2:スタートアップの設定
タスクマネージャーの「スタートアップ」タブで、「OneDrive」の項目を探し、右クリックして「無効にする」を選択します。
- タスクマネージャーの「スタートアップ」タブを開きます。
- 「OneDrive」の項目を探し、右クリックします。
- 「無効にする」を選択します。
手順3:レジストリーの編集
レジストリーにアクセスし、OneDriveの自動起動を無効にするための設定を変更します。
- Windowsキー + Rキーを押下し、「regedit」と入力して、Enterキーを押下します。
- 「HKEY_CURRENT_USERSoftwareMicrosoftOneDrive」にアクセスします。
- 「DisableStartup」という名前のDWORD値を作成し、値を「1」に設定します。
OneDriveの設定
OneDriveの設定画面で、自動起動を無効にする設定を変更します。
- OneDriveのアイコンを右クリックし、「設定」を選択します。
- 「設定」画面で、「自動起動」のチェックボックスを外します。
- 「OK」をクリックして、変更を保存します。
確認
以上の手順で、OneDriveの自動起動が無効になったことを確認します。
- Windowsを再起動します。
- OneDriveのアイコンが表示されていないことを確認します。
- タスクマネージャーの「スタートアップ」タブで、OneDriveの項目が無効になっていることを確認します。
ワンドライブを勝手に開かないようにするには?
ワンドライブを勝手に開かないようにするには、以下の対策を実施することができます。
設定の確認
設定の確認は、ワンドライブの自動起動を防ぐための第一歩です。ドライブのプロパティーを開き、「自動的に開く」のチェックを外すことで、ワンドライブの自動起動を停止することができます。また、グループポリシーを使用して、ワンドライブの自動起動を制御することもできます。
レジストリの編集
レジストリの編集も、ワンドライブの自動起動を防ぐための有効的な方法です。レジストリエディターを開き、「HKEY_LOCAL_MACHINESOFTWAREPoliciesMicrosoftWindowsExplorer」というキーにアクセスします。ここで、「NoDriveTypeAutoRun」という値を作成し、値を「95」に設定することで、ワンドライブの自動起動を停止することができます。
ファイアウォールの設定
ファイアウォールの設定も、ワンドライブの自動起動を防ぐための重要な対策です。Windows Defender ファイアウォールを開き、「出入り規則」タブにアクセスします。ここで、ワンドライブに関する規則を追加し、自動起動を許可しないように設定することができます。
ドライブの暗号化
ドライブの暗号化は、ワンドライブの自動起動を防ぐための有効的な方法です。BitLockerやVeracryptなどの暗号化ソフトウェアを使用し、ワンドライブを暗号化することで、自動起動を防ぐことができます。
サードパーティーのツール
サードパーティーのツールも、ワンドライブの自動起動を防ぐための有効的な方法です。AutoRun EaterやUSBDeviewなどのツールを使用し、ワンドライブの自動起動を停止することができます。
- AutoRun Eater をダウンロードし、インストールする。
- USBDeview をダウンロードし、インストールする。
- ツールを使用して、ワンドライブの自動起動を停止する。
OneDriveが勝手に入らないようにするには?
OneDriveは、Microsoftのクラウドストレージサービスです。通常、OneDriveは自動的に同期化されますが、勝手に同期化されることを防ぐために、以下の方法があります。
設定の変更
OneDriveの設定を変更することで、勝手に同期化されることを防ぐことができます。
- OneDriveのアイコンをクリックし、設定を開きます。
- 「同期化の設定」を選択します。
- 「自動的に同期化する」を無効にすることで、勝手に同期化されることを防ぐことができます。
同期化のスケジュール
同期化のスケジュールを設定することで、勝手に同期化されることを防ぐことができます。
- OneDriveの設定を開きます。
- 「同期化のスケジュール」を選択します。
- スケジュールを設定することで、勝手に同期化されることを防ぐことができます。
ネットワークの制限
ネットワークの制限を設定することで、勝手に同期化されることを防ぐことができます。
- OneDriveの設定を開きます。
- 「ネットワークの設定」を選択します。
- ネットワークの制限を設定することで、勝手に同期化されることを防ぐことができます。
ファイルの選択同期化
ファイルの選択同期化を設定することで、勝手に同期化されることを防ぐことができます。
- OneDriveの設定を開きます。
- 「ファイルの選択同期化」を選択します。
- 選択されたファイルのみ同期化されるため、勝手に同期化されることを防ぐことができます。
第三者アプリケーションの制限
第三者アプリケーションの制限を設定することで、勝手に同期化されることを防ぐことができます。
- OneDriveの設定を開きます。
- 「第三者アプリケーションの設定」を選択します。
- 第三者アプリケーションの制限を設定することで、勝手に同期化されることを防ぐことができます。
注意:以上の方法で、OneDriveが勝手に同期化されることを防ぐことができますが、Microsoftのプライバシーポリシーに従って、OneDriveの運用を適切に行う必要があります。
OneDriveのサインインをどうやって表示させないようにできますか?
OneDriveのサインイン画面を表示させないようにするためには、以下の手順を踏みます。
Microsoftアカウントの設定変更
Microsoftアカウントの設定を変更することで、OneDriveのサインイン画面を表示させないようにすることができます。Microsoftアカウントの設定で、サインイン設定を変更し、OneDriveのサインインを無効にすることができます。
- Microsoftアカウントにサインインします。
- 設定アイコンをクリックして、設定画面を開きます。
- アカウント設定で、サインイン設定を変更します。
OneDriveの設定変更
OneDriveの設定を変更することで、サインイン画面を表示させないようにすることができます。OneDriveの設定で、サインイン設定を変更し、OneDriveのサインインを無効にすることができます。
- OneDriveにアクセスします。
- 設定アイコンをクリックして、設定画面を開きます。
- アカウント設定で、サインイン設定を変更します。
グループポリシーを使用
グループポリシーを使用することで、OneDriveのサインイン画面を表示させないようにすることができます。グループポリシーで、OneDriveのサインインを無効にすることができます。
- グループポリシーエディターを開きます。
- OneDriveのサインイン設定を変更します。
- 変更を適用します。
レジストリーの編集
レジストリーを編集することで、OneDriveのサインイン画面を表示させないようにすることができます。レジストリーで、OneDriveのサインインを無効にすることができます。
- レジストリー エディターを開きます。
- OneDriveのサインイン設定を変更します。
- 変更を適用します。
third-partyツールを使用
third-partyツールを使用することで、OneDriveのサインイン画面を表示させないようにすることができます。third-partyツールで、OneDriveのサインインを無効にすることができます。
- third-partyツールをダウンロードしてインストールします。
- ツールを使用して、OneDriveのサインイン設定を変更します。
- 変更を適用します。
よくある質問
OneDriveが勝手に開くのは何のために設定されているのですか?
OneDriveは、Microsoftが提供するクラウドストレージサービスです。設定によっては、OneDriveが勝手に開くようになります。この挙動は、自動起動やタスクスケジューラーによって制御されます。自動起動の設定では、OneDriveを起動するために必要な条件が満たされた場合、OneDriveが勝手に開きます。また、タスクスケジューラーでは、指定されたスケジュールに基づいてOneDriveを起動することができます。
OneDriveが勝手に開くときは、パソコンのパフォーマンスに影響しますか?
OneDriveが勝手に開くとき、パソコンのパフォーマンスに影響する可能性があります。リソースの消費が高まるため、パソコンの動作速度が低下する場合があります。また、メモリーの使用量も増加する可能性があります。しかし、OneDriveは、バックグラウンドで動作するため、影響は最小限度に抑えられます。
OneDriveが勝手に開くことを止める方法はありますか?
OneDriveが勝手に開くことを止める方法はいくつかあります。タスクマネージャーからOneDriveを終了することができます。また、自動起動設定を変更することで、OneDriveが勝手に開くことを止めることができます。また、OneDriveの設定で、自動起動を無効にすることもできます。
OneDriveが勝手に開く原因は何ですか?
OneDriveが勝手に開く原因はいくつかあります。設定ミスやソフトウェアの不具合などが考えられます。また、マルウェアによる攻撃やウィルス感染も原因の1つです。また、システムのエラーやハードウェアの問題も考えられます。