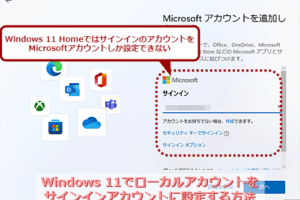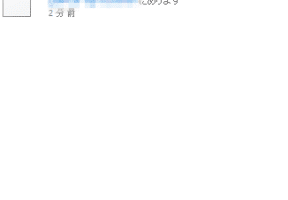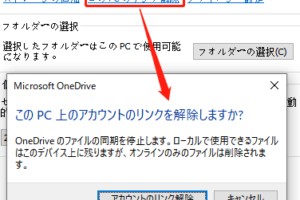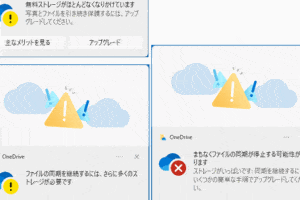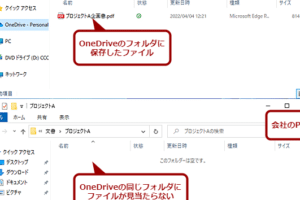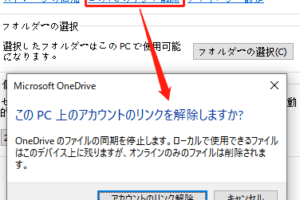ワンドライブを無効にするには?
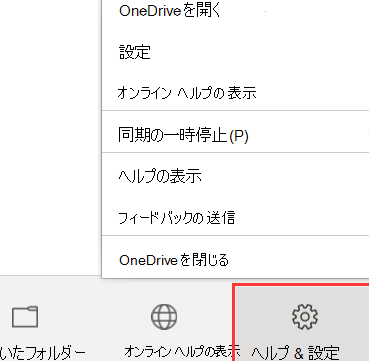
ワンドライブの無効化方法を紹介。パソコンのセキュリティーを高めるためにワンドライブを無効にする手順をわかりやすく説明します。
ワンドライブは、コンピューターでのデータの保存や移動に便利なツールですが、セキュリティーの観点から見ると、ワンドライブを無効にする必要がある場合があります。当記事では、ワンドライブを無効にする方法について説明します。
ワンドライブを無効にするには?
ワンドライブは、Windowsを始めるたびに自動的に起動する機能です。しかし、ワンドライブを無効にする方法はいくつかあります。
パソコン windows サーフェス方法1:デバイスマネージャーから無効にする
デバイスマネージャーを開き、「ワンドライブ」を探し、プロパティを開きます。そこで、「デバイスの使用」を無効にすることができます。
方法2:レジストリーエディターから無効にする
レジストリーエディターを開き、「HKEY_LOCAL_MACHINESYSTEMMountedDevices」に移動します。そこで、「ワンドライブ」を探し、値を変更して無効にすることができます。
方法3:グループポリシーから無効にする
グループポリシーを開き、「コンピューターの構成」→「管理用テンプレート」→「システム」→「ワンドライブ」を探し、「ワンドライブ」を無効にする設定を変更します。
方法4:Windowsの設定から無効にする
Windowsの設定を開き、「デバイス」→「ワンドライブ」を探し、「ワンドライブ」を無効にするスイッチを切り替えます。
方法5:コマンドプロンプトから無効にする
コマンドプロンプトを開き、「mountvol.exe」コマンドを使用してワンドライブを無効にすることができます。
| 方法 | 手順 |
|---|---|
| デバイスマネージャー | デバイスマネージャーを開き、「ワンドライブ」を探し、プロパティを開きます。 |
| レジストリーエディター | レジストリーエディターを開き、「HKEY_LOCAL_MACHINESYSTEMMountedDevices」に移動します。 |
| グループポリシー | グループポリシーを開き、「コンピューターの構成」→「管理用テンプレート」→「システム」→「ワンドライブ」を探し、「ワンドライブ」を無効にする設定を変更します。 |
| Windowsの設定 | Windowsの設定を開き、「デバイス」→「ワンドライブ」を探し、「ワンドライブ」を無効にするスイッチを切り替えます。 |
| コマンドプロンプト | コマンドプロンプトを開き、「mountvol.exe」コマンドを使用してワンドライブを無効にすることができます。 |
OneDriveを無効化するとどうなる?
OneDriveを無効化すると、Microsoftアカウントにリンクされたストレージスペースが削除されます。この結果、ファイルやフォルダーが消失し、将来アクセスできなくなります。また、Officeアプリケーションとの同期も停止します。
ファイルのアクセス不能
OneDriveを無効化すると、リンクされたデバイスやアプリケーションからファイルにアクセスできなくなります。
- ファイルの同期が停止し、最新のバージョンが失われる
- リンクされたデバイスやアプリケーションからファイルにアクセスできなくなる
- ファイルの場所が分からない場合、ファイルを探すことができなくなる
Officeアプリケーションの同期停止
OneDriveを無-enabledすると、Officeアプリケーションとの同期が停止します。
- Word、Excel、PowerPointなどのOfficeファイルが同期されなくなる
- ファイルの最新のバージョンが失われる
- コラボレーションツールとしてのOneDriveの機能が失われる
ストレージスペースの削除
OneDriveを無効化すると、Microsoftアカウントにリンクされたストレージスペースが削除されます。
- ファイルやフォルダーが消失し、復元できなくなる
- ストレージスペースが削除され、新しいファイルやフォルダーを作成できなくなる
- Microsoftアカウントにリンクされた他のサービスとの同期も停止する
セキュリティーの問題
OneDriveを無効化すると、セキュリティーの問題が生じる可能性があります。
- パスワードや認証情報の漏洩のリスクが高まる
- ファイルやフォルダーが漏洩し、機密情報が暴露される
- マルウェアやウイルスが感染するリスクが高まる
復元の不可能性
OneDriveを無効化すると、ファイルやフォルダーを復元することができません。
- ファイルやフォルダーが完全に消失し、復元できなくなる
- ファイルやフォルダーを復元するための情報が失われる
- Microsoftアカウントにリンクされた他のサービスとの同期も復元できなくなる
ワンドライブを無効にするにはどうすればいいですか?
ワンドライブを無効にする方法はいくつかあります。まず、Windowsの設定アプリケーションを開き、「デバイス」というセクションに移動します。そこで、「ワンドライブ」を探し、右クリックして「デバイスの無効化」を選択します。
ワンドライブを無効にする理由
ワンドライブを無効にする理由はいくつかあります。
- セキュリティーの向上:ワンドライブは、外部からの攻撃の脆弱性を高めるため、無効にすることでセキュリティーを向上させることができます。
- パフォーマンスの改善:ワンドライブは、システムのリソースを消費するため、無効にすることでパフォーマンスを改善させることができます。
- 不要な機能の除去:ワンドライブが不要な場合は、無効にすることで不要な機能を除去することができます。
ワンドライブを無効にする方法の種類
ワンドライブを無効にする方法はいくつかあります。
- デバイスマネージャーを使用する:デバイスマネージャーを開き、「ワンドライブ」を探し、右クリックして「デバイスの無効化」を選択します。
- レジストリーを編集する:レジストリーを編集してワンドライブを無効にすることができます。
- Group Policyを使用する:Group Policyを使用してワンドライブを無効にすることができます。
ワンドライブを無効にする影響
ワンドライブを無効にする影響はいくつかあります。
- 外部デバイスの使用不可:ワンドライブを無効にすることで、外部デバイスの使用が不可になります。
- システムのパフォーマンスの改善:ワンドライブを無効にすることで、システムのパフォーマンスが改善します。
- セキュリティーの向上:ワンドライブを無効にすることで、セキュリティーが向上します。
ワンドライブを無効にする代替方法
ワンドライブを無効にする代替方法はいくつかあります。
- USBデバイスを使用する:USBデバイスを使用して、ワンドライブの代わりに使用することができます。
- Cloudストレージを使用する:Cloudストレージを使用して、ワンドライブの代わりに使用することができます。
- 外部ハードディスクを使用する:外部ハードディスクを使用して、ワンドライブの代わりに使用することができます。
ワンドライブを無効にする注意点
ワンドライブを無効にする注意点はいくつかあります。
- システムの設定を変更する:ワンドライブを無効にすることで、システムの設定が変更されるため、注意しておく必要があります。
- 外部デバイスの使用不可:ワンドライブを無効にすることで、外部デバイスの使用が不可になるため、注意しておく必要があります。
- システムのパフォーマンスに影響:ワンドライブを無効にすることで、システムのパフォーマンスに影響が出るため、注意しておく必要があります。
OneDriveを起動させない方法はありますか?
OneDriveを起動させない方法はいくつかあります。以下はその方法のいくつかです。
OneDriveの設定変更
OneDriveを起動させない方法の一つは、設定を変更することです。Windowsの設定でOneDriveを無効にすることができます。具体的には、
- 設定を開き、「アカウント」をクリック
- 「Microsoftアカウント」を選択
- 「同期設定」をクリック
- 「OneDrive」をオフにする
グループポリシーの適用
Another method is to apply a group policy. グループポリシーを適用することで、OneDriveを起動させないことができます。
- グループポリシーエディターを開く
- 「コンピューターの構成」→「管理模板」→「Windowsコンポーネント」→「OneDrive」を選択
- 「OneDriveを無効にする」を選択
レジストリーの変更
OneDriveを起動させない方法の一つは、レジストリーを変更することです。レジストリーを変更することで、OneDriveを無効にすることができます。
- レジストリー・エディターを開く
- HKEY_LOCAL_MACHINESOFTWAREPoliciesMicrosoftWindowsOneDriveを選択
- 「DisableOneDrive」を「1」に設定
スタートアップ設定の変更
Another method is to change the startup settings. スタートアップ設定を変更することで、OneDriveを起動させないことができます。
- タスク・マネージャーを開く
- 「スタートアップ」を選択
- 「OneDrive」を探し、削除
システム構成の変更
OneDriveを起動させない方法の一つは、システム構成を変更することです。システム構成を変更することで、OneDriveを無効にすることができます。
- システム構成を開く
- 「サービス」を選択
- 「OneDrive」を探し、停止
ファイルをOneDriveに保存しないようにするには?
ファイルをOneDriveに保存しないようにするには、次のような方法があります。
OneDriveの自動保存を無効にする
OneDriveの自動保存機能を無効にすることで、ファイルがOneDriveに保存されるのを防ぐことができます。
- OneDriveの設定画面にアクセスします。
- 「自動保存」セクションで、「自動保存」をオフにするチェックボックスをオンにします。
- 設定を保存します。
ファイルの保存先を変更する
ファイルの保存先を変更することで、OneDriveに保存されるのを防ぐことができます。
- ファイルの保存ダイアログボックスで、「保存先」を選択します。
- 「ドキュメント」や「デスクトップ」などのローカルフォルダーを選択します。
- ファイルを保存します。
OneDriveの同期を停止する
OneDriveの同期を停止することで、ファイルがOneDriveに保存されるのを防ぐことができます。
- OneDriveのアイコンをクリックします。
- 「同期を停止」をクリックします。
- 確認ダイアログボックスで、「同期を停止」をクリックします。
ファイルのプロパティを変更する
ファイルのプロパティを変更することで、OneDriveに保存されるのを防ぐことができます。
- ファイルを右クリックして、「プロパティ」を選択します。
- 「一般」タブで、「OneDriveに保存しない」というチェックボックスをオンにします。
- 設定を保存します。
OneDriveのアカウントを切り替える
OneDriveのアカウントを切り替えることで、ファイルがOneDriveに保存されるのを防ぐことができます。
- OneDriveのアイコンをクリックします。
- 「アカウントを切り替え」をクリックします。
- 異なるアカウントに切り替えます。
よくある質問
ワンドライブを無効にする理由は何ですか?
ワンドライブを無効にする理由はいくつかあります。 セキュリティー を考慮する場合、ワンドライブはマルウェアやウイルスに感染するリスクがあります。 また、 機密情報 を保管する企業や個人にとっては、ワンドライブを無効にすることによる情報漏洩のリスクを低減することができます。 さらに、ワンドライブを無効にすることにより、 ネットワーク のセキュリティーを向上させることができます。
ワンドライブを無効にする方法は何ですか?
ワンドライブを無効にする方法はいくつかあります。 レジストリー を編集する方法や、 グループポリシー を使用する方法、 デバイスマネージャー でドライブを無効にする方法などがあります。 また、 ソフトウェア を使用してワンドライブを無効にすることもできます。 各方法には利点と欠点があり、 環境 や ニーズ に応じて適切な方法を選択することが重要です。
ワンドライブを無効にした後、影響はありますか?
ワンドライブを無効にした後、影響はあります。 ファイルの保存 や データの転送 に影響する場合があります。 また、 ソフトウェア の動作に影響する場合もあります。 しかし、 セキュリティー を向上させるためにワンドライブを無効にする場合は、影響を受けるサービスやソフトウェアを 調整 する必要があります。
ワンドライブを無効にする代わりに何かありますか?
ワンドライブを無効にする代わりに、 USBドライブの暗号化 や アクセス制御 を実施することができます。 また、 ファイル共有サービス を使用することもできます。 これらの方法では、 セキュリティー を向上させることができるため、ワンドライブを無効にすることによる影響を最小限度に抑えることができます。