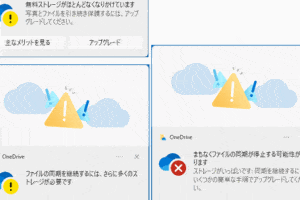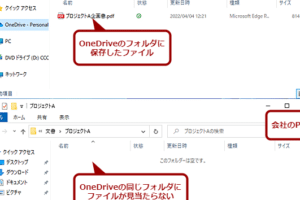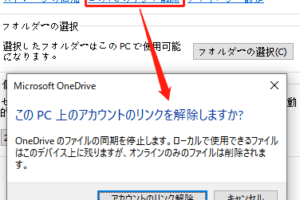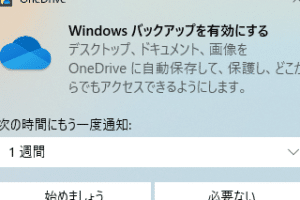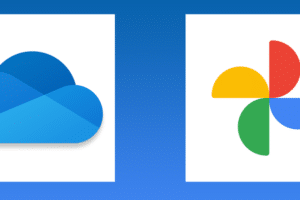ワンドライブをパソコンと同期しないようにするにはどうすればいいですか?
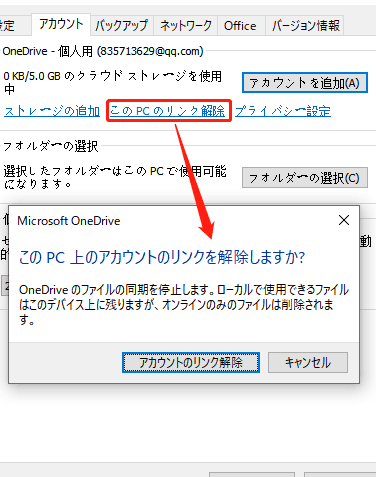
ワンドライブを同期しない方法を探し、パソコンとの同期を停止するための対処法を紹介します。
ワンドライブは、私たちのデジタル生活において不可欠なツールとなっています。しかし、私たちはしばしばワンドライブとパソコンとの同期に悩まされます。そんな中、ワンドライブをパソコンと同期しないようにする方法を知っておくことは非常に重要です。この記事では、その方法を紹介します。
ワンドライブをパソコンと同期しないようにするにはどうすればいいですか?
ワンドライブをパソコンと同期しないようにするためには、設定を変更する必要があります。具体的には、ワンドライブの設定画面で「同期」を無効にするか、パソコンの設定でワンドライブを除外する必要があります。
ゲーミングPCは何年くらい使えますか?ワンドライブの設定画面で「同期」を無効にする
ワンドライブの設定画面で、「同期」を無効にすることで、パソコンとの同期を停止することができます。ワンドライブの設定画面を開き、「同期」タブに移動し、「同期」を無効にするチェックボックスを外します。
パソコンの設定でワンドライブを除外する
パソコンの設定でワンドライブを除外することで、ワンドライブがパソコンとの同期を行わなくなるように設定することができます。パソコンの設定画面を開き、「デバイスとプリンター」に移動し、ワンドライブを選び、「プロパティー」を開き、「同期」タブで「同期」を無効にするチェックボックスを外します。
ワンドライブの同期設定を変更する
ワンドライブの同期設定を変更することで、パソコンとの同期を停止することができます。ワンドライブの設定画面を開き、「同期」タブに移動し、「同期設定」を変更します。
パソコンの同期設定を変更する
パソコンの同期設定を変更することで、ワンドライブがパソコンとの同期を行わなくなるように設定することができます。パソコンの設定画面を開き、「同期」タブに移動し、「同期設定」を変更します。
ワンドライブとパソコンの接続を切断する
ワンドライブとパソコンの接続を切断することで、パソコンとの同期を停止することができます。ワンドライブをパソコンから取り外し、再度接続するまで待ちます。
| 方法 | 説明 |
|---|---|
| ワンドライブの設定画面で「同期」を無効にする | ワンドライブの設定画面で、「同期」を無効にすることで、パソコンとの同期を停止することができます。 |
| パソコンの設定でワンドライブを除外する | パソコンの設定でワンドライブを除外することで、ワンドライブがパソコンとの同期を行わなくなるように設定することができます。 |
| ワンドライブの同期設定を変更する | ワンドライブの同期設定を変更することで、パソコンとの同期を停止することができます。 |
| パソコンの同期設定を変更する | パソコンの同期設定を変更することで、ワンドライブがパソコンとの同期を行わなくなるように設定することができます。 |
| ワンドライブとパソコンの接続を切断する | ワンドライブとパソコンの接続を切断することで、パソコンとの同期を停止することができます。 |
ワンドライブ、パソコン、同期、設定、除外
OneDriveをPCと同期させない方法はありますか?
OneDriveは、デフォルトでは、PCとの同期を自動的に行います。しかし、OneDriveをPCと同期させない方法はいくつかあります。
OneDriveの同期設定の変更
OneDriveの同期設定を変更することで、PCとの同期を停止することができます。
- OneDriveのアイコンを右クリックし、「設定」を選択します。
- 「同期」タブで、「同期するフォルダー」を選択し、「同期を停止」をクリックします。
- 確認ダイアログで、「同期を停止」をクリックします。
OneDriveの自動起動を停止
OneDriveの自動起動を停止することで、PCとの同期を停止することができます。
- タスクマネージャーを開き、「スタートアップ」タブで、OneDriveのエントリーを探します。
- OneDriveのエントリーを右クリックし、「無効にする」を選択します。
OneDriveを無効にする
OneDriveを無効にすると、PCとの同期は停止します。
- コントロールパネルを開き、「プログラムの追加と削除」を選択します。
- OneDriveを探し、「削除」をクリックします。
グループポリシーを使用して同期を停止
グループポリシーを使用して、OneDriveの同期を停止することができます。
- グループポリシーエディターを開き、「コンピューターの構成」→「管理用テンプレート」→「Windows コンポーネント」→「OneDrive」を選択します。
- 「同期を許可しない」ポリシーを有効にします。
Registryを編集して同期を停止
Registryを編集することで、OneDriveの同期を停止することができます。
- Registryエディターを開き、「HKEY_CURRENT_USERSOFTWAREMicrosoftOneDrive」キーに移動します。
- 「DisableSync」値を「1」に設定します。
OneDriveが勝手に同期するのはなぜ?
OneDriveは、自動的に同期する機能を持ちます。これは、ユーザーのファイルをクラウドストレージに保存し、複数のデバイスでアクセス可能にすることを目的としています。しかし、勝手に同期する場合、ユーザーは不意に大量のデータを消費することになる場合があります。
同期の設定を確認する
OneDriveの同期設定を確認することが大切です。同期設定は、OneDriveの設定メニューで行うことができます。同期設定で、同期するファイルやフォルダーを選択することができます。また、同期の頻度や方法も設定することができます。
- OneDriveの設定メニューを開きます。
- 同期設定を選択します。
- 同期するファイルやフォルダーを選択します。
ネットワークの接続状態を確認する
OneDriveが勝手に同期する場合、ネットワークの接続状態が悪い場合があります。 Wi-Fi や モバイルネットワーク の接続状況を確認する必要があります。ネットワークの接続状態が悪い場合、OneDriveは同期を中断することがあります。
- Wi-Fiの接続状況を確認します。
- モバイルネットワークの接続状況を確認します。
- ネットワークの接続状態を改善します。
OneDriveのアップデートを確認する
OneDriveが勝手に同期する場合、OneDriveのアップデートが必要な場合があります。OneDriveのアップデートを確認する必要があります。アップデートすることで、OneDriveの同期機能を改善することができます。
- OneDriveのアップデートを確認します。
- OneDriveをアップデートします。
- アップデート後の同期機能を確認します。
同期のログを確認する
OneDriveが勝手に同期する場合、同期のログを確認することが大切です。同期のログを確認することで、同期エラーの原因を特定することができます。
- 同期のログを確認します。
- 同期エラーの原因を特定します。
- 同期エラーを解消します。
ファイルサイズの影響を確認する
OneDriveが勝手に同期する場合、ファイルサイズの影響も考えられます。ファイルサイズが大きい場合、同期に時間がかかる場合があります。ファイルサイズを小さくすることで、同期を高速化することができます。
- ファイルサイズを確認します。
- ファイルサイズを小さくします。
- 同期速度を高速化します。
Oneドライブの同期をオフにするには?
Oneドライブの同期をオフにするには、以下の手順で行います。
ステップ1: Oneドライブの設定を開く
Oneドライブの設定を開くには、タスクバーにあるOneドライブのアイコンを右クリックして、「設定」を選択します。設定画面で、左側のメニューにある「同期」を選択します。
ステップ2: 同期を停止する
「同期」画面で、「同期を停止」ボタンをクリックします。これで、Oneドライブの同期が停止します。
ステップ3: 同期設定を変更する
「同期」画面で、「同期設定」ボタンをクリックします。次に、「同期するフォルダー」を選択し、「同期を停止」を選択します。
ステップ4: Oneドライブを離脱する
Oneドライブから離脱するには、タスクバーにあるOneドライブのアイコンを右クリックして、「離脱」を選択します。
ステップ5: 同期を完全に停止する
Oneドライブの同期を完全に停止するには、Windowsの「タスクマネージャー」で、「Microsoft OneDrive」プロセスを終了します。
- Windowsキー + Rを押下して、「タスクマネージャー」を開きます。
- 「プロセス」タブで、「Microsoft OneDrive」というプロセスを探し、選択します。
- 「タスクの終了」をクリックして、プロセスを終了します。
OneDriveの同期を解除するとどうなる?
OneDriveの同期を解除すると、同期設定が削除されます。この設定を削除すると、デバイス上でのファイルやフォルダーが同期されなくなります。
同期解除の影響
同期解除後、デバイス上でのファイルやフォルダーが同期されなくなります。これにより、最新のファイルバージョンが失われたり、ファイルの同期エラーが発生する可能性があります。
同期解除のメリット
同期解除により、ストレージの容量が解放されます。また、同期エラーの問題を避けることができます。
同期解除後のファイルの状態
同期解除後、デバイス上でのファイルやフォルダーは、ローカルフォルダーとして残ります。これらのファイルやフォルダーは、OneDrive上には残りません。
同期解除後の同期設定
同期解除後、新しい同期設定を作成することができます。新しい同期設定を作成することで、ファイルの同期を再開することができます。
同期解除の注意点
同期解除を行う前に、ファイルのバックアップを取得しておくことをお勧めします。同期解除後、ファイルの復元が困難になるためです。
よくある質問
ワンドライブをパソコンと同期しないように設定する方法はありますか。
ワンドライブとパソコンの同期を止めるためには、ワンドライブの設定画面で同期のオプションを解除する必要があります。まず、ワンドライブのアイコンをクリックし、設定画面を開きます。同期のオプションを探し、チェックボックスを外すことで同期を止めることができます。また、ワンドライブの設定アプリケーションでも同期の設定を変更することができます。
ワンドライブとパソコンの同期を止めるために必要な手順は何ですか。
ワンドライブとパソコンの同期を止めるためには、以下の手順に従う必要があります。ワンドライブの設定画面を開き、同期のオプションを探し、チェックボックスを外すことです。次に、パソコンの設定画面を開き、ワンドライブの同期設定を解除する必要があります。これで、ワンドライブとパソコンの同期が止まります。
ワンドライブとパソコンの同期を止める理由は何ですか。
ワンドライブとパソコンの同期を止める理由はいくつかあります。プライバシーの問題や、セキュリティーの問題、容量の問題などです。例えば、ワンドライブに機密情報を保存している場合、同期によってパソコンに情報が漏洩することがあります。また、ワンドライブの容量が限られている場合、パソコンとの同期によって容量が不足することがあります。
ワンドライブとパソコンの同期を止めた後の影響は何ですか。
ワンドライブとパソコンの同期を止めた後、ファイルの同期が止まります。これにより、ワンドライブとパソコンの間にファイルの不一致が生じることがあります。また、ワンドライブのバックアップも止まります。ただし、ワンドライブのデータは安全に保管されます。