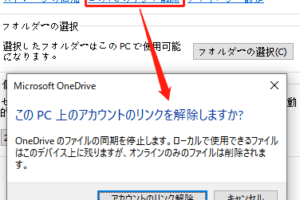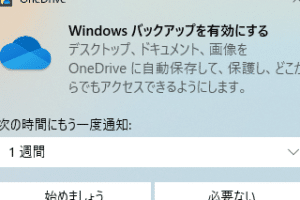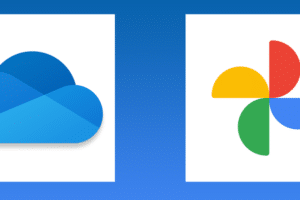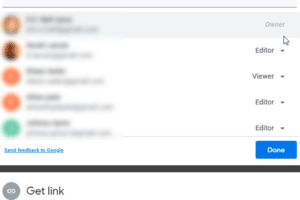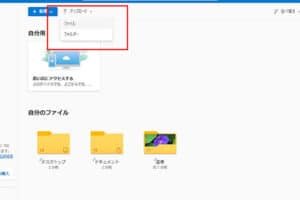OneDriveの写真はどうやって見ますか?
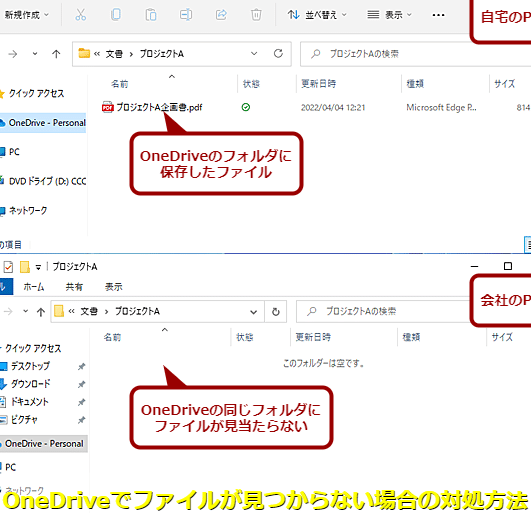
「OneDriveの写真を簡単に閲覧・管理する方法を紹介します。!」
OneDriveの写真をパソコンやスマートフォンで簡単にアクセスし、共有や編集を行うことができます。しかし、OneDriveの写真を見つける方法については、まだ不明な点があります。この記事では、OneDriveの写真を見つける方法について詳しく説明します。
OneDriveの写真はどうやって見ますか?
OneDriveは、Microsoftが提供するクラウドストレージサービスです。このサービスでは、写真を安全に保存し、どこからでもアクセスすることができます。では、OneDriveの写真はどうやって見ますか?
OneDriveに写真をアップロードする
OneDriveに写真をアップロードするには、まずOneDriveアカウントを持っていなければなりません。アカウントを持っていれば、PCやスマートフォンからOneDriveのウェブサイトにアクセスし、写真をアップロードすることができます。また、OneDriveアプリをダウンロードして、スマートフォンやタブレットから写真をアップロードすることもできます。
OneDriveの写真を閲覧する
OneDriveにアップロードされた写真を閲覧するには、OneDriveのウェブサイトにアクセスし、写真を選択します。選択された写真は、スライドショー形式で表示されます。また、写真をダウンロードすることもできます。
OneDriveの写真を共有する
OneDriveの写真を共有するには、-sharedリンクを生成し、相手に送信します。相手は、リンクをクリックすることで、写真を閲覧することができます。また、権限を設定することで、相手が写真を編集や削除することを防ぐことができます。
OneDriveの写真を組織する
OneDriveの写真を組織するには、アルバムを作成し、写真を追加します。また、タグを付け、検索することができます。
OneDriveの写真のバックアップ
OneDriveの写真のバックアップを行うには、OneDriveの設定で、自動バックアップを有効にする必要があります。これにより、写真が自動的にバックアップされ、安全に保存されます。
| 機能 | 説明 |
|---|---|
| アップロード | PCやスマートフォンから写真をアップロードすることができます。 |
| 閲覧 | スライドショー形式で写真を閲覧することができます。 |
| 共有 | _sharedリンクを生成し、相手に送信することができます。 |
| 組織 | アルバムを作成し、写真を追加することができます。 |
| バックアップ | 自動バックアップを有効にすることで、写真が安全に保存されます。 |
OneDriveの写真はどこに保存されますか?
OneDriveは、Microsoftが提供するクラウドストレージサービスです。写真をOneDriveにアップロードすると、写真はMicrosoftのサーバーに保存されます。
写真の保存場所
OneDriveの写真は、Microsoftのデータセンターに保存されます。データセンターは、世界中に展開されており、写真は必要に応じて最寄りのデータセンターに保存されます。
写真のアクセス方法
OneDriveの写真は、インターネットに接続しているデバイスからアクセスできます。
- パソコンやスマートフォンなどのデバイスにOneDriveアプリをインストール
- OneDriveのウェブサイトにアクセス
- 写真を参照やダウンロードする
写真のセキュリティー
OneDriveの写真は、暗号化されて保存されます。これにより、写真の内容が第三者にアクセスされることを防ぎます。
- データの暗号化
- アクセス制御
- Two-Factor Authentication
写真の容量制限
OneDriveの写真の容量制限は、無料アカウントでは5GB、有料アカウントでは1TB以上です。
- 無料アカウント:5GB
- Office 365 Personal:1TB
- Office 365 Home:6TB
写真の同期
OneDriveの写真は、デバイス間で同期されます。
- パソコンやスマートフォンなどのデバイスにOneDriveアプリをインストール
- 写真をアップロード
- デバイス間で写真を同期
OneDriveに保存したファイルはどうやって開くの?
OneDriveに保存したファイルを開く方法はいくつかあります。まず、OneDriveのウェブサイトにアクセスし、ログインしてください。次に、保存したファイルが含まれるフォルダに移動し、ファイルをクリックしてください。すると、ファイルが開きます。
OneDriveのデスクトップアプリケーションを使用する
OneDriveのデスクトップアプリケーションをインストールすることで、ファイルを開くことができます。
- OneDriveのデスクトップアプリケーションをインストールする
- OneDriveのフォルダに移動し、ファイルを探す
- ファイルを右クリックし、「開く」を選択する
OneDriveのモバイルアプリケーションを使用する
スマートフォンやタブレットでOneDriveのモバイルアプリケーションを使用することで、ファイルを開くことができます。
- OneDriveのモバイルアプリケーションを開く
- ファイルを探し、タップする
- ファイルを開くために選択する
Office Onlineを使用する
Office Onlineは、OneDriveに保存したファイルを開くための便利なツールです。
- OneDriveのウェブサイトにアクセスし、ログインする
- ファイルを探し、クリックする
- Office Onlineでファイルを開く
ショートカットキーを使用する
ショートカットキーを使用することで、ファイルを開くことができます。
- OneDriveのウェブサイトにアクセスし、ログインする
- ファイルを探し、選択する
- ショートカットキー「Ctrl + Enter」を押す
ファイルのプレビューを使用する
ファイルのプレビューを使用することで、ファイルを開くことなく内容を確認することができます。
- OneDriveのウェブサイトにアクセスし、ログインする
- ファイルを探し、選択する
- ファイルのプレビューを表示する
OneDriveの中身を見るにはどうすればいいですか?
OneDriveは、Microsoftが提供するクラウドストレージサービスです。PC、スマートフォン、タブレットなど、どこからでもアクセス可能です。OneDriveの中身を見るためには、まずOneDriveアカウントを作成する必要があります。次に、パソコンやスマートフォンにOneDriveアプリケーションをインストールします。最後に、OneDriveアプリケーションにログインし、中身を見ることができます。
OneDriveアカウントの作成方法
OneDriveアカウントの作成方法は、以下の手順を踏みます。
- Microsoftの公式サイトにアクセスし、OneDriveのページに移動します。
- 「サインアップ」をクリックし、メールアドレス、パスワード、名前などを入力します。
- 「作成」をクリックし、アカウントを作成します。
OneDriveアプリケーションのインストール方法
OneDriveアプリケーションのインストール方法は、以下の手順を踏みます。
- App StoreやGoogle Play Storeにアクセスし、OneDriveを検索します。
- OneDriveアプリケーションを選択し、ダウンロードします。
- インストールが完了したら、OneDriveアプリケーションを開きます。
OneDriveアプリケーションでのログイン方法
OneDriveアプリケーションでのログイン方法は、以下の手順を踏みます。
- OneDriveアプリケーションを開き、メールアドレスとパスワードを入力します。
- 「ログイン」をクリックし、OneDriveアカウントにログインします。
- OneDriveの中身を見ることができます。
OneDriveの中身を見るための設定
OneDriveの中身を見るための設定方法は、以下の手順を踏みます。
- OneDriveアプリケーションにログインしたら、ファイルタブを選択します。
- ファイルの一覧が表示されるので、目的のファイルを選択します。
- ファイルを選択したら、ダウンロードボタンをクリックし、ファイルをダウンロードします。
OneDriveのセキュリティー対策
OneDriveのセキュリティー対策として、以下のような方法があります。
- パスワードを定期的に変更すること。
- 二-factor authenticationを設定すること。
- ファイルの暗号化を行うこと。
OneDriveのフォトアルバムはどこにありますか?
OneDriveのフォトアルバムは、MicrosoftのクラウドストレージサービスであるOneDriveに保存されています。フォトアルバムは、OneDriveのウェブサイトやモバイルアプリケーションからアクセスできます。
フォトアルバムの作成方法
OneDriveのフォトアルバムを作成するためには、まずOneDriveのウェブサイトにサインインし、新しいアルバムを作成するボタンをクリックします。次に、アルバムの名前を入力し、写真をアップロードします。
- OneDriveのウェブサイトにサインインする
- 新しいアルバムを作成するボタンをクリックする
- アルバムの名前を入力する
- 写真をアップロードする
フォトアルバムの共有方法
OneDriveのフォトアルバムを共有するためには、アルバムの共有ボタンをクリックし、共有する人のメールアドレスを入力します。
- アルバムの共有ボタンをクリックする
- 共有する人のメールアドレスを入力する
- 共有する権限を選択する
フォトアルバムの編集方法
OneDriveのフォトアルバムを編集するためには、アルバムを選択し、編集ボタンをクリックします。
- アルバムを選択する
- 編集ボタンをクリックする
- 写真を並び替える
- 写真の説明を追加する
フォトアルバムのアクセス制限
OneDriveのフォトアルバムには、アクセス制限を設定できます。パスワードやリンクの有効期限を設定することで、アルバムのアクセスを制限できます。
- アルバムの共有設定を開く
- パスワードを設定する
- リンクの有効期限を設定する
フォトアルバムのバックアップ
OneDriveのフォトアルバムは、自動的にバックアップされます。バックアップされたアルバムは、OneDriveのウェブサイトやモバイルアプリケーションからアクセスできます。
- OneDriveのウェブサイトやモバイルアプリケーションにアクセスする
- バックアップされたアルバムを選択する
- アルバムをダウンロードする
よくある質問
OneDriveの写真をPCで見るにはどうしたらいいのですか?
OneDriveの写真を見るためには、PCにOneDriveアプリをインストールする必要があります。インストール後、OneDriveにアクセスして、写真を閲覧することができます。また、MicrosoftアカウントでOneDriveにログインすることで、写真を閲覧することもできます。
スマートフォンでOneDriveの写真を見る方法はありますか?
スマートフォンでOneDriveの写真を見るためには、OneDriveアプリをダウンロードする必要があります。OneDriveアプリをインストール後、Microsoftアカウントでログインすることで、スマートフォンでOneDriveの写真を見ることができます。また、OneDriveの写真をスマートフォンにダウンロードすることもできます。
OneDriveの写真を共有する方法はありますか?
OneDriveの写真を共有するためには、リンク共有やファイル共有などの方法があります。リンク共有では、写真のリンクを共有することで、他の人々が写真を見ることができます。ファイル共有では、写真を直接共有することができます。
OneDriveの写真のセキュリティーについて心配しています。
OneDriveの写真のセキュリティーについては、Microsoftが万全の体制を整えています。OneDriveでは、写真を暗号化して保存しています。また、Two-Factor Authenticationやパスワード保護など、厳しいセキュリティー対策を講じています。