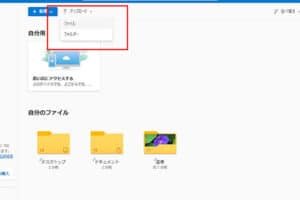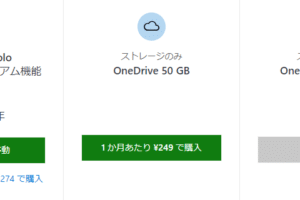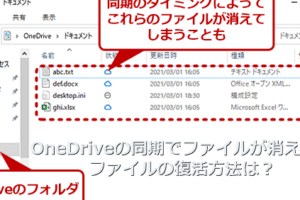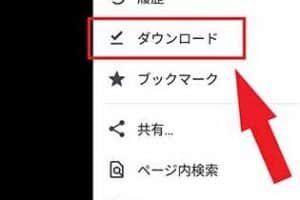共有ドライブは誰が見れる?
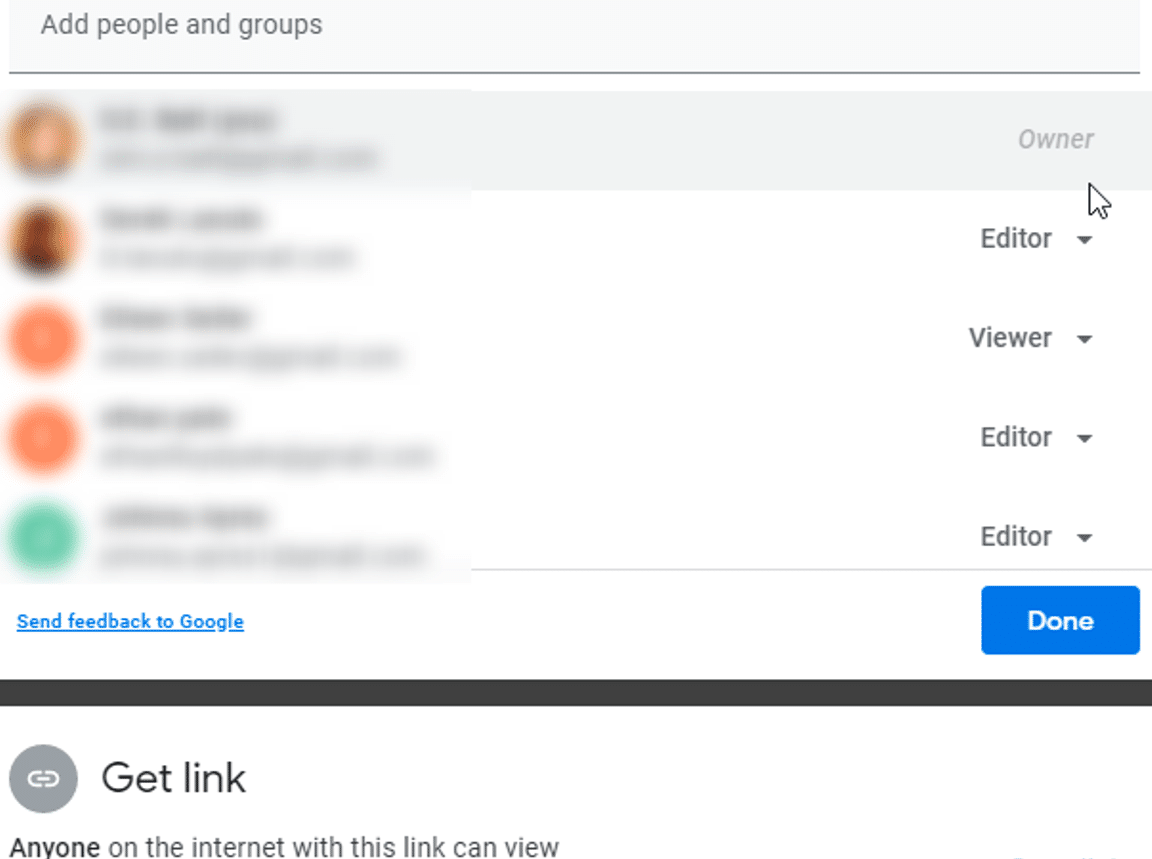
「共有ドライブのアクセス権限を理解しよう!誰がアクセス可能なのか、そしてその権限を設定する方法を学びます。」
「共有ドライブ」では、ファイルやフォルダーを複数人で共有することができますが、誰がアクセスできるのか、誰が編集できるのか、という権限の問題が生じます。在るユーザーが自由にアクセスできる状態に陥ると、セキュリティーの問題も生じます。本稿では、「共有ドライブ」におけるアクセス権限の設定について、詳細にわたって説明します。
共有ドライブのアクセス権限:誰が見れるの?
共有ドライブは、複数のユーザーがアクセスすることを想定していますが、セキュリティーの観点から、アクセス権限を設定する必要があります。共有ドライブのアクセス権限について、誰が見れるのかを把握することは非常に重要です。
パソコンが固まった時、マウスもキーボードも動かないのはなぜですか?ドライブの所有者:最高のアクセス権限
ドライブの所有者には、最高のアクセス権限が付与されます。所有者は、ドライブの内容を自由に閲覧、編集、削除することができます。所有者が誰かを把握することは、ドライブのセキュリティーを確保するために非常に重要です。
編集者:編集権限を持つユーザー
編集者には、ドライブの内容を編集する権限が付与されます。編集者は、ドライブのファイルを追加、削除、編集することができますが、ドライブの所有者ほどの権限はありません。
閲覧者:閲覧権限を持つユーザー
閲覧者には、ドライブの内容を閲覧する権限が付与されます。閲覧者は、ドライブのファイルを閲覧することができますが、編集や削除はできません。
コメント権限を持つユーザー
コメント権限を持つユーザーには、ドライブのファイルにコメントを付ける権限が付与されます。コメント権限を持つユーザーは、ドライブのファイルにコメントを付けられますが、編集や削除はできません。
アクセス権限の設定
アクセス権限の設定は、共有ドライブのセキュリティーを確保するために非常に重要です。所有者、編集者、閲覧者、コメント権限を持つユーザーの権限を設定することで、ドライブのセキュリティーを確保することができます。
| 権限 | 権限の内容 |
|---|---|
| 所有者 | ドライブの内容を自由に閲覧、編集、削除 |
| 編集者 | ドライブの内容を編集 |
| 閲覧者 | ドライブの内容を閲覧 |
| コメント権限を持つユーザー | ドライブのファイルにコメントを付ける |
Googleドライブで誰が見たかわかる?
Googleドライブでは、ファイルやフォルダーのアクセス権限を設定することで、誰がアクセスしたかを把握することができます。特に、ビジネスや組織でのファイル共有においては、セキュリティーとプライバシーのためにアクセス権限の設定が必要です。
アクセス権限の設定
Googleドライブでは、ファイルやフォルダーのアクセス権限を設定することで、誰がアクセスしたかを把握することができます。アクセス権限の設定には、以下の3つのレベルがあります。
- 所有者:ファイルやフォルダーに対する全ての権限を持つ。
- 編集者:ファイルやフォルダーを編集できるが、所有権限はない。
- 閲覧者:ファイルやフォルダーを閲覧することができるが、編集や所有権限はない。
ファイルの共有
Googleドライブでは、ファイルやフォルダーを共有することができます。共有する際には、相手方のメールアドレスやパーミッションの設定を行う必要があります。
- メールアドレスを指定して、ファイルやフォルダーを共有する。
- パーミッションを設定して、共有する相手方の権限を制限する。
アクティビティの監査
Googleドライブでは、アクティビティの監査機能を使用することで、ファイルやフォルダーのアクセス状況を把握することができます。
- アクティビティの監査を有効にする。
- ファイルやフォルダーのアクセス状況を確認する。
セキュリティーとプライバシー
Googleドライブでは、セキュリティーとプライバシーのために、ファイルやフォルダーのアクセス権限を設定する必要があります。
- ファイルやフォルダーのアクセス権限を設定する。
- パスワードや2段階認証を設定する。
organizationalの設定
Googleドライブでは、organizationalの設定を行うことで、組織内のファイルやフォルダーのアクセス権限を管理することができます。
- organizationalの設定を行う。
- ファイルやフォルダーのアクセス権限を管理する。
マイドライブは他の人に見られる?
マイドライブは、基本的に自分のみに設定することができますが、設定によっては他の人に見られる可能性があります。
マイドライブの設定
マイドライブの設定では、自分のみに設定することができます。ただし、設定によっては、他の人に見られる可能性があります。
- 自分のみに設定する場合は、設定画面で「自分のみ」を選択します。
- 友達に設定する場合は、設定画面で「友達」を選択します。
- 全員に設定する場合は、設定画面で「全員」を選択します。
マイドライブの共有
マイドライブの共有では、他の人に見られる可能性があります。共有する際には、設定画面で「共有」を選択し、共有する範囲を指定します。
- 共有する際には、設定画面で「共有」を選択します。
- 共有する範囲を指定します。
- 共有する内容を指定します。
マイドライブの閲覧制限
マイドライブの閲覧制限では、他の人に見られる可能性を制限することができます。閲覧制限する際には、設定画面で「閲覧制限」を選択します。
- 閲覧制限する際には、設定画面で「閲覧制限」を選択します。
- 閲覧制限する範囲を指定します。
- 閲覧制限する内容を指定します。
マイドライブの操作
マイドライブの操作では、他の人に見られる可能性があります。操作する際には、設定画面で「操作」を選択します。
- 操作する際には、設定画面で「操作」を選択します。
- 操作する範囲を指定します。
- 操作する内容を指定します。
マイドライブのセキュリティー
マイドライブのセキュリティーでは、他の人に見られる可能性を防ぐことができます。セキュリティーする際には、設定画面で「セキュリティー」を選択します。
- セキュリティーする際には、設定画面で「セキュリティー」を選択します。
- セキュリティーの設定を指定します。
- セキュリティーの内容を指定します。
ドライブの閲覧者はどうやって確認する?
ドライブの閲覧者を確認する方法はいくつかあります。まず、Google Drive の設定ページにアクセスし、「設定」と「管理」をクリックします。「管理」ページで、「ユーザーと権限」をクリックし、「ドライブの閲覧者」を確認できます。また、File の共有ページにアクセスし、「共有設定」をクリックし、「閲覧者」を確認することもできます。
ドライブの閲覧者を確認する方法
Google Drive の設定ページにアクセスし、「設定」と「管理」をクリックします。「管理」ページで、「ユーザーと権限」をクリックし、「ドライブの閲覧者」を確認できます。
- Google Drive の設定ページにアクセス
- 「設定」と「管理」をクリック
- 「管理」ページで、「ユーザーと権限」をクリック
- 「ドライブの閲覧者」を確認
File の共有ページから確認
File の共有ページにアクセスし、「共有設定」をクリックし、「閲覧者」を確認することもできます。
- File の共有ページにアクセス
- 「共有設定」をクリック
- 「閲覧者」を確認
ドライブの所有者が確認
ドライブの所有者は、ドライブの閲覧者を確認することができます。ドライブの所有者は、ドライブの設定ページにアクセスし、「管理」ページで、「ユーザーと権限」をクリックし、「ドライブの閲覧者」を確認できます。
- ドライブの所有者は、ドライブの設定ページにアクセス
- 「管理」ページで、「ユーザーと権限」をクリック
- 「ドライブの閲覧者」を確認
権限の種類
ドライブの閲覧者には、閲覧、編集、所有者の3種類の権限があります。閲覧権限を持つユーザーは、ドライブのファイルを閲覧することができますが、編集や所有権限を持つユーザーは、ドライブのファイルを編集や所有することができます。
- 閲覧権限
- 編集権限
- 所有者権限
ドライブの閲覧者の追加
ドライブの閲覧者を追加するには、ドライブの設定ページにアクセスし、「管理」ページで、「ユーザーと権限」をクリックし、「新しいユーザーの追加」をクリックします。次に、追加するユーザーのメールアドレスを入力し、「送信」をクリックします。
- ドライブの設定ページにアクセス
- 「管理」ページで、「ユーザーと権限」をクリック
- 「新しいユーザーの追加」をクリック
- 追加するユーザーのメールアドレスを入力
- 「送信」をクリック
Googleドライブで共有中だと相手にわかる?
Googleドライブでファイルを共有している場合、相手にわかることはありません。デフォルトでは、共有されたファイルの所有者しか、共有先の情報を確認できません。ただし、共有設定で「編集者」や「コメンター」というロールを指定した場合、相手側でもファイルの共有情報を見ることができます。
共有設定による影響
共有設定で指定されたロールによって、相手側がファイルの共有情報を見ることができるかどうかが決まります。
- 「閲覧者」ロールの場合、相手側はファイルの共有情報を見ることができません。
- 「編集者」ロールの場合、相手側はファイルの共有情報を見ることができます。
- 「所有者」ロールの場合、相手側はファイルの共有情報を見ることができます。
共有されたファイルの所有者権限
共有されたファイルの所有者は、共有設定や共有先の情報をいつでも確認できます。所有者は、共有されたファイルの管理者であり、共有設定を変更することができます。
共有されたファイルの編集者権限
共有されたファイルの編集者は、ファイルの内容を編集することができます。編集者は、ファイルの共有情報を見ることができますが、共有設定を変更することはできません。
共有されたファイルの閲覧者権限
共有されたファイルの閲覧者は、ファイルの内容を閲覧することができます。閲覧者は、ファイルの共有情報を見ることはできません。
共有されたファイルの共有設定変更
共有されたファイルの共有設定を変更するには、所有者権限が必要です。共有設定を変更すると、共有先の情報が更新されます。
よくある質問
Q:共有ドライブの内容は誰が見れるのですか?
共有ドライブは、設定したメンバーしかアクセスできません。ドライブの所有者が explicit permission を与えたメンバーだけが、ドライブの内容を見ることができます。ドライブの設定では、メンバーのアクセスレベルも指定可能で、閲覧のみや編集可能などのアクセスレベルを設定することができます。
Q:共有ドライブにアップロードされたファイルは誰が所有権を持つのか?
共有ドライブにアップロードされたファイルの所有権は、アップロードしたユーザーが保持します。ただし、ドライブの所有者は、ファイルの管理権限を保持し、ファイルの削除やアクセス制限を行うことができます。
Q:共有ドライブのファイルは暗号化されていますか?
はい、共有ドライブのファイルは、暗号化されています。Googleの暗号化技術を使用して、ファイルを保護しています。ファイルは、アップロードされる前に暗号化され、ダウンロードされる前に暗号化が解除されます。
Q:共有ドライブのファイルはどこに保存されているのか?
共有ドライブのファイルは、Googleのサーバーに保存されています。Googleのサーバーは、世界中の複数のデータセンターに分散しており、ファイルは、冗長化されて保存されます。これにより、ファイルの安全性と可用性が確保されます。