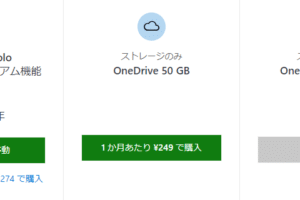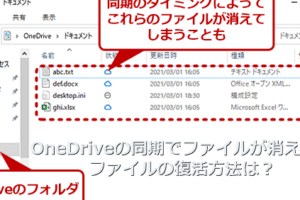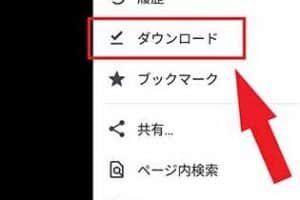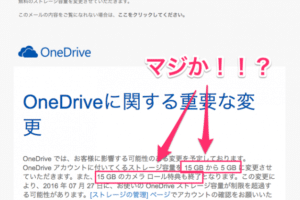ワンドライブで見るだけならどうすればいいですか?

「ワンドライブの見方について考える。これ以上のストレスフリーなライフスタイルを実現するためのヒントをご紹介します。」
ワンドライブの普及に伴い、多くの人がこの便利なツールを日常生活に取り入れているが、ワンドライブをただ見るだけに留まるのはもったいないと感じている人も多い。実際、ワンドライブの真のパワーを引き出すためには、ただ見るだけではなく、様々な機能を効果的に使いこなすことが必要不可欠である。
ワンドライブで見るだけならどうすればいいですか?
ワンドライブは、USBメモリーなどの外部デバイスに保存されたファイルを、パソコンに接続することなく、スマートフォンやタブレットで直接閲覧できる便利な機能です。ただし、ワンドライブでファイルを閲覧する場合、以下の点に注意する必要があります。
OneDriveに保存してしまったファイルは戻せますか?セキュリティーの問題
ワンドライブを使用してファイルを閲覧する場合、セキュリティーの問題が生じる可能性があります。ワンドライブに保存されたファイルが、第三者によってアクセスされる可能性があるため、機密情報や個人情報を含むファイルは、ワンドライブに保存しないことをお勧めします。
ファイルの暗号化
ワンドライブに保存されたファイルを暗号化することで、セキュリティーの問題を解消することができます。暗号化されたファイルは、パスワードやフィンガープリント認証などの方法で保護することができます。暗号化は、ワンドライブでのファイル閲覧において非常に重要なセキュリティー対策です。
ワンドライブの選択
ワンドライブを選択する際には、セキュリティーや高速性を考慮する必要があります。高速なワンドライブを選択することで、ファイルの閲覧速度を向上させることができます。
ファイルの整理
ワンドライブに保存されたファイルを整理することで、ファイルの閲覧速度を向上させることができます。ファイルを適切に整理することで、必要なファイルを素早く探すことができます。
パソコンのキーボードが表示されないのはなぜですか?ワンドライブの管理
ワンドライブの管理は、ファイルの閲覧効率を向上させるために非常に重要です。ワンドライブの管理ソフトウェアを使用することで、ファイルのバックアップや、ファイルの暗号化を行うことができます。
| ワンドライブのタイプ | セキュリティー | 高速性 |
|---|---|---|
| USBメモリー | 中 | 高 |
| SDカード | 低 | 中 |
ワンドライブを使用する際には、以上の点に注意する必要があります。セキュリティーや高速性を考慮し、適切なワンドライブを選択することで、ファイルの閲覧効率を向上させることができます。
ワンドライブのファイルをどうやって見ますか?
ワンドライブは、外部ハードディスクやUSBメモリーのように、コンピューターに接続することでファイルを閲覧や編集することができます。以下は、ワンドライブのファイルを見つける方法です。
ワンドライブをコンピューターに接続
ワンドライブをコンピューターに接続するには、ワンドライブをUSBポートに挿入して、コンピューターが認識するまで待ちます。認識後、コンピューターが自動的にワンドライブを認識し、ファイルを閲覧できます。
ファイルエクスプローラーでワンドライブを見る
Windowsの場合は、ファイルエクスプローラーでワンドライブを探し、ドライブ文字(例えば、EドライブやFドライブ)にアクセスします。マックの場合は、Finderでワンドライブを探し、デスクトップ上にアイコンが表示されます。
- ファイルエクスプローラーを開きます。
- 左側のメニューからワンドライブを選択します。
- ワンドライブのファイルを閲覧します。
ワンドライブのファイルをコピーする
ワンドライブのファイルを コンピューターにコピーするには、ワンドライブのファイルを選択し、Ctrl+C キーを押します。次に、コンピューターのフォルダーに移動し、Ctrl+V キーを押して、ファイルを貼り付けます。
- ワンドライブのファイルを選択します。
- Ctrl+C キーを押します。
- コンピューターのフォルダーに移動します。
- Ctrl+V キーを押します。
ワンドライブのファイルを編集する
ワンドライブのファイルを編集するには、ワンドライブのファイルを選択し、適切なソフトウェアで開きます。例えば、ワードドキュメントを編集するには、ワードソフトウェアで開きます。
- ワンドライブのファイルを選択します。
- 適切なソフトウェアで開きます。
- ファイルを編集します。
ワンドライブを取り外す
ワンドライブを取り外すには、コンピューターでワンドライブを安全に取り外す必要があります。Windowsの場合は、タスクバーの「安全に取り外す」アイコンをクリックし、マックの場合は、Finderでワンドライブを右クリックし、「取り外す」を選択します。
- コンピューターでワンドライブを選択します。
- 「安全に取り外す」アイコンをクリックします。
- ワンドライブを取り外します。
OneDriveで共有したファイルは誰でも見れる?
OneDriveで共有したファイルは、設定によっては誰でも見れる可能性があります。特に、パブリックリンクを生成してファイルを共有した場合、リンクを知っている誰でもアクセス可能になります。しかし、OneDriveの共有機能を適切に設定すれば、ファイルを安全に共有することができます。
OneDriveの共有設定
OneDriveの共有設定では、ファイルやフォルダーを共有する際に、以下の3つの共有オプションが用意されています。
- 編集: 共有された人々がファイルやフォルダーを編集できるようになります。
- 閲覧: 共有された人々がファイルやフォルダーを閲覧できるようになります。
- なし: 共有された人々がファイルやフォルダーにアクセスできません。
パブリックリンクの生成
パブリックリンクを生成することで、ファイルやフォルダーを共有することができます。ただし、パブリックリンクを生成すると、リンクを知っている誰でもアクセス可能になります。パブリックリンクを生成する際は、ファイルやフォルダーが誰の手に渡るかわからないため、注意しておく必要があります。
安全な共有のための設定
OneDriveでは、ファイルやフォルダーを安全に共有するための設定があります。
- アクセス許可: 共有された人々のアクセス許可を設定できます。
- パスワード保護: ファイルやフォルダーをパスワードで保護できます。
- 期限設定: ファイルやフォルダーを共有する期限を設定できます。
OneDriveのファイル共有のメリット
OneDriveのファイル共有機能を使用することで、以下のようなメリットがあります。
- 共同作業の効率化: 複数人での共同作業が効率的に行えます。
- ファイルの同期: ファイルを同期させることで、最新のファイルを共有できます。
- アクセス制御: ファイルやフォルダーに対するアクセスを制御できます。
OneDriveのファイル共有のデメリット
OneDriveのファイル共有機能を使用することで、以下のようなデメリットがあります。
- セキュリティーの問題: ファイルやフォルダーが漏洩するおそれがあります。
- アクセス制御の問題: ファイルやフォルダーに対するアクセスを適切に制御できなかった場合、問題が発生します。
- パスワードの管理: パスワードを適切に管理できなかった場合、問題が発生します。
OneDriveを見る方法は?
OneDriveは、Microsoftが提供するクラウド・ストレージ・サービスです。パソコン、タブレット、スマートフォンなど、様々なデバイスからアクセス可能です。
OneDriveのアカウント作成方法
OneDriveのアカウントを作成するためには、以下の手順に従ってください。
- Microsoftの公式サイトにアクセスし、「OneDrive」をクリックします。
- 「サインアップ」をクリックし、メール・アドレスとパスワードを入力します。
- 規約に同意し、「サインアップ」をクリックします。
OneDriveのファイルアップロード方法
OneDriveにファイルをアップロードするためには、以下の手順に従ってください。
- OneDriveのウェブ・サイトにアクセスし、「アップロード」をクリックします。
- アップロードするファイルを選択し、「オープン」をクリックします。
- アップロードが完了したら、「完了」をクリックします。
OneDriveのファイル共有方法
OneDriveでファイルを共有するためには、以下の手順に従ってください。
- 共有したいファイルを選択し、「共有」をクリックします。
- 共有する相手のメール・アドレスを入力し、「送信」をクリックします。
- 相手がファイルにアクセスできるようになります。
OneDriveのセキュリティー機能
OneDriveには、セキュリティー 기능が充実しています。二-factor authenticationや暗号化など、安全にファイルを保存することができます。
OneDriveの料金プラン
OneDriveには、無料のプランもありますが、容量が限られるため、有料プランにアップグレードすることができます。有料プランでは、より大きな容量を使用できます。
ワンドライブは危険ですか?
ワンドライブは、コンピューターにマルウェアを感染させる可能性があるため、危険です。特に、ワンドライブに保存されたファイルを 열うときには、マルウェアに感染する危険があります。
ワンドライブの安全対策
ワンドライブを安全に使用するためには、以下の対策をとります。
- ワンドライブに保存されたファイルを開く前に、ウイルススキャンを行う。
- ファイアウォールやアンティウイルスソフトウェアを使用して、マルウェアを検出する。
- ワンドライブに保存されたファイルを、暗号化しておく。
ワンドライブ感染の原因
ワンドライブ感染の原因として、以下のようなものがあります。
- 不正なウェブサイトからダウンロードされたマルウェア。
- 感染されたUSBドライブを使用。
- パスワードが弱い場合、ハッキングされる。
ワンドライブの適切な取り扱い
ワンドライブを適切に取り扱うためには、以下を守ります。
- ワンドライブには、重要なデータを保存しない。
- ワンドライブを、安全な場所で保管。
- ワンドライブを、定期的にスキャンする。
ワンドライブのマルウェア感染の兆候
ワンドライブにマルウェアが感染している兆候として、以下のようなものがあります。
- コンピューターのパフォーマンスが低下。
- ワンドライブに保存されたファイルが、消失。
- コンピューターが、突然再起動。
ワンドライブの安全な使い方
ワンドライブを安全に使用するためには、以下を守ります。
- ワンドライブには、最新のソフトウェアをインストール。
- ワンドライブを、定期的にバックアップ。
- ワンドライブには、パスワードを設定。
よくある質問
ワンドライブを見るだけで、パスワードを入力する必要がありますか?
ワンドライブを見るだけでパスワードを入力する必要はありません。ワンドライブの基本無料プランでは、パスワードの入力は必要ありません。ただし、ワンドライブのセキュリティーのため、パスワードを設定することをお勧めします。パスワードを設定することで、ワンドライブの内容を保護することができます。
ワンドライブを見るだけで、アカウントを作成する必要がありますか?
ワンドライブを見るだけで、アカウントを作成する必要はありません。ワンドライブの基本無料プランでは、アカウントを作成する必要はありません。ただし、アカウントを作成することで、ワンドライブの機能をフルに活用することができます。アカウントを作成することで、ワンドライブの設定やファイルのアップロード、共有など、様々な機能を利用することができます。
ワンドライブを見るだけで、インターネットの接続が必要ですか?
ワンドライブを見るだけでインターネットの接続は必要です。ワンドライブは、クラウドベースのサービスですので、インターネットの接続が必要です。ただし、ワンドライブは、高速のインターネット接続を必要としません。モバイルデーターやWi-Fiなど、標準的なインターネット接続環境でワンドライブを利用することができます。
ワンドライブを見るだけで、コンピューターの性能が必要ですか?
ワンドライブを見るだけでコンピューターの性能は必要ありません。ワンドライブは、軽量なウェブアプリケーションですので、コンピューターの性能は必要ありません。ただし、ワンドライブは、最新のウェブブラウザーが必要です。Google ChromeやMozilla Firefoxなどの最新のウェブブラウザーを使用することで、ワンドライブをスムーズに利用することができます。