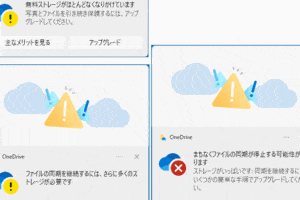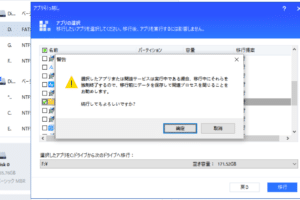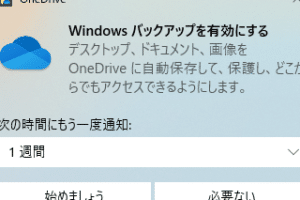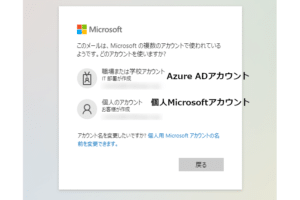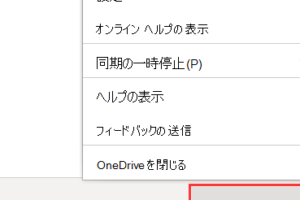ワンドライブの共有を停止するには?
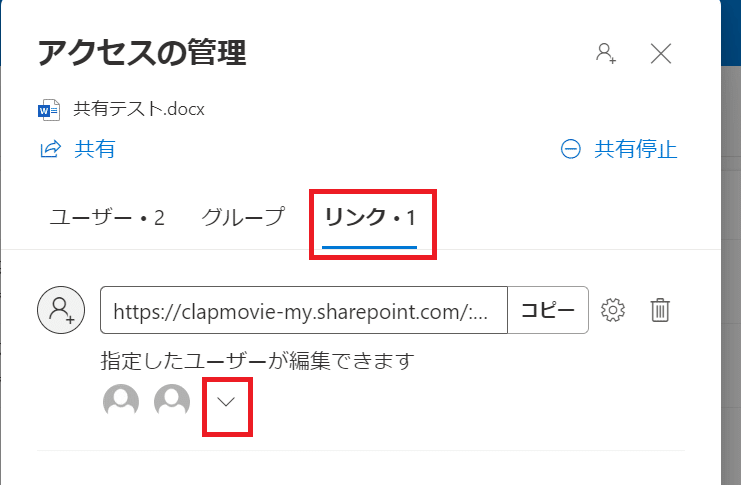
ワンドライブの共有を停止する方法を紹介します。ワンドライブのセキュリティを高めるために、共有機能を停止する手順をわかりやすく説明します。
ワンドライブの共有機能は、便利ながら問題も多い。特に、企業や組織での使用では、セキュリティー面でのリスクも指摘される。そんな中、ワンドライブの共有を停止する必要に迫られた場合、何らの対処が必要かを考える。
ワンドライブの共有を停止するには?
ワンドライブの共有停止するためには、複数の方法があります。以下はその方法の説明です。
パソコンのマウスが動かないのはなぜですか?ワンドライブの共有を停止するための手順
ワンドライブの共有を停止するには、Windowsの「ファイルとプリンターの共有」を開き、「共有」タブに移動し、「ワンドライブ」のチェックボックスを外す必要があります。
レジストリーの編集
レジストリーの編集により、ワンドライブの共有を停止することができます。HKEY_LOCAL_MACHINESYSTEMCurrentControlSetControlLsaMSV1_0の「RestrictAnonymous」値を「1」に設定することで、ワンドライブの共有を停止することができます。
グループポリシーの編集
グループポリシーの編集により、ワンドライブの共有を停止することができます。ローカルグループポリシーの「コンピューターの構成」、「管理テンプレート」、「システム」、「ファイルシステム」の順に移動し、「ワンドライブの共有」を無効にする必要があります。
Windowsの設定アプリケーション
Windowsの設定アプリケーションでは、ワンドライブの共有を停止することができます。設定アプリケーションを開き、「ネットワークとインターネット」、「エクスプラー」、「共有」に移動し、「ワンドライブ」のスイッチを切り替える必要があります。
キーボードのキーが認識されないのはなぜですか?第三者ツールの使用
第三者ツールを使用することで、ワンドライブの共有を停止することができます。例えば、「USB Deview」などのツールを使用することで、ワンドライブの共有を停止することができます。
| 方法 | 説明 |
|---|---|
| ワンドライブの共有を停止するための手順 | Windowsの「ファイルとプリンターの共有」を開き、「共有」タブに移動し、「ワンドライブ」のチェックボックスを外す |
| レジストリーの編集 | HKEY_LOCAL_MACHINESYSTEMCurrentControlSetControlLsaMSV1_0の「RestrictAnonymous」値を「1」に設定 |
| グループポリシーの編集 | ローカルグループポリシーの「コンピューターの構成」、「管理テンプレート」、「システム」、「ファイルシステム」の順に移動し、「ワンドライブの共有」を無効にする |
| Windowsの設定アプリケーション | 設定アプリケーションを開き、「ネットワークとインターネット」、「エクスプラー」、「共有」に移動し、「ワンドライブ」のスイッチを切り替える |
| 第三者ツールの使用 | 「USB Deview」などのツールを使用することで、ワンドライブの共有を停止する |
ワンドライブの共有停止にするためには、以上の方法のいずれかを選択する必要があります。レジストリーの編集やグループポリシーの編集などの方法では、システムの設定を変更する必要があります。一方、第三者ツールの使用などの方法では、外部ツールを使用してワンドライブの共有を停止することができます。
OneDriveの共有を停止するにはどうすればいいですか?
OneDriveの共有を停止するには、以下の手順に従ってください。
共有の停止方法
共有を停止するには、OneDriveの共有設定画面で「停止」をクリックする必要があります。
- OneDriveの共有設定画面を開きます。
- 共有するフォルダーまたはファイルを選択します。
- 「共有の詳細」をクリックします。
- 「停止」をクリックします。
共有停止の影響
共有を停止すると、共有しているユーザーはアクセスできなくなります。ファイルやフォルダーにアクセスできなくなるため、注意しておく必要があります。
- 共有しているユーザーはアクセスできなくなります。
- ファイルやフォルダーにはアクセスできなくなります。
共有の再開
共有を停止した後、再度共有を開始することができます。
- OneDriveの共有設定画面を開きます。
- 共有するフォルダーまたはファイルを選択します。
- 「共有の詳細」をクリックします。
- 「共有」をクリックします。
共有の削除
共有を完全に削除する場合は、共有設定画面で「削除」をクリックします。
- OneDriveの共有設定画面を開きます。
- 共有するフォルダーまたはファイルを選択します。
- 「共有の詳細」をクリックします。
- 「削除」をクリックします。
共有の設定
共有の設定は、OneDriveの設定画面で行うことができます。
- OneDriveの設定画面を開きます。
- 「共有」のタブを選択します。
- 共有の設定を変更します。
OneNoteの共有を停止するには?
OneNoteの共有を停止するためには、共有設定を変更する必要があります。まず、OneNoteを開き、共有したいノートブックを選択します。次に、ファイルメニューから「ファイル」→「情報」→「共有」に移動し、「共有停止」ボタンをクリックします。
共有設定の確認
共有設定を確認するために、以下の手順を踏みます。
- OneNoteを開き、共有したいノートブックを選択します。
- ファイルメニューから「ファイル」→「情報」→「共有」に移動します。
- 共有設定を確認し、共有停止するノートブックを選択します。
共有停止の影響
共有を停止すると、共有したノートブックの変更が反映されなくなります。また、共有ユーザーは、共有ノートブックにアクセスできなくなります。
- 共有停止したノートブックの変更は、共有ユーザーには反映されません。
- 共有停止したノートブックには、共有ユーザーはアクセスできません。
共有停止のメリット
共有停止することで、以下のようなメリットがあります。
- セキュリティーの向上:共有停止することで、不正アクセスを防ぐことができます。
- コンテンツの保護:共有停止することで、コンテンツを保護することができます。
共有停止後の動作
共有停止後の動作は、以下の通りです。
- 共有停止したノートブックは、共有ユーザーには非表示になります。
- 共有停止したノートブックの変更は、共有ユーザーには反映されません。
共有停止の注意点
共有停止する際には、以下の点に注意しておく必要があります。
- 共有停止すると、共有ユーザーとの連携が断たれます。
- 共有停止する前に、共有ユーザーに通知することをお勧めします。
ワンドライブの同期を停止するにはどうすればいいですか?
ワンドライブの同期を停止するためには、以下の手順を踏みます。
ワンドライブの同期設定を開く
ワンドライブの同期設定を開くには、ワンドライブのアイコンを右クリックし、「同期設定」を選択します。あるいは、ワンドライブのフォルダーを開き、「同期設定」ボタンをクリックします。
同期の停止
同期設定画面で、「同期の停止」ボタンをクリックします。注意:この操作を行うと、ワンドライブの同期が停止し、変更されたファイルが同期されません。
同期の停止の確認
同期の停止後、ワンドライブのアイコンが変化し、同期中の状態ではなくなることを確認します。確認:ワンドライブの同期が停止したことを確認します。
同期の再開
ワンドライブの同期を再開するには、「同期の再開」ボタンをクリックします。注意:同期を再開すると、ワンドライブの同期が再開され、変更されたファイルが同期されます。
同期の設定の変更
ワンドライブの同期設定を変更するには、「同期設定」ボタンをクリックし、設定を変更します。変更:ワンドライブの同期設定を変更します。
OneDriveが勝手に同期するのはなぜ?
OneDriveは、自動的に同期する機能を持ち合わせています。これにより、ユーザーは、複数のデバイス間でファイルを同期させることができます。しかし、勝手に同期する原因はいくつかあります。
設定ミス
設定ミスが原因でOneDriveが勝手に同期する場合があります。
- 同期設定が有効になっている状態で、ファイルを移動やコピーした場合、OneDriveは自動的に同期を開始します。
- 同期設定が無効になっている状態で、ファイルを移動やコピーした場合、OneDriveは自動的に同期を開始しません。
- 設定ミスにより、OneDriveが勝手に同期する場合、設定を確認し、必要に応じて変更することで対処することができます。
ネットワークの問題
ネットワークの問題が原因でOneDriveが勝手に同期する場合があります。
- ネットワークの接続状態が不安定な場合、OneDriveは自動的に同期を開始します。
- ファイアウォールやプロキシサーバーの設定が原因で、OneDriveが勝手に同期する場合があります。
- ネットワークの問題を解消することで、OneDriveが勝手に同期する問題を解決することができます。
ファイルのサイズや形式
ファイルのサイズや形式が原因でOneDriveが勝手に同期する場合があります。
- 大きなファイルをアップロードしようとした場合、OneDriveは自動的に同期を開始します。
- ビデオや画像ファイルのような大きなファイルをアップロードすることで、OneDriveが勝手に同期する場合があります。
- ファイルのサイズや形式を確認し、必要に応じて変更することで、OneDriveが勝手に同期する問題を解決することができます。
アカウントの問題
アカウントの問題が原因でOneDriveが勝手に同期する場合があります。
- 複数のアカウントを持っている場合、OneDriveは自動的に同期を開始します。
- パスワードの変更や、アカウントの設定の変更により、OneDriveが勝手に同期する場合があります。
- アカウントの問題を解消することで、OneDriveが勝手に同期する問題を解決することができます。
デバイスの問題
デバイスの問題が原因でOneDriveが勝手に同期する場合があります。
- デバイスの設定ミスや、ソフトウェアのバグにより、OneDriveが勝手に同期する場合があります。
- デバイスのハードウェアの問題により、OneDriveが勝手に同期する場合があります。
- デバイスの問題を解消することで、OneDriveが勝手に同期する問題を解決することができます。
よくある質問
ワンドライブの共有を停止する方法は何ですか?
ワンドライブの共有を停止するには、スマートフォンやパソコンでワンドライブアプリを開き、「設定」や「オプション」メニューから「共有」を探し、「共有停止」や「_disconnect」を選択します。ワンドライブアプリを使用して共有を停止することで、ワンドライブの情報が漏洩するのを防ぐことができます。
ワンドライブの共有を停止する理由は何ですか?
ワンドライブの共有を停止する理由はいくつかあります。セキュリティー上の理由や、プライバシーの問題、また、ストレージーの容量の問題などです。特に、ワンドライブの共有機能を使用している場合、情報漏洩のリスクが高まるため、共有を停止する必要があります。
ワンドライブの共有停止後、影響はありますか?
ワンドライブの共有を停止した後、影響としては、ファイルのアクセスが制限されることになります。共有を停止した後、ワンドライブにアップロードされたファイルは、共有していた人々からはアクセスできなくなります。また、共有リンクも無効になるため、リンクを共有していた人々もアクセスできなくなります。
ワンドライブの共有を停止した後、共有を再開する方法はありますか?
ワンドライブの共有を停止した後、共有を再開する方法はいくつかあります。ワンドライブアプリを使用して共有を再開することができます。また、設定メニューから共有を再開することもできます。パスワードや認証情報を再入力することで、共有を再開することができます。