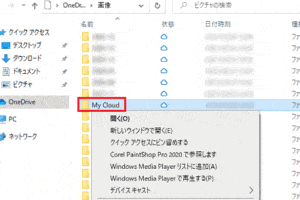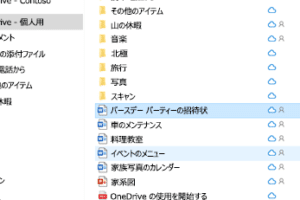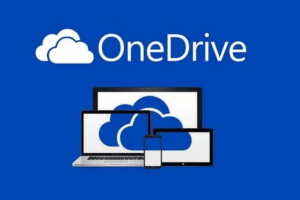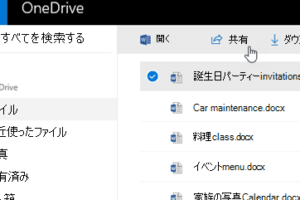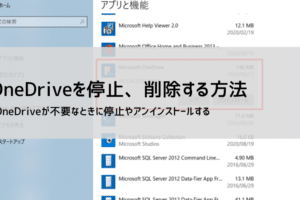OneDriveの同期をやめるには?
![FMV Q&A - [Windows 10] OneDriveとファイルの同期を解除する方法を ...](https://windozegaido.quest/wp-content/uploads/2024/07/onedrivee381aee5908ce69c9fe38292e38284e38281e3828be381abe381afefbc9f.gif)
「OneDriveの同期をやめる方法を紹介します。設定変更や同期の停止方法など、トラブルシューティングのポイントをまとめました。」
OneDriveの同期をやめるためには、まず同期の停止方法を理解することが重要です。同期をやめる理由はいろいろありますが、ストレージの容量不足や同期エラーなど、問題が発生した場合の対処方法を知ることが大切です。本稿では、OneDriveの同期をやめる方法について詳しく説明します。
OneDriveの同期をやめるには?
OneDriveの同期をやめるためには、まず、同期設定を開き、「同期を停止」ボタンをクリックする必要があります。ただし、このボタンをクリックする前には、データの同期状況を確認する必要があります。
同期設定を開く
同期設定を開くには、タスクバーにあるOneDriveのアイコンをクリックし、「同期設定」を選択します。同期設定画面では、同期の状態、同期先の選択、同期の設定変更などができます。
同期を停止する
同期を停止するには、同期設定画面で「同期を停止」ボタンをクリックします。これにより、OneDriveとの同期が停止し、同期されたデータは削除されます。
同期の問題解消
同期が停止した場合、問題が生じる可能性があります。たとえば、OneDriveに保存されたデータが失われたり、同期エラーが発生したりします。このような場合には、Microsoftのサポートサイトで問題解消のガイダンスを参照することをお勧めします。
同期を再開する
同期を再開するには、同期設定画面で「同期を再開」ボタンをクリックします。これにより、OneDriveとの同期が再開され、データの同期が再開されます。
同期の最適化
同期の最適化には、同期の設定変更や、同期の優先順位の変更などがあります。これにより、OneDriveとの同期を効率的に行うことができます。
| 状態 | 同期状態 | 対処方法 |
|---|---|---|
| 同期中 | 同期中 | 待機 |
| 同期停止 | 同期停止 | 同期を再開 |
| 同期エラー | エラー | 問題解消 |
OneDriveの勝手に同期を解除するには?
OneDriveの同期設定を変更することで、勝手に同期を解除することができます。OneDriveの同期設定は、Windowsの設定アプリケーションから変更することができます。
OneDriveの同期設定の変更方法
OneDriveの同期設定を変更するには、以下の手順を踏みます。
- Windowsの設定アプリケーションを開き、「アカウント」をクリックします。
- 「アカウント」画面で、「OneDrive」をクリックします。
- 「OneDrive」画面で、「同期の設定」をクリックします。
- 「同期の設定」画面で、「自動同期」をオフにします。
- 「保存」をクリックして、変更を保存します。
OneDriveの同期設定の確認方法
OneDriveの同期設定を確認するには、以下の手順を踏みます。
- Windowsの設定アプリケーションを開き、「アカウント」をクリックします。
- 「アカウント」画面で、「OneDrive」をクリックします。
- 「OneDrive」画面で、「同期の設定」をクリックします。
- 「同期の設定」画面で、「自動同期」の状態を確認します。
OneDriveの同期の停止方法
OneDriveの同期を停止するには、以下の手順を踏みます。
- タスクバーのOneDriveアイコンを右クリックします。
- 「同期を停止」をクリックします。
OneDriveの同期設定の注意点
OneDriveの同期設定を変更する際には、以下の点に注意してください。
- 同期設定を変更すると、OneDriveとの同期が解除されるため、すべてのファイルが同期されなくなる。
- 同期設定を変更する前には、ファイルのバックアップをとることをお勧めします。
OneDriveの同期設定のトラブルシューティング
OneDriveの同期設定に関するトラブルシューティングを行うには、以下の手順を踏みます。
- OneDriveの同期設定を確認します。
- 同期設定が正しく設定されているかどうかを確認します。
- 同期設定が正しく設定されている場合、ネットワークの接続状況を確認します。
OneDriveをPCと同期させない方法はありますか?
OneDriveの設定によって、PCとの同期を停止することができます。具体的には、OneDriveの設定画面で、「同期」をオフにするか、「選択されたフォルダー」を指定することで、PCとの同期を制限することができます。
OneDriveの同期設定の変更
OneDriveの設定画面で、「同期」をオフにすることで、PCとの同期を停止することができます。
- OneDriveの設定画面を開き、「同期」を探します。
- 「同期」をオフにするチェックボックスにチェックを入れるか、スライダーをオフの位置に移動します。
- 変更を保存します。
選択されたフォルダーでの同期
OneDriveの設定画面で、「選択されたフォルダー」を指定することで、PCとの同期を制限することができます。
- OneDriveの設定画面を開き、「同期」を探します。
- 「選択されたフォルダー」にチェックボックスにチェックを入れるか、スライダーをオンの位置に移動します。
- 選択されたフォルダーを指定します。
ファイルの同期の停止
OneDriveの設定画面で、ファイルの同期を停止することもできます。
- OneDriveの設定画面を開き、「ファイル」を探します。
- 同期するファイルを選択し、同期を停止するチェックボックスにチェックを入れるか、スライダーをオフの位置に移動します。
- 変更を保存します。
OneDriveのアカウントの設定
OneDriveのアカウントの設定画面で、同期の設定を行うこともできます。
- OneDriveのアカウントの設定画面を開き、「同期」を探します。
- 同期の設定を行うチェックボックスにチェックを入れるか、スライダーをオンの位置に移動します。
- 変更を保存します。
サードパーティー製品の使用
サードパーティー製品を使用することで、OneDriveとPCとの同期を停止することもできます。
- サードパーティー製品をインストールします。
- 製品の設定画面を開き、「同期」を探します。
- 同期を停止するチェックボックスにチェックを入れるか、スライダーをオフの位置に移動します。
One Drive 同期解除するとどうなる?
One Drive の同期を解除すると、デバイスとクラウドの同期が停止します。同期が解除された後、デバイス上のファイルは残りますが、クラウド上のファイルは更新されません。
同期解除の影響
デバイス上のファイルは残りますが、クラウド上のファイルにはアクセスできなくなります。
- ファイルの同期が停止するため、最新のファイルがクラウド上に反映されません。
- クラウド上のファイルにはアクセスできなくなり、共有やコラボレーションができなくなります。
- デバイス上のファイルは残りますが、バックアップ機能が停止するため、ファイルの安全性が低下します。
同期解除の手順
One Drive の同期を解除するには、以下の手順を踏みます。
- One Drive アプリケーションを開き、設定メニューにアクセスします。
- 同期の設定メニューで、同期解除を選択します。
- 確認ダイアログが表示されるため、同期解除を選択して確認します。
同期解除後のデータの取り扱い
同期解除後、デバイス上のファイルは残りますが、クラウド上のファイルにはアクセスできなくなります。
- デバイス上のファイルをコピーし、安全な場所に保存することをお勧めします。
- クラウド上のファイルはアクセスできなくなりますが、バックアップを取っておくことをお勧めします。
同期解除の理由
同期解除する理由はいくつかあります。
- デバイスのストレージが-fullの場合、同期を解除することでストレージの空き容量を増やすことができます。
- One Drive のアカウントを移行する場合、同期を解除する必要があります。
- セキュリティーの高い環境で、機密情報を保護するために同期を解除することがあります。
同期解除後の注意点
同期解除後、以下の点に注意しておく必要があります。
- デバイス上のファイルは残りますが、最新のファイルが反映されません。
- クラウド上のファイルにはアクセスできなくなり、共有やコラボレーションができなくなります。
OneDriveをオフにしたらどうなる?
OneDriveをオフにしたらどうなる?
OneDriveをオフにした場合、以下のような影響があります。
ファイルの同期停止
OneDriveをオフにすると、ファイルの同期が停止します。これにより、デバイス間でのファイルの共有や、クラウド上でのファイルの保存ができなくなります。
- デバイス間でのファイルの共有不可
- クラウド上でのファイルの保存不可
- ファイルの最新版が保持されない
オフラインでのファイルアクセス
OneDriveをオフにすると、オフラインでのファイルアクセスもできなくなります。
- インターネット接続なしでのファイルアクセス不可
- ファイルのダウンロードやアップロード不可
- ファイルの編集や保存不可
ストレージの解放
OneDriveをオフにすると、ストレージの使用量が減少します。
- ストレージの使用量が減少
- ファイルの削除や移動が可能
- ストレージの空き容量が増加
セキュリティーの影響
OneDriveをオフにすると、セキュリティーの影響もあります。
- ファイルの暗号化が解除される
- ファイルのアクセス制御が解除される
- セキュリティーの脆弱性が生じる
復元の不可
OneDriveをオフにすると、復元の不可もあります。
- ファイルの復元不可
- データの復元不可
- ファイルのバックアップ不可
よくある質問
OneDriveの同期を停止するにはどうすればいいのですか?
OneDriveの同期を停止するには、OneDriveの設定を開き、同期の停止ボタンをクリックします。次に、同期の停止の確認ダイアログ ボックスが表示されるので、停止ボタンをクリックします。OneDriveの同期が停止したら、PCやモバイル デバイスとの同期が停止されます。
OneDriveの同期を停止すると何が起こるのですか?
OneDriveの同期を停止すると、PCやモバイル デバイスとの同期が停止されます。同期が停止された後、OneDrive 上のファイルは、PC やモバイル デバイス上には反映されません。ただし、OneDrive 上のファイルは、Web 版OneDrive からアクセスすることができます。
OneDriveの同期を停止した後、ファイルは残るのですか?
はい、OneDriveの同期を停止した後も、OneDrive 上のファイルは残ります。同期が停止された後、OneDrive 上のファイルは、Web 版OneDrive からアクセスすることができます。ただし、PC やモバイル デバイス上のファイルは、同期が停止された後、最新の状態に更新されません。
OneDriveの同期を再開するにはどうすればいいのですか?
OneDriveの同期を再開するには、OneDriveの設定を開き、同期の再開ボタンをクリックします。次に、同期の再開の確認ダイアログ ボックスが表示されるので、再開ボタンをクリックします。OneDriveの同期が再開されると、PC やモバイル デバイスとの同期が再開されます。