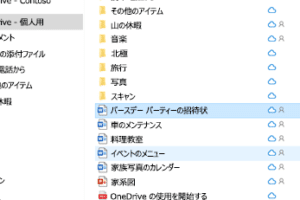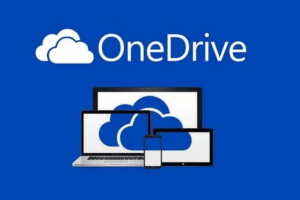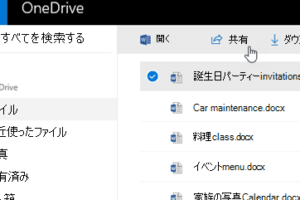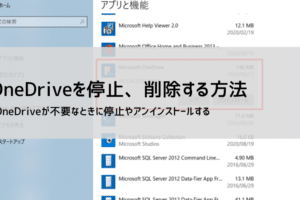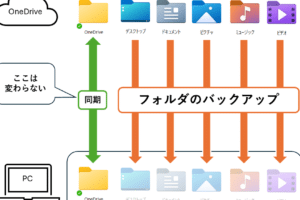OneDriveが勝手に入らないようにするには?
![FMV Q&A - [Windows 10] OneDriveとファイルの同期を解除する方法を ...](https://windozegaido.quest/wp-content/uploads/2024/07/onedrivee3818ce58b9de6898be381abe585a5e38289e381aae38184e38288e38186e381abe38199e3828be381abe381afefbc9f.gif)
「OneDriveが勝手に入らないようにするための対策や設定を紹介。Microsoftアカウントのセキュリティ強化や、不必要なアクセスのブロック方法を学びます。」
OneDriveの同期機能は便利ですが、勝手に入ってしまうと問題が発生します。そんなとき、どうすればOneDriveが勝手に入らないようにすることができますか?今回は、その対処法を紹介します。
OneDriveが勝手に入らないようにするには?
OneDriveが勝手に入らないようにするためには、設定やパスワードの管理、ファイルの暗号化などの対策を講じる必要があります。
OneDriveの設定を変更する
OneDriveの設定を変更することで、勝手に入らないようにすることができます。例えば、同期設定を変更することで、指定されたフォルダーにしか同期しないようにすることができます。
パスワードの管理を行う
パスワードの管理を行うことで、勝手に入らないようにすることができます。複雑なパスワードを設定し、定期的に変更することで、セキュリティーを高めることができます。
ファイルの暗号化を行う
ファイルの暗号化を行うことで、勝手に入らないようにすることができます。暗号化されたファイルは、勝手にアクセスすることができません。
アクセス権限を設定する
アクセス権限を設定することで、勝手に入らないようにすることができます。指定されたユーザーに対してのみアクセス権限を付与することで、セキュリティーを高めることができます。
監査ログを確認する
監査ログを確認することで、勝手に入らないようにすることができます。監査ログを確認することで、不正アクセスがあった場合には対処することができます。
| 対策 | 説明 |
|---|---|
| 設定の変更 | 同期設定を変更することで、勝手に入らないようにする。 |
| パスワードの管理 | 複雑なパスワードを設定し、定期的に変更することで、セキュリティーを高める。 |
| ファイルの暗号化 | 暗号化されたファイルは、勝手にアクセスすることができない。 |
| アクセス権限の設定 | 指定されたユーザーに対してのみアクセス権限を付与することで、セキュリティーを高める。 |
| 監査ログの確認 | 監査ログを確認することで、不正アクセスがあった場合には対処することができる。 |
ワンドライブが勝手に入らないようにするには?
ワンドライブが勝手に入らないようにするには、以下のような方法があります。
ワンドライブの自動起動を無効にする
ワンドライブが勝手に入らないようにするには、まずワンドライブの自動起動を無効にすることが有効です。Windowsの設定で、ワンドライブの自動起動を無効にすることができます。
- Windowsの設定を開き、「デバイスとプリンター」を選択します。
- 「ドライブ」のタブで、ワンドライブのチェックボックスを外します。
- 「OK」をクリックして変更を保存します。
ワンドライブのドライバーを更新する
ワンドライブのドライバーが古い場合、勝手に入ってしまう場合があります。ドライバーを最新版に更新することで、問題を解消することができます。
- デバイスマネージャーを開き、ワンドライブのドライバーを探します。
- ドライバーを右クリックし、「ドライバーの更新」を選択します。
- 最新版のドライバーを探し、インストールします。
ワンドライブのセキュリティーソフトウェアをインストールする
ワンドライブにマルウェアやウイルスが感染している場合、勝手に入ってしまう場合があります。セキュリティーソフトウェアをインストールすることで、ワンドライブを保護することができます。
- セキュリティーソフトウェアをインストールします。
- ワンドライブをスキャンし、マルウェアやウイルスを検出します。
- 検出されたマルウェアやウイルスを削除します。
ワンドライブのファームウェアを更新する
ワンドライブのファームウェアが古い場合、勝手に入ってしまう場合があります。ファームウェアを最新版に更新することで、問題を解消することができます。
- ワンドライブの公式サイトにアクセスし、最新版のファームウェアを探します。
- ファームウェアをダウンロードし、インストールします。
- ワンドライブを再起動します。
ワンドライブを再インストールする
ワンドライブが勝手に入ってしまう場合、最後の手段としてワンドライブを再インストールすることができます。
- ワンドライブをアンインストールします。
- ワンドライブのドライバーを削除します。
- ワンドライブを再インストールします。
OneDriveを起動させない方法はありますか?
OneDriveは、Microsoftが提供するクラウドストレージサービスで、Windows 10以降では標準的にインストールされています。しかし、OneDriveを使用しない場合や、プライベートなファイルをクラウドに保存しない場合は、OneDriveを起動させない方法を探す必要があります。
OneDriveの自動起動を停止する
Windowsのタスクマネージャーで、OneDriveのプロセスを探し、終了することで、OneDriveを起動させないことができます。
- Windowsキー + Xを押し、タスクマネージャーを開きます。
- 「プロセス」タブで、OneDriveのプロセスを探し、右クリックして「タスクの終了」を選択します。
- OneDriveのプロセスが終了したら、OneDriveは起動しなくなります。
OneDriveの自動起動を設定する
Windowsの設定で、OneDriveの自動起動を無効にすることができます。
- Windowsの設定を開き、「アカウント」>「同期する内容」を選択します。
- 「同期する内容」画面で、OneDriveのスイッチをオフにします。
- OneDriveの自動起動が無効になります。
OneDriveの起動をブロックする
Windowsのファイアウォールで、OneDriveの通信をブロックすることで、OneDriveを起動させないことができます。
- Windowsのファイアウォールを開き、「アプリケーションの許可」>「OneDrive」を選択します。
- OneDriveの許可を取り消すことで、OneDriveの通信をブロックします。
- OneDriveは起動できなくなります。
OneDriveをアンインストールする
OneDriveを完全にアンインストールすることで、OneDriveを起動させないことができます。
- コントロールパネルを開き、「プログラムと機能」を選択します。
- 「プログラムと機能」画面で、OneDriveを選択し、「アンインストール」をクリックします。
- OneDriveがアンインストールされます。
OneDriveを無効にするレジストリーエディット
レジストリーエディットで、OneDriveの起動を無効にする設定を変更することで、OneDriveを起動させないことができます。
- レジストリーエディットを開き、「HKEY_LOCAL_MACHINESOFTWAREPoliciesMicrosoftWindowsOneDrive」を選択します。
- 「DisableOneDrive」という値を作成し、値を「1」に設定します。
- OneDriveの起動が無効になります。
OneDriveが勝手に開くのはなぜですか?
OneDriveが勝手に開く理由はいくつかあります。まず、設定によって開くように設定されている可能性があります。OneDriveの設定で、「起動時にOneDriveを開く」を有効にしている場合、パソコンが起動するたびにOneDriveが開きます。また、タスクスケジューラーを使用してOneDriveを起動するように設定していることもあります。
設定の確認
設定でOneDriveが勝手に開くように設定されているかどうか確認しましょう。OneDriveの設定を開き、「一般」というタブで、「起動時にOneDriveを開く」を無効にします。
タスクスケジューラーの確認
タスクスケジューラーでOneDriveを起動するように設定しているかどうか確認しましょう。タスクスケジューラーを開き、OneDriveに関連するタスクを探し、削除します。
マルウェア感染の可能性
マルウェアに感染している可能性もあります。マルウェアによってOneDriveが勝手に開くように設定されている可能性があります。マルウェア対策ソフトウェアを使用して、パソコンをスキャンし、マルウェアを削除します。
他のプログラムとの競合
他のプログラムとの競合によってOneDriveが勝手に開く可能性もあります。例えば、Microsoft OfficeやOutlookなどのMicrosoft製品と競合している可能性があります。他のプログラムを閉じて、OneDriveを起動することで競合を避けることができます。
ファイルの同期問題
ファイルの同期中に問題が発生している可能性もあります。OneDriveがファイルを同期中にエラーが発生し、勝手に開くように設定されている可能性があります。
- OneDriveの設定を開き、「同期」のタブで、「同期の設定」を確認します。
- 同期中のファイルを確認し、エラーが発生しているファイルを削除します。
- OneDriveを閉じて、ファイルを同期し直します。
OneDriveが勝手に同期されるのはなぜですか?
OneDriveは、Microsoftのクラウドストレージサービスであり、自動的に同期するように設定されています。これにより、ユーザーのファイルは最新の状態に保たれ、どこからでもアクセス可能になります。ただし、自動的に同期されるため、ユーザーが意図しなくても同期される場合があります。
同期設定の確認
同期設定を確認することで、OneDriveが勝手に同期されるのを防ぐことができます。OneDriveの設定画面で、同期の設定を確認し、必要に応じて変更することができます。
- OneDriveの設定画面を開きます。
- 同期の設定を確認します。
- 必要に応じて、同期の設定を変更します。
ファイルの同期の仕組み
OneDriveの同期は、ファイルの変更を検出して自動的に同期する仕組みです。ファイルの変更を検出すれば、OneDriveは自動的に同期を行います。この仕組みによって、ユーザーのファイルは最新の状態に保たれ、どこからでもアクセス可能になります。
- ファイルの変更を検出すれば、OneDriveは自動的に同期を行います。
- 同期されたファイルは、どこからでもアクセス可能になります。
- ファイルの同期には、インターネット接続が必要です。
同期の頻度の設定
OneDriveの同期の頻度を設定することで、勝手に同期されるのを防ぐことができます。同期の頻度を低く設定することで、勝手に同期されるのを防ぐことができます。
- OneDriveの設定画面を開きます。
- 同期の頻度を設定します。
- 同期の頻度を低く設定することで、勝手に同期されるのを防ぐことができます。
ネットワークの状態の影響
OneDriveの同期には、ネットワークの状態が影響します。ネットワークの状態が不安定な場合、OneDriveが勝手に同期される場合があります。
- ネットワークの状態を確認します。
- ネットワークの状態が不安定な場合、OneDriveが勝手に同期される場合があります。
- ネットワークの状態を改善することで、OneDriveが勝手に同期されるのを防ぐことができます。
セキュリティーの問題
OneDriveの同期には、セキュリティーの問題があります。パスワードの管理が不十分な場合、OneDriveが勝手に同期される場合があります。
- パスワードの管理を確認します。
- パスワードの管理が不十分な場合、OneDriveが勝手に同期される場合があります。
- パスワードの管理を改善することで、OneDriveが勝手に同期されるのを防ぐことができます。
よくある質問
OneDriveが勝手に同期するのを防ぐにはどうすればいいのですか。
OneDriveの自動同期機能を停止するには、設定アプリを開き、「アカウント」タブに移動して、「同期の設定」を選択します。そこで、「自動同期」のスイッチをオフにします。これで、OneDriveが勝手に同期するのを防ぐことができます。
OneDriveの同期を停止させるには何が必要ですか。
OneDriveの同期を停止させるためには、OneDriveのタスクバーにあるアイコンをクリックし、「同期の停止」を選択します。または、タスクマネージャーを開き、「OneDrive」のプロセスを停止することもできます。これで、OneDriveの同期を停止させることができます。
OneDriveが勝手にファイルを同期するのを防ぐには、どうすればいいのですか。
OneDriveが勝手にファイルを同期するのを防ぐためには、同期の設定で、「選択的な同期」を選択します。これで、指定されたフォルダー pouzeを同期することができます。また、ファイルの共有機能を使用して、特定のファイルやフォルダーを同期から除外することもできます。
OneDriveの自動同期を停止させた後、同期を再開するには、どうすればいいのですか。
OneDriveの自動同期を停止させた後、同期を再開するには、設定アプリを開き、「アカウント」タブに移動して、「同期の設定」を選択します。そこで、「自動同期」のスイッチをオンにします。これで、OneDriveの自動同期が再開されます。