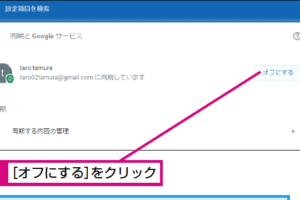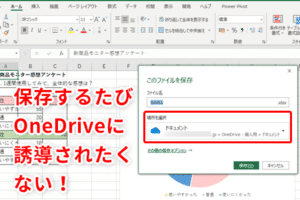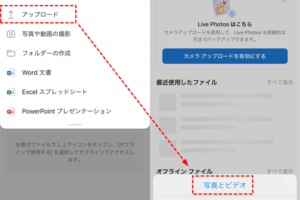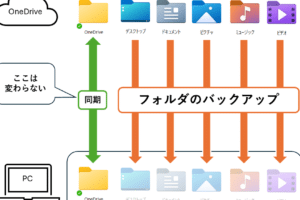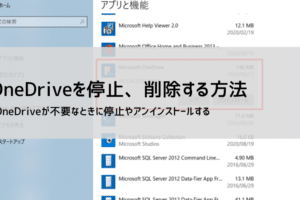ワンドライブを無効にしたいのですが?

ワンドライブを無効にする方法を紹介します。PCのパフォーマンス改善やセキュリティー強化のためにワンドライブを無効にする必要性について説明します。
ワンドライブを無効にする理由はいくつかあります。セキュリティーの観点から、ワンドライブの使用を制限することが必要不可欠です。また、企業の機密情報漏洩のリスクを低減するために、ワンドライブを無効にすることが考えられます。
ワンドライブを無効にする方法
ワンドライブを無効にする場合、基本的には Windows の設定画面で行うことができます。以下は、その手順です。
パソコンは何年で買い替える?ワンドライブとは何か
ワンドライブは、USB メモリーなどの外部デバイスを Windows が自動的に認識する機能です。この機能を有効にすると、外部デバイスを挿入すると自動的に開きます。しかし、セキュリティーの観点からこの機能を無効にすることが推奨されます。
ワンドライブを無効にする理由
ワンドライブを無効にする理由はいくつかあります。まず、セキュリティー上の理由として、マルウェアの感染を防ぐことができます。ワンドライブを有効にすると、マルウェアが感染する可能性があります。また、企業内での情報漏洩防止のためにもワンドライブを無効にすることが推奨されます。
ワンドライブを無効にする方法
ワンドライブを無効にする方法はいくつかあります。まず、グループポリシー編集によりワンドライブを無効にすることができます。また、レジストリー編集や、Windows の設定画面での無効化も可能です。
ワンドライブを無効にした後の影響
ワンドライブを無効にした後、外部デバイスを挿入しても自動的に開きません。また、セキュリティー上の問題も解消します。しかし、ワンドライブを無効にすると、一部のアプリケーションが正常に動作しなくなる場合があります。
タブレット パソコン windows代替の方法
ワンドライブを無効にする代わりに、AutoPlay を無効にする方法もあります。また、外部デバイスの自動認識 を無効にする方法もあります。これらの方法では、ワンドライブを無効にすることができます。
| 方法 | 手順 |
|---|---|
| グループポリシー編集 | グループポリシー編集画面でワンドライブを無効にする |
| レジストリー編集 | レジストリーを編集しワンドライブを無効にする |
| Windows の設定画面 | Windows の設定画面でワンドライブを無効にする |
OneDriveを無効化するとどうなる?
OneDriveを無効化すると、Microsoftアカウントに紐づけられたストレージーサービスが停止します。この結果、ファイルやドキュメントの同期ができなくなり、Microsoft Officeのオンラインバージョンでの作業ができなくなります。
ファイルの同期停止
OneDriveを無効化すると、ファイルの同期が停止します。これにより、デバイス間でのファイルの共有や、クラウド上でのファイルのアクセスができなくなります。
- デバイス間でのファイルの共有ができなくなる
- クラウド上でのファイルのアクセスができなくなる
- ファイルのバックアップができなくなる
Microsoft Officeのオンラインバージョンの停止
OneDriveを無効化すると、Microsoft Officeのオンラインバージョンでの作業ができなくなります。
- Word、Excel、PowerPointのオンラインバージョンでの作業ができなくなる
- オンライン上でのコラボレーションができなくなる
- リアルタイムでのドキュメントの編集ができなくなる
ストレージーの削除
OneDriveを無効化すると、ストレージーの削除が行われます。
- ファイルやドキュメントが削除される
- ストレージーの容量が削除される
- ファイルの復元ができなくなる
Microsoft アカウントの影響
OneDriveを無効化すると、Microsoftアカウントに影響が及びます。
- Microsoftアカウントとの連携が切れる
- アカウントの設定がリセットされる
- アカウントのセキュリティーが影響を受ける
その他の影響
OneDriveを無効化すると、他のMicrosoftサービスの機能にも影響が出ます。
- Outlookの連携が切れる
- Skypeの連携が切れる
- Microsoftの他のサービスの機能が影響を受ける
OneDriveをオフにするにはどうすればいいですか?
OneDriveは、Microsoftのクラウドストレージサービスです。OneDriveをオフにする理由はいろいろありますが、主な理由として、ストレージ容量の問題や、セキュリティーの問題などが挙げられます。
OneDriveを完全にオフにする方法
OneDriveを完全にオフにするためには、以下の手順を踏みます。
- スタートメニューを開き、「OneDrive」を探してクリックします。
- OneDriveの設定画面で、「アカウント」をクリックします。
- 「OneDriveをオフにする」をクリックします。
OneDriveの同期を停止する方法
OneDriveの同期を停止するには、以下の手順を踏みます。
- OneDriveのアイコンをクリックします。
- 「設定」をクリックします。
- 「同期を停止」をクリックします。
OneDriveの自動起動を停止する方法
OneDriveの自動起動を停止するには、以下の手順を踏みます。
- タスクマネージャーを開きます。
- 「スタートアップ」タブで、「OneDrive」を探してクリックします。
- 「無効」をクリックします。
OneDriveのフォルダーを削除する方法
OneDriveのフォルダーを削除するには、以下の手順を踏みます。
- OneDriveのフォルダーを開きます。
- 削除したいフォルダーを選択します。
- 「削除」をクリックします。
OneDriveのアンインストール方法
OneDriveをアンインストールするには、以下の手順を踏みます。
- コントロールパネルを開きます。
- 「プログラムの追加と削除」をクリックします。
- 「OneDrive」を探してクリックします。
- 「アンインストール」をクリックします。
注意:OneDriveをオフにする前に、同期中のファイルを確認してください。
OneDriveを起動しないようにするには?
OneDriveは、Windows 10にプリインストールされているクラウドストレージサービスです。ただし、設定を変更することで、OneDriveの自動起動を停止することができます。
方法1: スタートアップからOneDriveを削除
OneDriveが自動起動するのを停止するには、スタートアップからOneDriveを削除する必要があります。
- タスクマネージャーを開き、「スタートアップ」タブに移動します。
- OneDriveのエントリーを探し、右クリックして「削除」を選択します。
- 確認ダイアログが出てくるので、「OK」をクリックします。
方法2: OneDriveの自動起動を停止する
OneDriveの自動起動を停止するには、設定アプリケーションで変更する必要があります。
- 設定アプリケーションを開き、「アカウント」タブに移動します。
- 「OneDrive」セクションで、「自動起動」を「オフ」に変更します。
- 変更を保存します。
方法3: レジストリーエディターでOneDriveを停止
レジストリーエディターでOneDriveを停止するには、以下の手順に従います。
- レジストリーエディターを開き、「HKEY_CURRENT_USERSoftwareMicrosoftOneDrive」に移動します。
- 「StartOneDrive」値を探し、値を「0」に変更します。
- 変更を保存します。
方法4: グループポリシーでOneDriveを停止
グループポリシーでOneDriveを停止するには、以下の手順に従います。
- グループポリシー エディターを開き、「コンピューターの構成」タブに移動します。
- 「Administrative Templates」セクションで、「OneDrive」ポリシーを探し、「Disabled」に変更します。
- 変更を保存します。
方法5: OneDriveをアンインストール
OneDriveを完全にアンインストールするには、以下の手順に従います。
- コントロールパネルを開き、「プログラムと機能」タブに移動します。
- OneDriveを探し、右クリックして「アンインストール」を選択します。
- 確認ダイアログが出てくるので、「OK」をクリックします。
ファイルをOneDriveに保存しないようにするには?
OneDriveは、Microsoftのクラウドストレージサービスであり、ファイルを自動的に同期させる機能があります。しかし、ファイルをOneDriveに保存しないようにする設定も可能です。以下は、その方法です。
OneDriveの同期設定を変更する
OneDriveの同期設定を変更することで、ファイルをOneDriveに保存しないようにすることができます。
- OneDriveのアイコンを右クリックし、「設定」を選択します。
- 「同期設定」タブで、「同期するフォルダー」を選択します。
- 「同期するフォルダー」ダイアログボックスで、「選択されたフォルダーを同期する」をチェック解除します。
ファイルの保存先を変更する
ファイルの保存先を変更することで、ファイルをOneDriveに保存しないようにすることができます。
- ファイルを保存する際、「ファイル」をクリックします。
- 「保存先」を選択し、「このPC」や「ドキュメント」などのローカルフォルダーを選択します。
- 「保存」ボタンをクリックします。
OneDriveを無効にする
OneDriveを無効にすることで、ファイルをOneDriveに保存しないようにすることができます。
- 「設定」アプリを開き、「アカウント」を選択します。
- 「Microsoftアカウント」を選択し、「OneDrive」を無効にします。
- 「保存」ボタンをクリックします。
ファイルの同期を停止する
ファイルの同期を停止することで、ファイルをOneDriveに保存しないようにすることができます。
- OneDriveのアイコンを右クリックし、「同期を停止」を選択します。
- 「同期停止」を確認するダイアログボックスで、「同期を停止」をクリックします。
OneDriveをアンインストールする
OneDriveをアンインストールすることで、ファイルをOneDriveに保存しないようにすることができます。
- 「コントロールパネル」を開き、「プログラムのアンインストール」を選択します。
- 「Microsoft OneDrive」を選択し、「アンインストール」をクリックします。
- 「アンインストール」を確認するダイアログボックスで、「アンインストール」をクリックします。
よくある質問
ワンドライブを無効にする理由は何ですか?
ワンドライブを無効にする理由はいくつかあります。セキュリティー上の問題や、パフォーマンスの低下、データの安全性の問題など、様々な要因が挙げられます。ワンドライブを無効にすることで、マルウェアの感染や、データの流出を防ぐことができます。また、システムのパフォーマンスも改善することが期待できます。
ワンドライブを無効にすると何が起こりますか?
ワンドライブを無効にすることで、USBドライブが認識されなくなります。ファイルの転送や、データのバックアップができなくなります。また、デバイスのドライバーも影響を受けるため、ハードウェアの不具合が起こるおそれがあります。また、システムの設定も変更されるため、システムの安定性に影響を与えるおそれがあります。
ワンドライブを無効にする方法はありますか?
ワンドライブを無効にする方法はいくつかあります。レジストリーの編集や、グループポリシーの設定、デバイスマネージャーの設定など、様々な方法が挙げられます。Windowsの設定を変更することで、ワンドライブを無効にすることができます。また、ソフトウェアのインストールや、ファイアウォールの設定も有効にすることができます。
ワンドライブを無効にした後、問題が起こったら?
ワンドライブを無効にした後、問題が起こった場合は、まず、システムの設定を確認する必要があります。レジストリーの編集や、グループポリシーの設定を確認し、デバイスのドライバーを更新する必要があります。また、ソフトウェアのインストールや、ファイアウォールの設定も確認する必要があります。万が一、問題が解決しない場合は、ITサポートに問い合わせる必要があります。