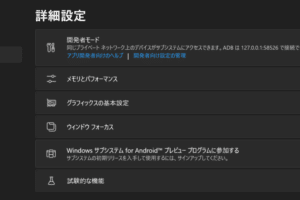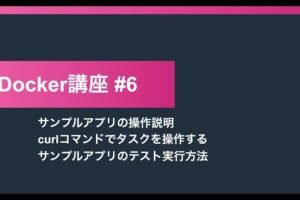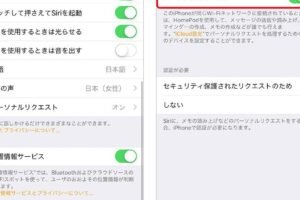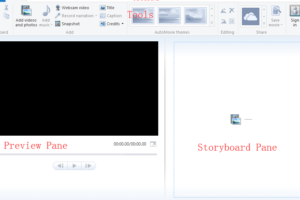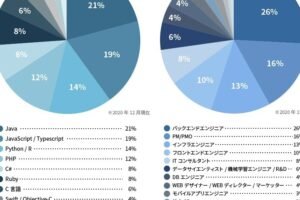メールアプリのWindows版の使い方
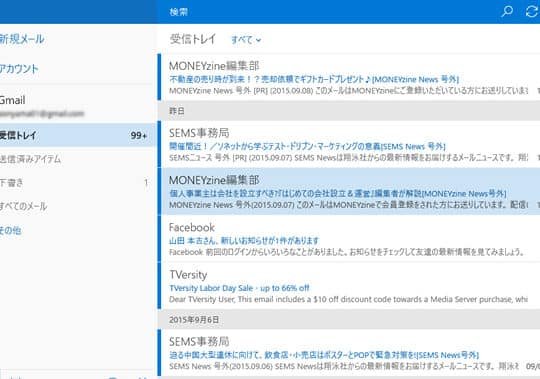
Windows 版のメールアプリは、メールを送受信するための簡単な方法です。このアプリでは、複数のメールアカウントを追加し、メッセージを簡単に作成して送信し、メッセージを受信して返信することができます。メールを整理する機能も備えており、フォルダを作成したり、メッセージを振り分けたり、メッセージを検索したりすることができます。
メールアプリのWindows版の設定
メールアプリのWindows版を使用するには、まずアプリをパソコンにインストールする必要があります。マイクロソフトストアからアプリをダウンロードしてインストールできます。アプリのインストールが完了したら、アプリを起動してメールアカウントを追加することができます。
メールアカウントを追加する
メールアカウントを追加するには、アプリの左上にある「アカウントを追加する」ボタンをクリックします。すると、メールアカウントを追加するためのウィンドウが表示されます。ウィンドウでメールアドレスとパスワードを入力し、「続行」ボタンをクリックします。
メールを送信する
メールを送信するには、アプリの左下にある「新しいメール」ボタンをクリックします。すると、新しいメールを作成するためのウィンドウが表示されます。ウィンドウの宛先フィールドに受信者のメールアドレスを入力し、件名フィールドにメールの件名を入力します。メールの本文を入力したら、「送信」ボタンをクリックします。
マイクロソフト アーク タッチ:新しいタッチパネル技術の可能性メールを受信する
メールを受信するには、アプリの左上にある「受信」ボタンをクリックします。すると、受信したメールの一覧が表示されます。メールの一覧でメールをクリックすると、メールの詳細が表示されます。
メールを返信する
メールに返信するには、メールの詳細画面で「返信」ボタンをクリックします。すると、返信用のメールを作成するためのウィンドウが表示されます。ウィンドウに返信を入力したら、「送信」ボタンをクリックします。
メールを整理する
メールを整理するには、アプリの左にあるフォルダペインを使用します。フォルダペインでフォルダを作成したり、メッセージを振り分けたり、メッセージを検索したりすることができます。
よくある質問
複数のメールアカウントを追加することはできますか?
はい、複数のメールアカウントを追加することができます。メールアカウントを追加するには、アプリの左上にある「アカウントを追加する」ボタンをクリックします。すると、メールアカウントを追加するためのウィンドウが表示されます。ウィンドウでメールアドレスとパスワードを入力し、「続行」ボタンをクリックします。
メールを送信するときに添付ファイルを追加することはできますか?
はい、メールを送信するときに添付ファイルを追加することができます。添付ファイルを追加するには、新しいメールを作成しているときに、ウィンドウ下部にある「添付ファイルを追加」ボタンをクリックします。すると、添付ファイルを選択するためのファイルエクスプローラが表示されます。ファイルエクスプローラで添付ファイルを選択し、「開く」ボタンをクリックします。
メールを受信したら通知を受け取ることができますか?
はい、メールを受信したら通知を受け取ることができます。通知を受け取るには、アプリの設定で通知を有効にします。アプリの設定を開くには、アプリの右上にある「設定」ボタンをクリックします。設定で「通知」タブをクリックし、「メールを受信したら通知する」というチェックボックスをオンにします。
メールを検索する方法を教えてください。
メールを検索するには、アプリの右上にある検索ボックスに検索キーワードを入力します。検索キーワードを入力すると、検索結果の一覧が表示されます。検索結果の一覧でメールをクリックすると、メールの詳細が表示されます。
誤って送信したメールを取り消すことはできますか?
はい、誤って送信したメールを取り消すことができます。メールを取り消すには、メールの詳細画面で「取り消し」ボタンをクリックします。すると、メールが送信されずに取り消されます。メールを取り消すことができる時間は、アプリの設定で設定することができます。