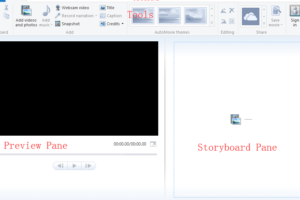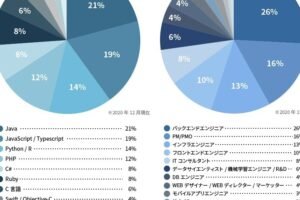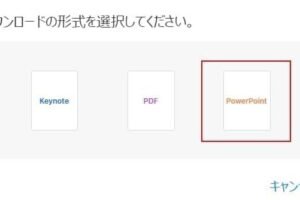HomePodをWindowsで使う方法
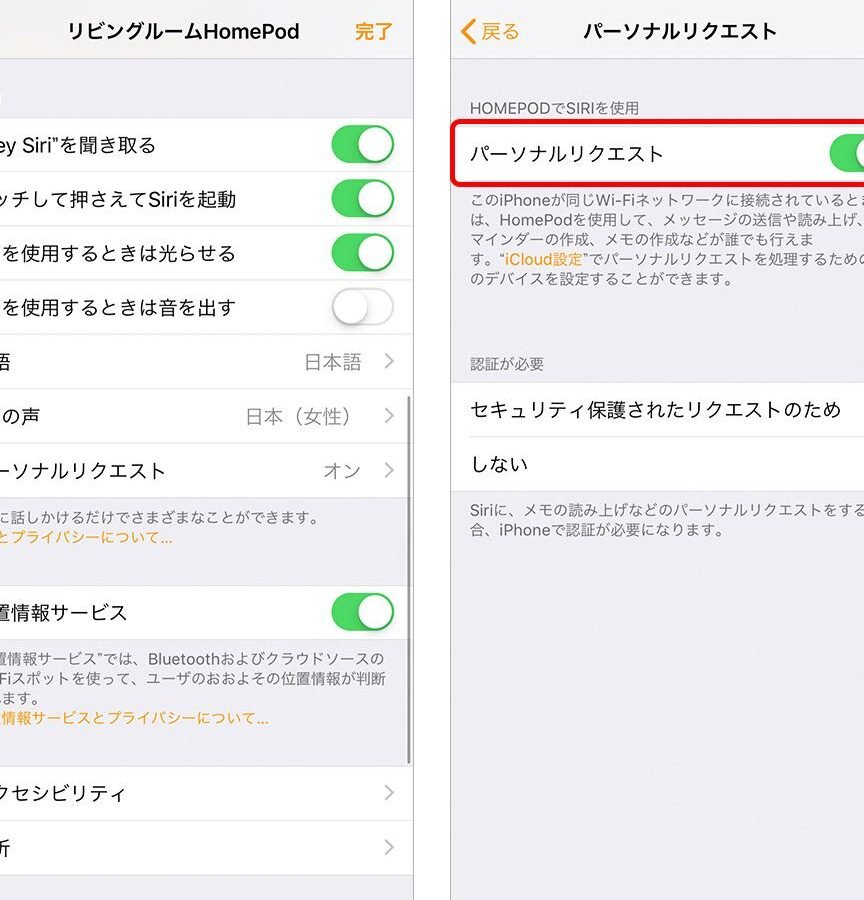
HomePod はアップルのスマートスピーカーであり、Siri を介して音楽を再生したり、デバイスを制御したり、その他多くのことを行うことができます。 HomePod は Apple エコシステムとの統合が優れているため、iPhone、iPad、Mac をお持ちの方はぜひ試してみていただきたい製品です。ただし、HomePod は Windows コンピューターでは正式にはサポートされていません。しかし、ちょっとした工夫をすれば Windows で HomePod を使うことができます。
HomePodをWindowsで使うために必要なもの
- HomePod
- USB-C ケーブル
- Windows コンピューター
- AirPlay をサポートする音楽プレーヤー (iTunes、Spotify、VLC など)
HomePodをWindowsに接続する
- 1. HomePod を USB-C ケーブルで Windows コンピューターに接続します。
- 2. Windows コンピューターで、[コントロール パネル] を開きます。
- 3. [サウンド] をクリックします。
- 4. [再生] タブをクリックします。
- 5. HomePod を選択します。
- 6. [既定のデバイス] をクリックします。
AirPlayでHomePodから音楽を再生する
- 1. AirPlay をサポートする音楽プレーヤーを開きます。
- 2. 音楽を再生します。
- 3. 音楽プレーヤーの AirPlay アイコンをクリックします。
- 4. HomePod を選択します。
HomePodでWindowsの音声を再生する
- 1. HomePod を Windows コンピューターに接続します。
- 2. Windows コンピューターで、[コントロール パネル] を開きます。
- 3. [サウンド] をクリックします。
- 4. [再生] タブをクリックします。
- 5. HomePod を選択します。
- 6. [既定のデバイス] をクリックします。
- 7. [デバイスのプロパティ] をクリックします。
- 8. [詳細] タブをクリックします。
- 9. [フォーマット] ドロップダウンメニューから、HomePod がサポートしている形式を選択します。
- 10. [OK] をクリックします。
- 11. Windows で音声を再生すると、HomePod から再生されます。
HomePodのファームウェアを更新する
- 1. HomePod を Windows コンピューターに接続します。
- 2. Windows コンピューターで、iTunes を開きます。
- 3. HomePod を選択します。
- 4. [概要] タブをクリックします。
- 5. [更新を確認]をクリックします。
- 6. 利用可能な更新プログラムがある場合は、[更新]をクリックします。
HomePodをリセットする
- 1. HomePod を電源から外します。
- 2. HomePod の下部にある小さな穴に細い針やクリップを差し込みます。
- 3. リセットボタンを約 5 秒間押し続けます。
- 4. HomePod がリセットされます。
よくある質問
WindowsでHomePodを使う際の注意点は何ですか?
WindowsでHomePodを使う際には、以下の点に注意してください。
HomePodは、Apple ecoシステムとの統合が優れているため、iPhone、iPad、Macをお持ちの方はぜひ試してみていただきたい製品です。
HomePodは、Windowsコンピューターでは正式にはサポートされていません。
HomePodをWindowsで使うには、AirPlayをサポートする音楽プレーヤーが必要です。
WindowsでHomePodを使おうとしたとき、「このデバイスを認識できません」というエラーメッセージが表示され接続できない場合どうすればよいですか?
WindowsでHomePodを使おうとしたとき、「このデバイスを認識できません」というエラーメッセージが表示され接続できない場合は、以下の手順を試してください。
Windowsバックアップソフトの選び方と評価1. HomePodの電源ケーブルとUSBケーブルを抜き、差し込み直します。
2. HomePodを別のUSBポートに差し替えます。
3. Windowsコンピューターのサウンド設定を確認し、HomePodがデフォルトのデバイスになっていることを確認します。
HomePodから音が出ない場合は?
HomePodから音が出ない場合は、以下の手順を試してください。
1. HomePodの電源が入っていることを確認します。
2. HomePodとWindowsコンピューターが正しく接続されていることを確認します。
3. Windowsコンピューターのサウンド設定を確認し、HomePodがデフォルトのデバイスになっていることを確認します。
4. AirPlayをサポートする音楽プレーヤーを開き、音楽を再生してみます。
HomePodのファームウェアを更新したいのですが、iTunesが見つかりません。どうすればよいですか?
HomePodのファームウェアを更新したいのですが、iTunesが見つかりません。どうすればよいですか?
Windowsセーフモードが起動しない問題の解決策1. Appleの公式ホームページからiTunesをダウンロードし、Windowsコンピューターにインストールしてください。
2. iTunesを起動し、HomePodを接続すると、ファームウェアの更新プログラムが自動的に検出されます。