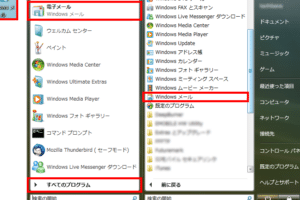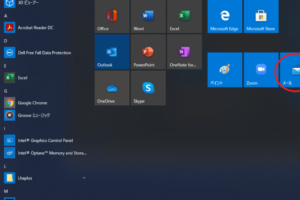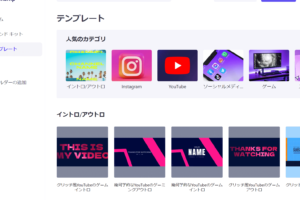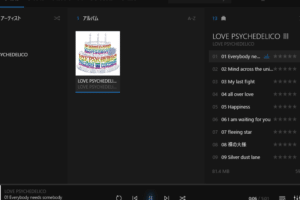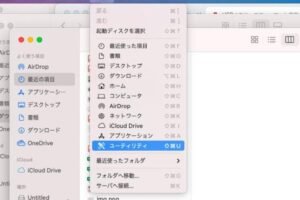Windowsメモアプリの使い方と評価
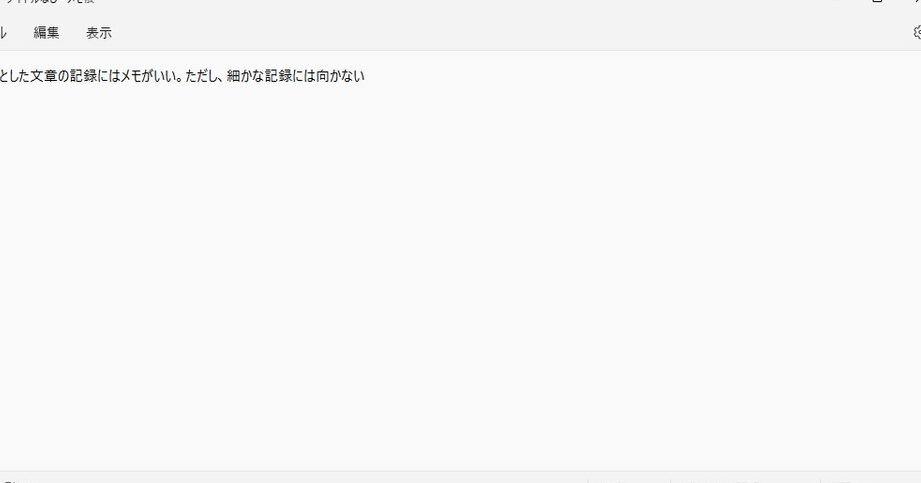
Windowsメモアプリは、シンプルで使いやすいメモ帳アプリです。使い方は、とても簡単で、メモを作成したい場合は、アプリを開き、新しいメモを作成するか、既存のメモを開きます。メモを作成したら、テキストを入力したり、画像を追加したり、描画したりすることができます。メモを保存する場合は、画面右上の「保存」ボタンをクリックします。
メモの種類
Windowsメモアプリには、2種類のメモがあります。
テキストメモ:テキストのみで作成されるメモです。
描画メモ:手書きのメモを作成できるメモです。
メモの作成・編集の方法
メモを作成するには、アプリを開き、左上の「新しいメモ」ボタンをクリックします。新しいメモが開いたら、テキストを入力したり、画像を追加したり、描画したりすることができます。メモを保存する場合は、画面右上の「保存」ボタンをクリックします。
メモを編集するには、メモを開き、編集したい部分を変更します。編集が完了したら、画面右上の「保存」ボタンをクリックします。
「Microsoft Arc Mouseの徹底レビュー」メモの共有
メモを共有するには、メモを開き、画面右上の「共有」ボタンをクリックします。共有方法は、メール、メッセージ、SNSなど、さまざまな方法があります。
メモの削除
メモを削除するには、メモを開き、画面右上の「削除」ボタンをクリックします。削除したメモは、ごみ箱に移動します。ごみ箱からメモを完全に削除するには、ごみ箱を開き、削除したいメモを選択し、右クリックして「削除」をクリックします。
メモの検索
メモを検索するには、アプリの上部にある「検索」バーに検索したいキーワードを入力します。検索結果が、画面の下部に表示されます。
メモのパスワード保護
メモをパスワードで保護するには、メモを開き、画面右上の「パスワード」ボタンをクリックします。パスワードを入力し、「保存」ボタンをクリックします。メモがパスワードで保護されると、メモを開くときにパスワードを入力する必要があります。
「マイクロソフトのピンクマウス」メモの暗号化
メモを暗号化するには、メモを開き、画面右上の「暗号化」ボタンをクリックします。暗号化キーを入力し、「保存」ボタンをクリックします。メモが暗号化されると、メモを開くときに暗号化キーを入力する必要があります。
メモの同期
メモを同期するには、Microsoftアカウントにサインインする必要があります。Microsoftアカウントにサインインすると、メモがクラウドに同期されます。同期されたメモは、他のデバイスからアクセスすることができます。
メモのバックアップ
メモをバックアップするには、メモをテキストファイルとしてエクスポートします。メモを開き、画面右上の「エクスポート」ボタンをクリックします。エクスポートしたテキストファイルを、安全な場所に保存します。
メモの復元
メモを復元するには、エクスポートしたテキストファイルをメモアプリにインポートします。メモアプリを開き、画面左上の「インポート」ボタンをクリックします。インポートしたいテキストファイルを選択し、「開く」ボタンをクリックします。
メモのトラブルシューティング
メモアプリで問題が発生した場合は、次の手順を試してください。
- アプリを再起動します。
- アプリをアンインストールして再インストールします。
- Windowsを更新します。
- Microsoftサポートに連絡します。
よくある質問
メモアプリは無料ですか?
はい、メモアプリは無料でダウンロードして使用することができます。
メモアプリはオフラインで使用できますか?
はい、メモアプリはオフラインで使用することができます。ただし、メモを同期したり、クラウドに保存したりするには、インターネット接続が必要です。
メモアプリは他のデバイスと同期できますか?
はい、メモアプリは他のデバイスと同期することができます。Microsoftアカウントにサインインすれば、メモがクラウドに同期され、他のデバイスからアクセスすることができます。
メモアプリでメモをパスワードで保護できますか?
はい、メモアプリでメモをパスワードで保護することができます。メモを開き、画面右上の「パスワード」ボタンをクリックして、パスワードを入力します。パスワードで保護されたメモは、メモを開くときにパスワードを入力する必要があります。
メモアプリでメモを暗号化できますか?
はい、メモアプリでメモを暗号化することができます。メモを開き、画面右上の「暗号化」ボタンをクリックして、暗号化キーを入力します。暗号化されたメモは、メモを開くときに暗号化キーを入力する必要があります。