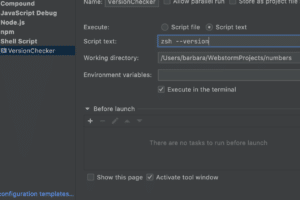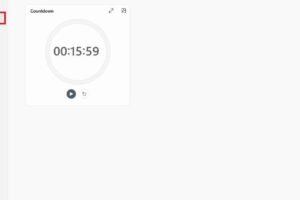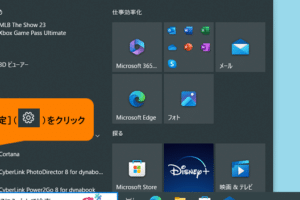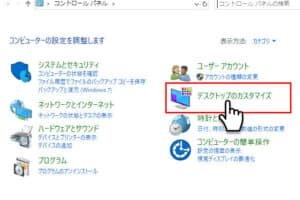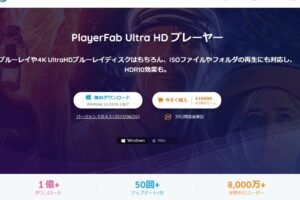Windowsカメラアプリの使い方と評価
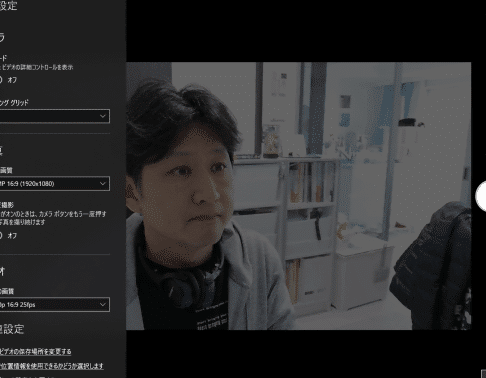
Windowsカメラアプリの使い方と評価
Windowsカメラアプリは、Windows 10搭載のデバイスにプリインストールされているカメラアプリです。このアプリを使用すると、写真や動画を撮影したり、編集したりすることができます。また、ソーシャルメディアに写真を投稿したり、他のデバイスに写真を転送したりすることもできます。
カメラアプリの基本操作
写真を撮影する: シャッターボタンをタップするか、スペースキーを押します。
動画を撮影する: 動画ボタンをタップするか、F10キーを押します。
写真を撮る シャッターボタンをタップするか、Spaceキーを押します。
動画を撮る ムービーボタンをタップするか、F10キーを押します。
ズームする 画面をピンチアウトするか、マウスホイールのスクロールアップボタンをクリックします。
ズームアウトする 画面をピンチインするか、マウスホイールのスクロールダウンボタンをクリックします。
フラッシュを使う フラッシュボタンをタップするか、F11キーを押します。
タイマーを使う タイマーボタンをタップするか、F12キーを押します。
グリッド線を表示する グリッド線ボタンをタップするか、Ctrl+Gを押します。
手ぶれ補正を使う 手ぶれ補正ボタンをタップするか、Ctrl+Nを押します。
写真の編集
写真をトリミングする: トリミングボタンをタップするか、Ctrl+Tを押します。
写真を回転する: 回転ボタンをタップするか、Ctrl+Rを押します。
写真の明るさを調整する: 明るさ調整スライダーをドラッグするか、Ctrl+Jを押します。
写真の対比を調整する: コントラスト調整スライダーをドラッグするか、Ctrl+Kを押します。
写真の彩度を調整する: 彩度調整スライダーをドラッグするか、Ctrl+Sを押します。
写真の共有
ソーシャルメディアに写真を投稿する: 共有ボタンをタップするか、Ctrl+Sを押します。
他のデバイスに写真を転送する: 写真アプリを開いて、転送したい写真を選択し、共有ボタンをタップして、送信先を選択してください。
Windowsカメラアプリの長所と短所
Windowsカメラアプリの長所:
使いやすい: Windowsカメラアプリは、非常に使いやすいインターフェースを備えています。初心者でも簡単に使いこなすことができます。
機能が豊富: Windowsカメラアプリは、写真を撮ったり、編集したり、共有したりするのに必要な機能をすべて備えています。
無料: Windowsカメラアプリは、無料で利用することができます。
Windowsカメラアプリの短所:
画質が良くない: Windowsカメラアプリで撮影した写真の画質は、他のカメラアプリで撮影した写真よりも劣ることがあります。
マニュアルモードがない: Windowsカメラアプリには、マニュアルモードがありません。そのため、露出やピントなどのカメラの設定を自分で調整することができません。
サードパーティのアプリが利用できない: Windowsカメラアプリでは、サードパーティのアプリを利用することができません。そのため、より高度な写真編集をしたい場合は、他のカメラアプリを使用する必要があります。
Windowsカメラアプリに関するよくある質問
Q. Windowsカメラアプリで撮影した写真はどこに保存されますか?
A. Windowsカメラアプリで撮影した写真は、ピクチャフォルダに保存されます。
Q. Windowsカメラアプリで撮影した動画はどこに保存されますか?
A. Windowsカメラアプリで撮影した動画は、ビデオフォルダに保存されます。
Q. Windowsカメラアプリで撮影した写真をソーシャルメディアに投稿するにはどうすればいいですか?
A. Windowsカメラアプリで撮影した写真をソーシャルメディアに投稿するには、共有ボタンをタップして、投稿先を選択してください。
Q. Windowカメラアプリで撮影した写真を他のデバイスに転送するにはどうすればいいですか?
A. Windowsカメラアプリで撮影した写真を他のデバイスに転送するには、写真アプリを開いて、転送したい写真を選択し、共有ボタンをタップして、送信先を選択してください。