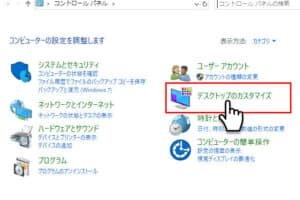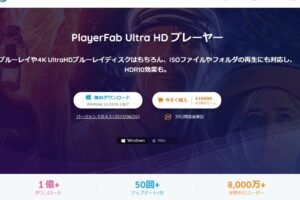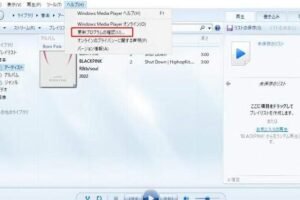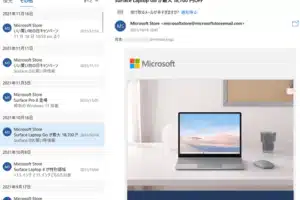Windowsスポットライトの一覧と活用方法
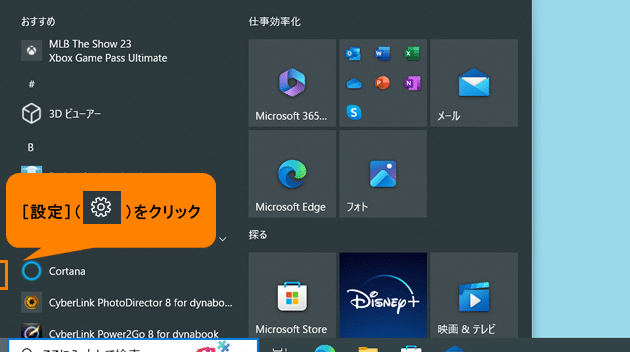
スポットライトの変更
スポットライトの画像を変更するには、次の手順に従ってください。
1. デスクトップで、[設定] アイコンをクリックします。
2. [個人設定] をクリックします。
3. 左側のメニューから [ロック画面] をクリックします。
4. 右側のペインで、[背景] メニューの横にある矢印をクリックします。
5. [スポットライト] をクリックします。
6. [設定] メニューの横にある矢印をクリックします。
7. [ダウンロードしてインストールする] をクリックします。
8. スポットライトの画像がダウンロードされ、インストールされます。
スポットライトとは?
スポットライトは、Windows 10のロック画面やスタート画面で表示される写真や動画のことです。スポットライトは、Bingの検索結果、Windows Storeのアプリ、ニュース記事などから自動的に選択されます。
スポットライトの変更方法
スポットライトの変更方法は、次の通りです。
Surfaceを繋ぎっぱなしにしておくとどうなる?1. デスクトップで、[設定] アイコンをクリックします。
2. [個人設定] をクリックします。
3. 左側のメニューから [ロック画面] をクリックします。
4. 右側のペインで、[背景] メニューをクリックします。
5. [スポットライト] をクリックします。
6. [設定] メニューをクリックします。
7. [ダウンロードしてインストールする] をクリックします。
スポットライトの活用方法
スポットライトは、次のように活用することができます。
デスクトップの壁紙として使用します。
ロック画面の壁紙として使用します。
スタート画面の背景として使用します。
プレゼンテーションの背景として使用します。
ブログやウェブサイトの背景として使用します。
スポットライトの停止方法
スポットライトを停止するには、次の手順に従ってください。
1. デスクトップで、[設定] アイコンをクリックします。
2. [個人設定] をクリックします。
3. 左側のメニューから [ロック画面] をクリックします。
4. 右側のペインで、[背景] メニューの横にある矢印をクリックします。
5. [画像] をクリックします。
スポットライトのトラブルシューティング
スポットライトが表示されない場合は、次のことを確認してください。
スポットライトがインストールされていること。
スポットライトが有効になっていること。
インターネットに接続していること。
よくある質問
スポットライトとは何ですか?
スポットライトは、Windows 10のロック画面やスタート画面で表示される写真や動画のことです。スポットライトは、Bingの検索結果、Windows Storeのアプリ、ニュース記事などから自動的に選択されます。
スポットライトを変更するにはどうすればよいですか?
スポットライトの変更方法は、次の通りです。
デスクトップで、[設定] アイコンをクリックします。
[個人設定] をクリックします。
左側のメニューから [ロック画面] をクリックします。
右側のペインで、[背景] メニューをクリックします。
[スポットライト] をクリックします。
[設定] メニューをクリックします。
[ダウンロードしてインストールする] をクリックします。
スポットライトを停止するにはどうすればよいですか?
スポットライトを停止するには、次の手順に従ってください。
デスクトップで、[設定] アイコンをクリックします。
[個人設定] をクリックします。
左側のメニューから [ロック画面] をクリックします。
右側のペインで、[背景] メニューの横にある矢印をクリックします。
[画像] をクリックします。
スポットライトが表示されないのはなぜですか?
スポットライトが表示されない場合は、次のことを確認してください。
スポットライトがインストールされていること。
スポットライトが有効になっていること。
インターネットに接続していること。