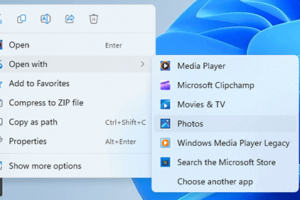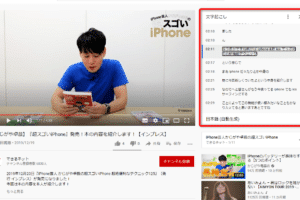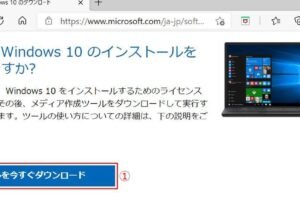Windowsランチャーの使い方と評価

Windowsランチャーの使い方と評価
Windowsランチャーは、Windows 10で導入された新しいスタートメニューです。従来のスタートメニューよりもシンプルで使いやすいと評価されていますが、一方で機能が少なすぎるとの声もあります。この記事では、Windowsランチャーの使い方と評価をご紹介します。
Windowsランチャーの使い方
Windowsランチャーは、画面左下のスタートボタンをクリックすると表示されます。起動すると、最近使ったアプリやファイルの一覧が表示されます。また、すべてのアプリや設定にアクセスするためのアイコンや検索ボックスもあります。
Windowsランチャーの使い方のコツとして、検索ボックスを活用することが挙げられます。検索ボックスにキーワードを入力すると、関連するアプリやファイル、設定などが表示されます。また、検索結果を絞り込むために、フィルター機能を利用することもできます。
Windowsランチャーの評価
Windowsランチャーは、従来のスタートメニューよりもシンプルで使いやすいと評価されています。しかし、一方で機能が少なすぎるとの声もあります。例えば、Windows 7のスタートメニューには、すべてのアプリの一覧や最近使ったファイルの一覧を表示する機能がありましたが、Windowsランチャーにはこれらの機能がありません。
ヨドバシで人気のマイクロソフト・マウスの最新モデルを徹底的にレビュー!また、Windowsランチャーは、従来のスタートメニューよりもカスタマイズ性が低いです。例えば、従来のスタートメニューでは、アイコンのサイズや位置を変更したり、壁紙を変更したりすることができましたが、Windowsランチャーではこれらのことができません。
Windowsランチャーの使い方と評価
Windowsランチャーのメリット
Windowsランチャーのメリットとして、シンプルで使いやすいことが挙げられます。また、検索機能が充実しており、関連するアプリやファイル、設定などを簡単に検索することができます。
Windowsランチャーのデメリット
Windowsランチャーのデメリットとして、機能が少なすぎることや、カスタマイズ性が低いことが挙げられます。また、従来のスタートメニューに慣れている人は、使いにくいと感じるかもしれません。
上級者向けWindowsランチャーの活用法
Windowsランチャーは、上級者向けにも活用することができます。例えば、コマンドプロンプトやPowerShellなどのツールを登録して、簡単に起動することができます。また、ショートカットキーを登録して、操作を効率化することもできます。
Windowsランチャーをカスタマイズする
Windowsランチャーは、一部カスタマイズすることができます。例えば、タイルのサイズや位置を変更したり、壁紙を変更したりすることが可能です。また、サードパーティのツールを利用することで、さらに細かなカスタマイズを行うことができます。
Windowsランチャーのトラブルシューティング
Windowsランチャーに問題が発生した場合は、トラブルシューティングを行う必要があります。一般的なトラブルとしては、起動しない、検索結果が表示されない、アイコンが表示されない、などが挙げられます。これらの問題を解決するには、様々な方法があります。
よくある質問
Windowsランチャーを起動できない場合はどうすればよいですか?
Windowsランチャーを起動できない場合は、まず、スタートボタンが破損していないか確認してください。また、スタートメニューのプロパティを開き、「スタートボタンの動作」が「スタートメニューを開く」になっているか確認してください。
Windowsランチャーで検索結果が表示されない場合はどうすればよいですか?
Windowsランチャーで検索結果が表示されない場合は、まず、検索ボックスに正しいキーワードを入力しているか確認してください。また、検索インデックスが更新されているか確認してください。
Windowsランチャーでアイコンが表示されない場合はどうすればよいですか?
Windowsランチャーでアイコンが表示されない場合は、まず、アイコンが破損していないか確認してください。また、スタートメニューのプロパティを開き、「 スタートメニューの外観」が「常にアイコンを表示する 」になっているか確認してください。