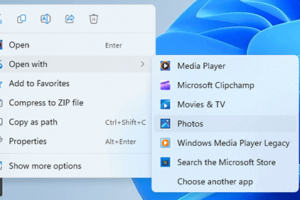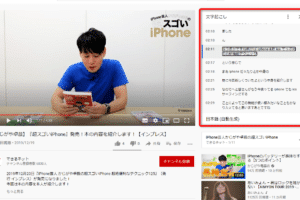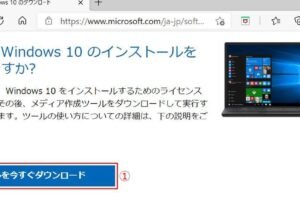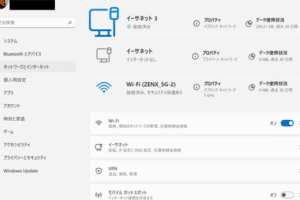Windowsで画面録画を全画面で行う方法

Windowsで画面録画を全画面で行う方法
ここでは、Windowsで画面録画を全画面で行う方法を紹介します。
画面録画のソフトウェアを選ぶ
画面録画を全画面で行うには、まず画面録画用のソフトウェアが必要です。画面録画用のソフトウェアは、無料のものから有料のものまで、さまざまな種類があります。
画面録画ソフトウェアの選び方
画面録画ソフトウェアを選ぶ際には、以下の点に注意しましょう。
Windows Homeでリモートデスクトップを設定する方法 無料かどうか
録画できる範囲
録画できる形式
編集機能の有無
サポートされているOS
無料の画面録画ソフトウェア
無料の画面録画ソフトウェアには、以下のようなものがあります。
OBS Studio
ShareX
Bandicam
Apowersoft Screen Recorder
有料の画面録画ソフトウェア
有料の画面録画ソフトウェアには、以下のようなものがあります。
Windowsタッチパネルの設定と利用方法 Camtasia Studio
Snagit
ScreenFlow
Adobe Premiere Pro
画面録画ソフトウェアの選び方
画面録画ソフトウェアを選ぶ際には、以下の点に注意しましょう。
無料かどうか
録画できる範囲
録画できる形式
編集機能の有無
サポートされているOS
無料の画面録画ソフトウェア
無料の画面録画ソフトウェアには、以下のようなものがあります。
OBS Studio
ShareX
Bandicam
Apowersoft Screen Recorder
有料の画面録画ソフトウェア
有料の画面録画ソフトウェアには、以下のようなものがあります。
Camtasia Studio
Snagit
ScreenFlow
Adobe Premiere Pro
録画できる範囲
画面録画ソフトウェアによって、録画できる範囲が異なります。全画面録画ができるソフトウェアもあれば、特定のウィンドウや範囲のみを録画できるソフトウェアもあります。
録画できる形式
画面録画ソフトウェアによって、録画できる形式が異なります。一般的な形式としては、MP4、WMV、AVIなどがあります。
編集機能の有無
画面録画ソフトウェアの中には、録画した動画を編集できる機能を備えたものもあります。編集機能を備えたソフトウェアであれば、録画した動画をカットしたり、つなぎ合わせたり、テキストや画像を挿入したりすることができます。
サポートされているOS
画面録画ソフトウェアによっては、サポートされているOSが異なります。Windows、Mac、Linuxなど、どのOSで画面録画をするのかを確認しておきましょう。